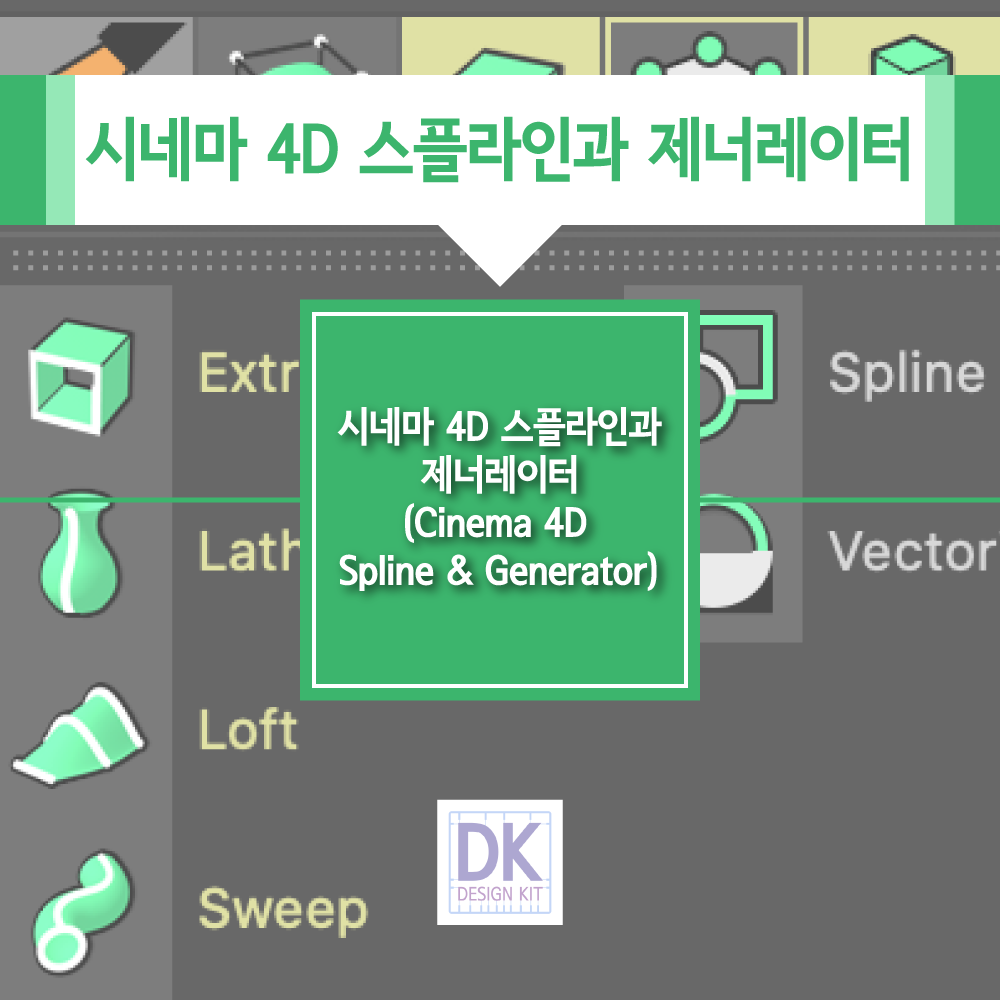
시네마 4D (Cinema 4D)에서 초록색 오브젝트에 대해서 알아보겠습니다.
보라색은 디포머 (Deformer)로 오브젝트 변형을 시켜주는 도구였습니다.
초록색은 제너레이터로 (Generator)는 스플라인 (Spline)에 맞춰서 오브젝트를 생성해주는 도구입니다.
시네마 4D 제너레이터 (Cinema 4D Generator)란?
제너레이터 (Generator)메뉴창을 보시면 초록색 오브젝트에 하얀색 선이 표시된 것을 볼 수 있습니다.
하얀색으로 표시된 부분이 스플라인 (Spline)입니다.
즉, 하얀색 선으로 표시된 부분이 있어야 초록색 오브젝트 모양을 만들 수 있는 것입니다.
그래서 제너레이터 (Generator)는 스플라인 (Spline)을 통해서 자신이 원하는 모양의 오브젝트를 만들 수 있도록 도와주는 도구입니다.
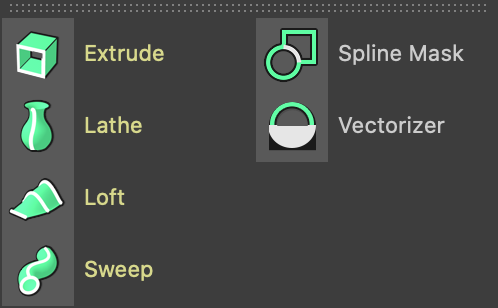
- Extrude - 스플라인의 형태를 돌출시켜서 오브젝트 형태를 만들어 줍니다.
- Lathe - 스플라인을 기준으로 회전시켜서 오브젝트 형태를 만들어 줍니다.
- Loft - 여러 스플라인을 연결해서 다양한 오브젝트 형태를 만들어 줍니다.
- Sweep - 모양과 경로를 설정하는 스플라인을 통해서 오브젝트 형태를 만들어 줍니다.
시네마 4D 스플라인 (Cinema 4D Spline)에 대해서
스플라인 (Spline)은 주황색의 펜 모양의 아이콘에 마우스를 올리시면,
스플라인 펜이라는 표시가 나타납니다. 그리고 삼각형 모양의 아이콘으로 더 많은
스플라인 메뉴를 볼 수 있습니다.
스플라인 메뉴 구조
- 자신이 직접 펜 툴을 사용하여 그릴 수 있는 펜 툴 도구들 (일러와 포토샵의 펜툴과 비슷합니다.)
- 기본적인 도형의 스플라인 형태 (원, 육각형, 꽃, 사각형 등)

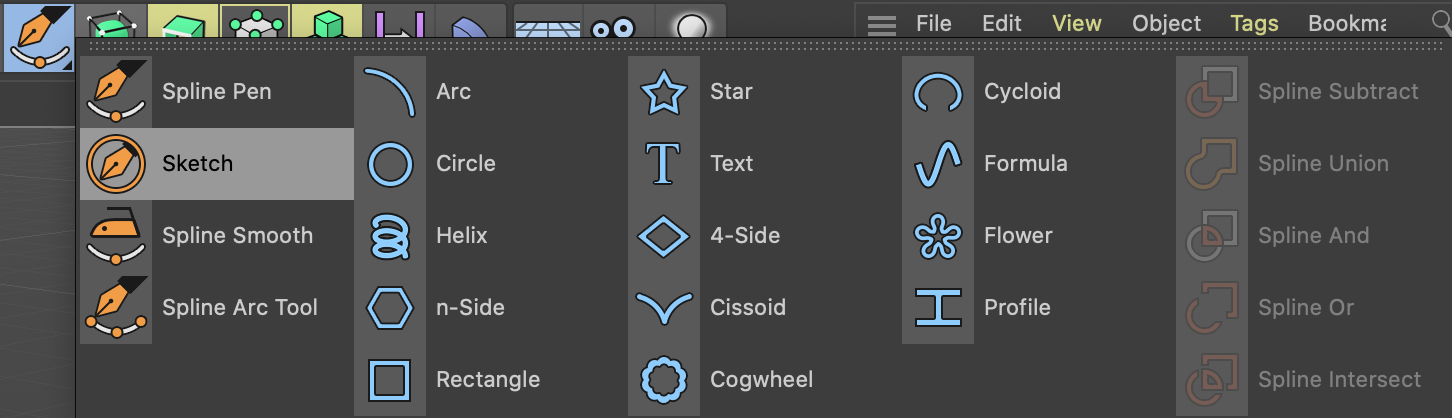
시네마 4D 스플라인과 제너레이터 (Cinema 4D Spline & Generator) 사용하는 방법
- 제너레이터 (Generator)는 무조건 부모가 되어야 합니다.
- 스플라인 (Spline)은 무조건 자식이 되어야 합니다.
- 즉, 밑의 사진처럼 부모 자식 관계가 성립되어야 오브젝트를 만들 수 있습니다.

스플라인과 제너레이터 (Cinema 4D Spline & Generator) 바로 부모 자식 관계 적용하는 법
이렇게 부모 자식 관계로 마우스로 드래그해서 포함해주셔도 되지만, 좀 더 간단한 방법이 있습니다.
- 스플라인 (Spline)을 생성해줍니다.
- Alt를 클릭 후 제너레이터 (Generator)를 누르면 바로 부모로 입혀집니다.
앞에서 설명한 대로 스플라인과 제너레이터의 관계는 중요합니다.
그리고 오브젝트의 형태를 결정하는 것이 바로 스플라인이라는 것을 알 수 있습니다.
그래서 스플라인 펜 툴 도구를 사용해서 자신이 원하는 모양이 잘 나오도록 익숙해지는 것이 좋습니다.
하지만, 일러스트와 포토샵과는 달리 3D 화면상에서 바로 스플라인을 사용하여 잘 그리기는 쉽지 않습니다. 그래서 시네마 4D의 화면을 Front로 전환하여 스플라인을 적용하면 2D 화면처럼 올바르게 스플라인을 그릴 수가 있습니다.
그러면 화분 만드는 연습을 통해 그 방법에 대해서 알아보도록 하겠습니다.
시네마 4D 스플라인 (Cinema 4D Spline)으로 화분 그리는 방법
1. 스플라인 펜(Spline Pen) 도구를 선택해 줍니다.
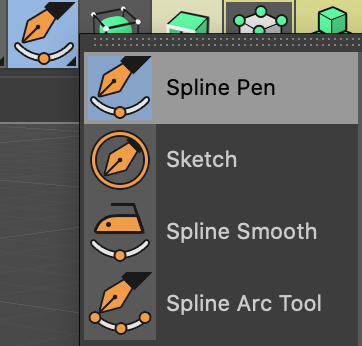
2. 화면 보기창을 Front로 변경해줍니다.
(단축키 F1 - Perspective / F2 - Top / F3 - Right / F4 - Front / F5 - 4가지 보기 화면)
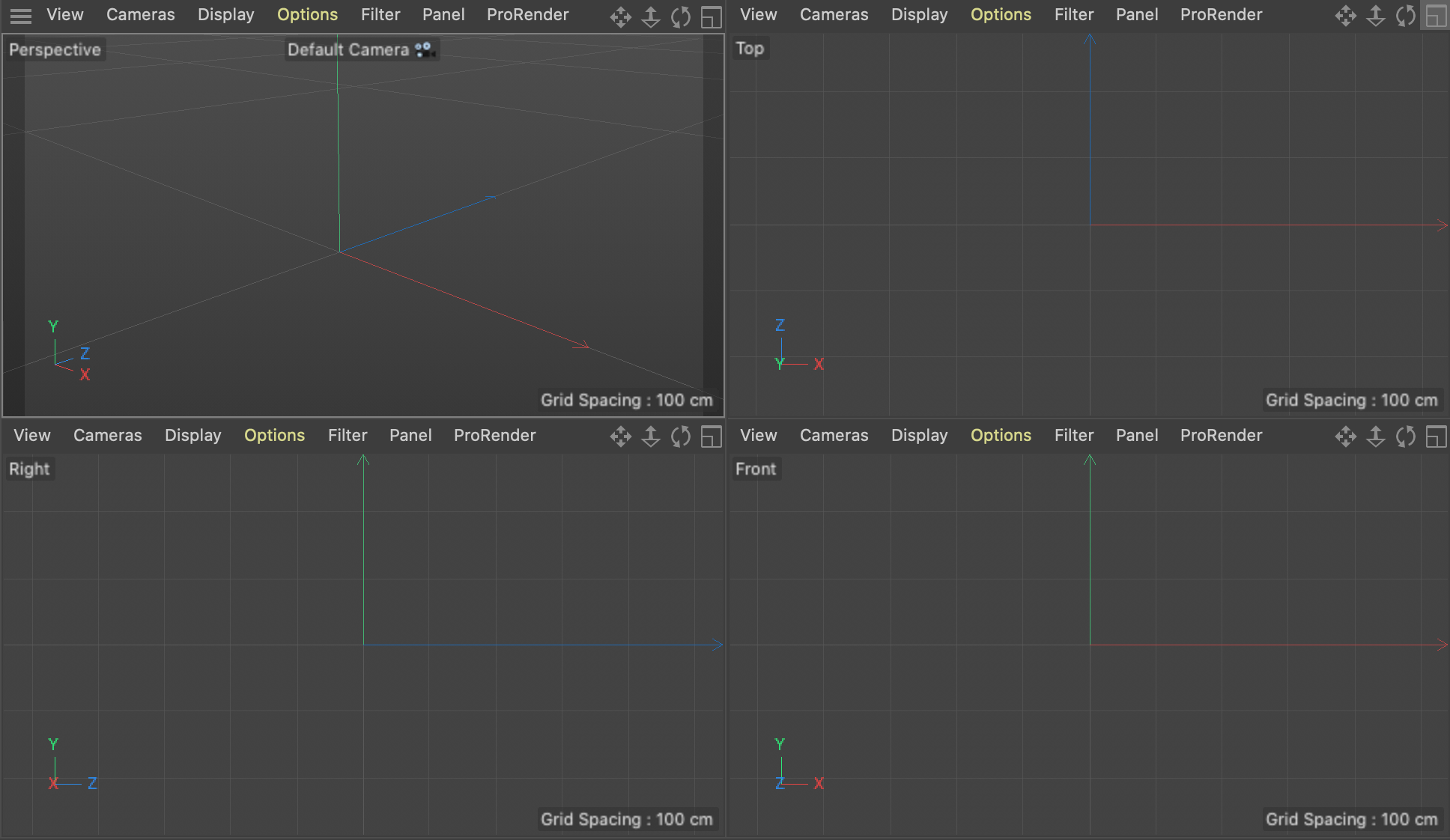
3. Front 보기 화면에서 자신이 원하는 모양을 점을 찍어서 형태를 만들어 줍니다.
(스플라인은 그린 순서에 따라서 흰색에서 파란색으로 색이 나타납니다.
즉, 흰색은 처음 만든 곳 파란색은 마지막으로 그린 곳으로 이해하시면 됩니다.)
일러스트와 포토샵과 마찬가지로 점을 찍은 후 마우스를 드래그하면 곡선의 형태로도 만들 수가 있습니다.
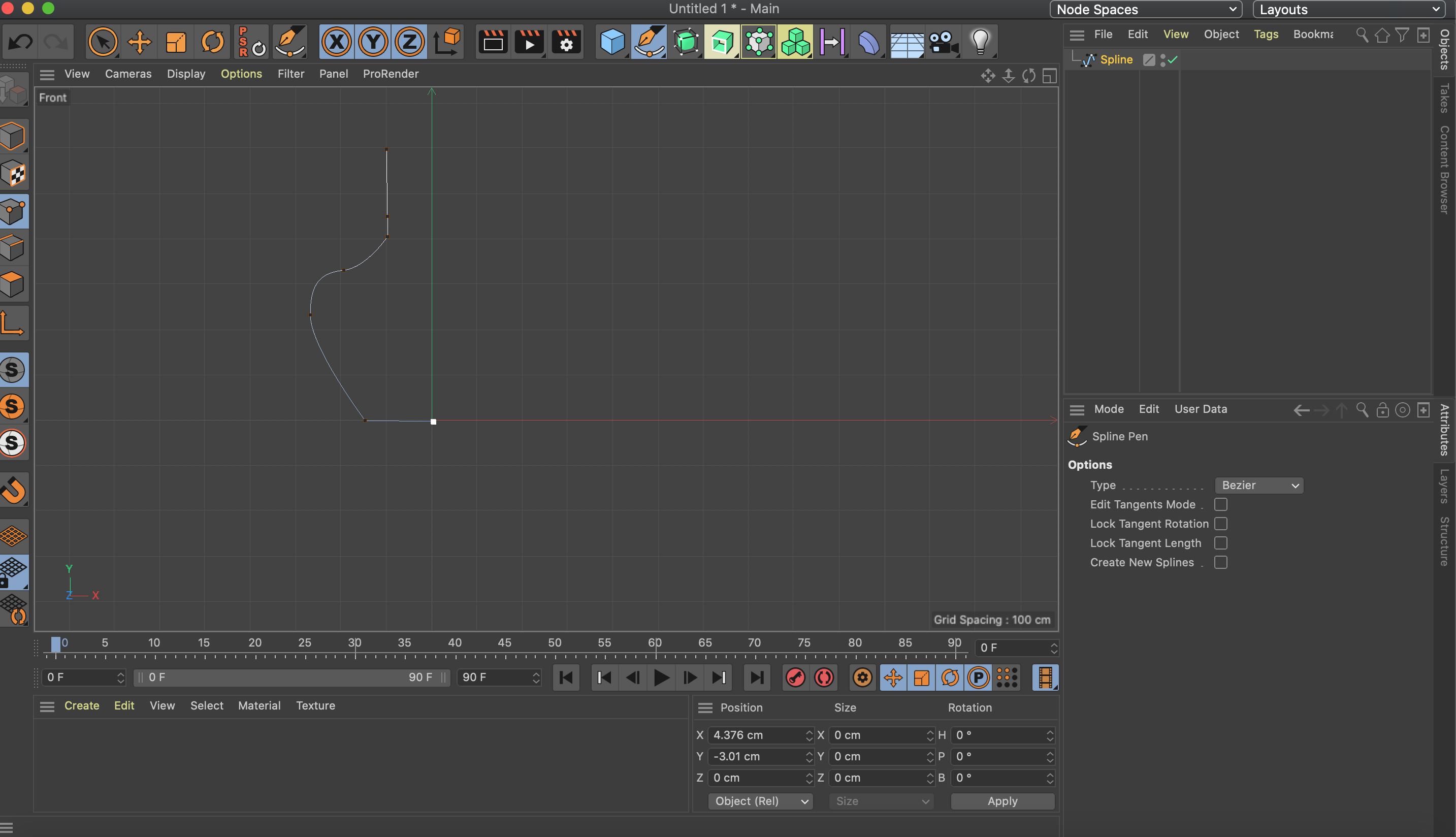
4. 원하는 모양의 형태를 스플라인으로 다 그리셨다면, ESC를 눌러서 스플라인을 끊어주면 됩니다.
5. 수직, 수평으로 정확히 점들을 맞춰주면서 수정을 해줍니다.
(수직, 수평으로 맞추는 방법은 맞춰야 할 점들을 모두 선택 후 스케일 도구를 사용하여 줄여주면 됩니다.)
- 수직은 X축을 0%로 줄여주시면 점들이 맞춰집니다.
- 수평은 Y축을 0%로 줄여주시면 점들이 맞춰집니다.
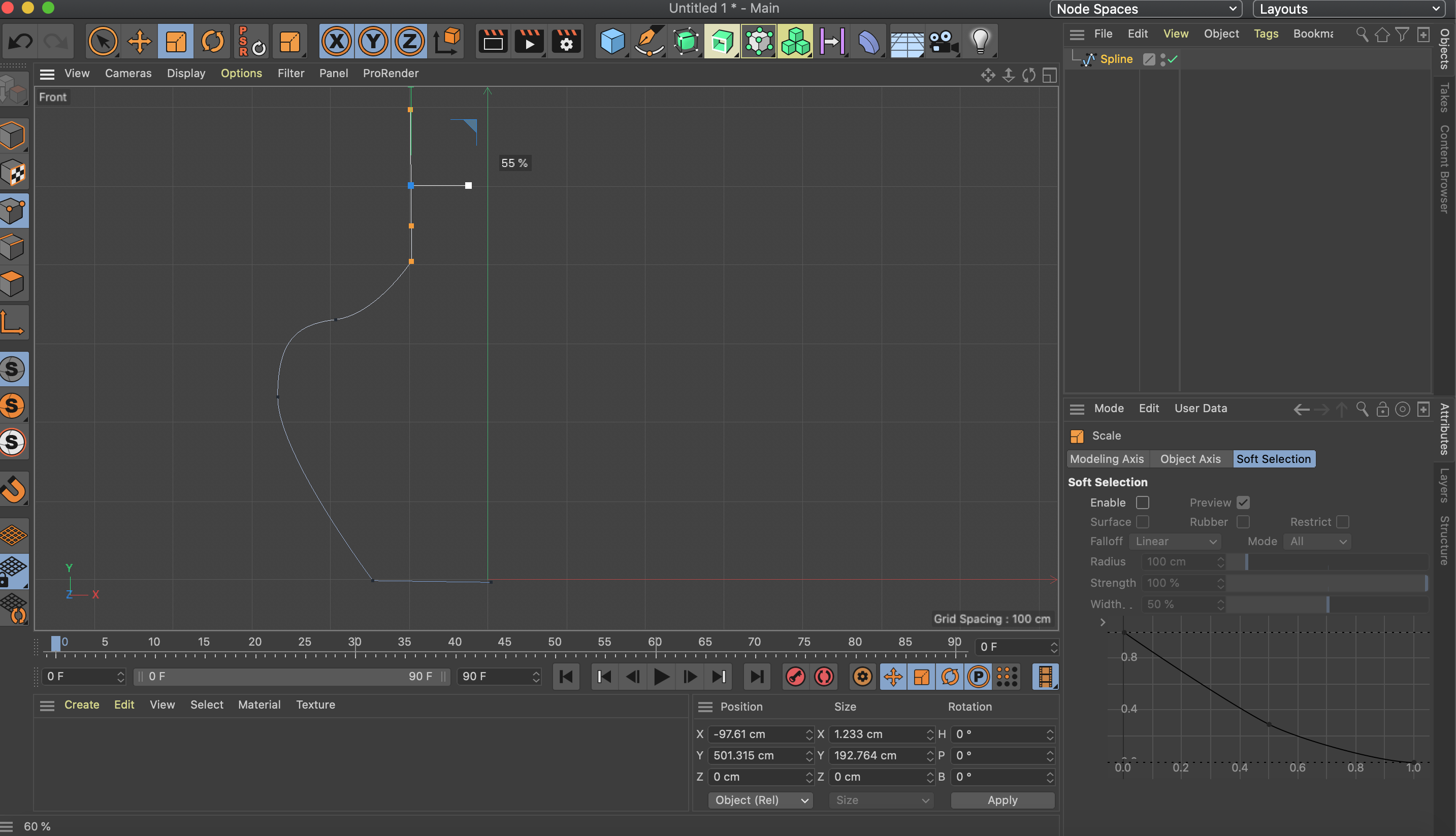
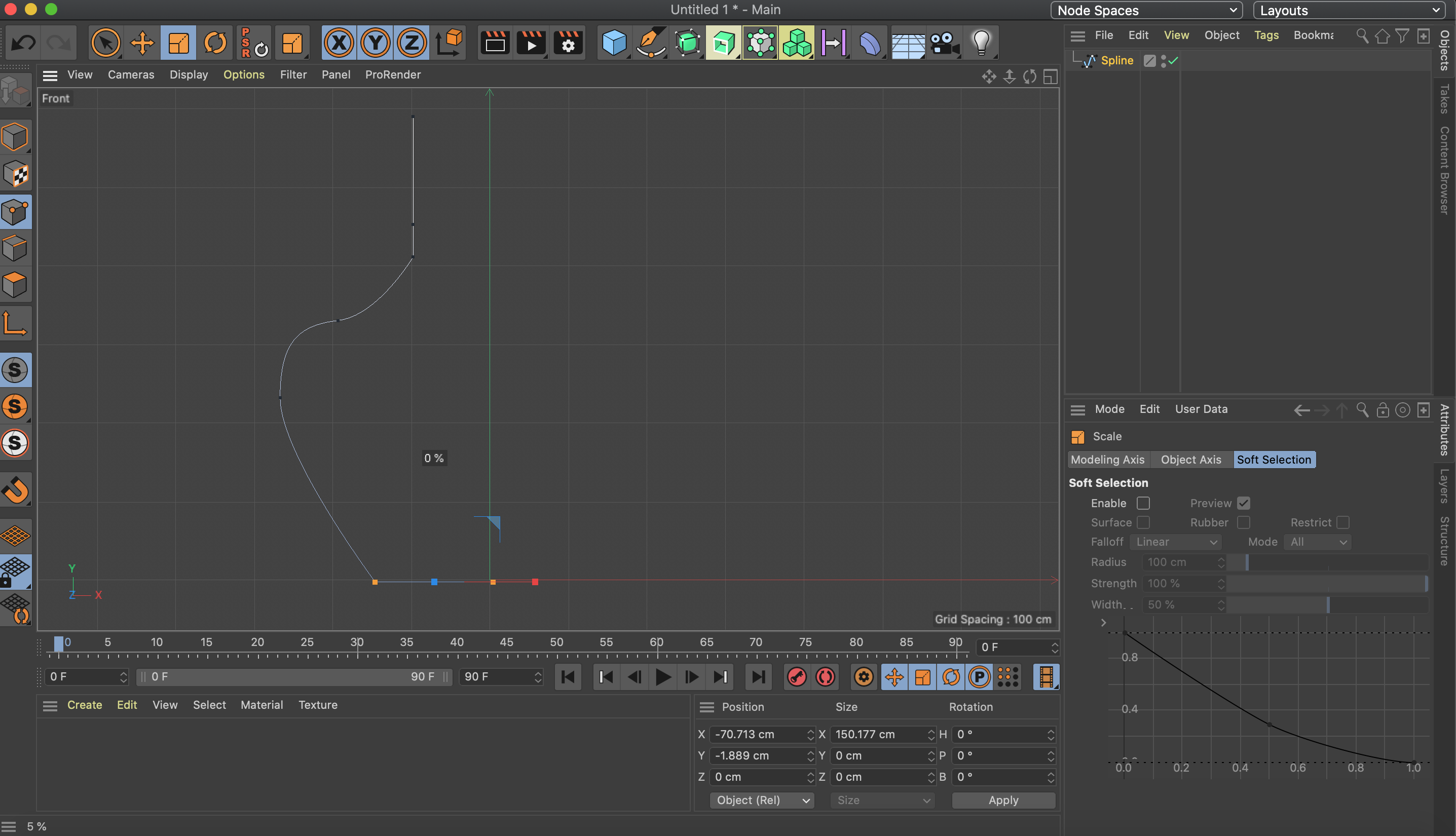
6. 추가적으로 곡선이나 형태에 점을 추가하여 수정하고 싶은 경우,
오른쪽 마우스를 클릭하여 추가적으로 기능을 추가하여 원하는 모양의 형태로 수정해주시면 됩니다.
몇 가지의 흔히 사용하는 기능들에 대해 살펴보겠습니다.
- Hard Interpolation - 점 주변의 곡선면을 직선면으로 변경해줍니다.
- Soft Interpolation - 점 주변의 직선면을 곡선면으로 변경해줍니다.
- Create Point - 점을 추가하여 형태를 변경할 수 있도록 도와줍니다.
- Chamfer - 모서리에 둥근 모서리면을 추가할 때 사용합니다.

7. 원하는 형태가 완성이 되었다면, 두께를 생성합니다.
두께 생성하는 방법
- 모든 점을 선택하여 줍니다. (단축키 Ctrl + A / Command + A)
- 오른쪽 마우스 Create Outline를 클릭해줍니다.
- 마우스를 안쪽, 바깥쪽으로 드래그하면, 두께가 안쪽과 바깥쪽으로 생성되는 것을 볼 수 있습니다.
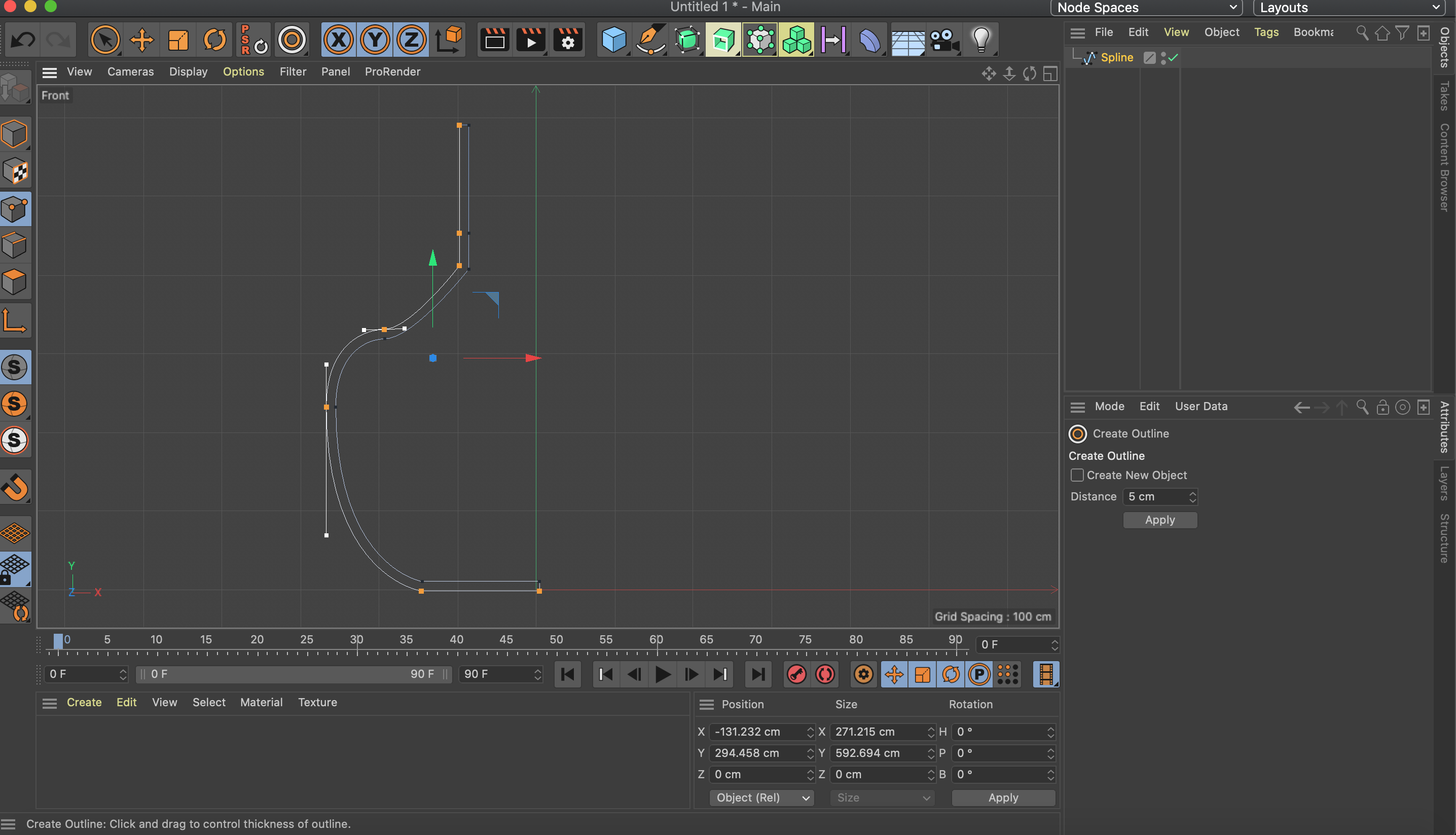
8. 제너레이터를 사용하여 회전시킬 경우, 중심이 정확히 맞아야 하기 때문에 중심의 점을 정확히 맞춰줍니다. 중심점을 선택하여 X축을 0으로 맞춰주시면 됩니다.
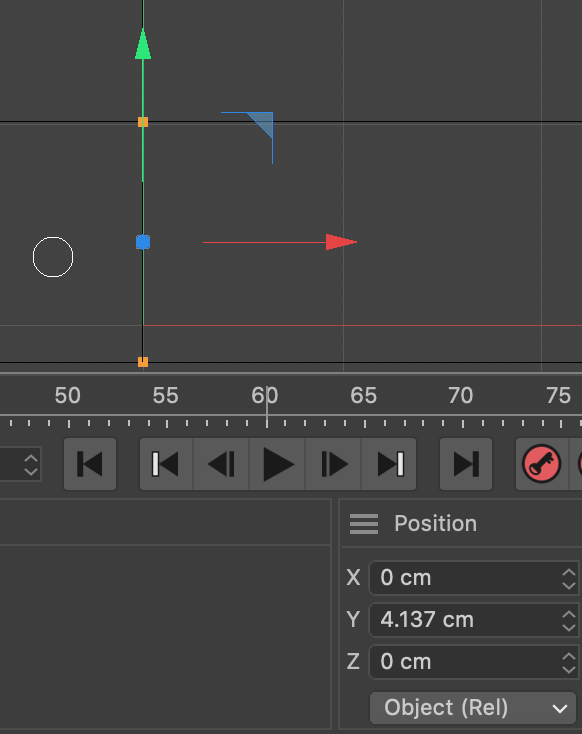
9. 제너레이터를 사용하여 부모 자식 관계로 오브젝트를 만들어 줍니다.
(단축키 Alt를 누르고 제너레이터를 클릭하시면 됩니다.)
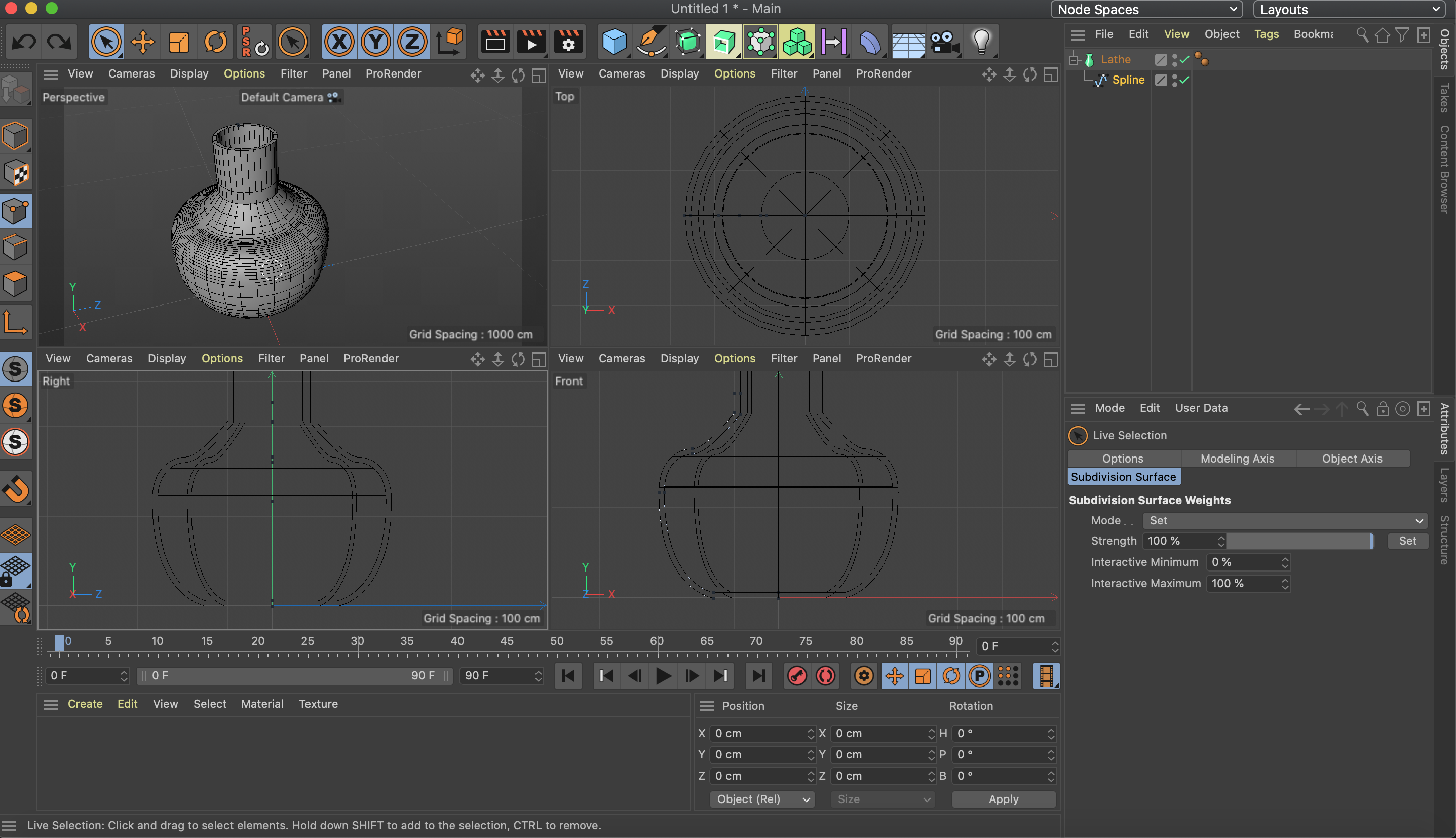
10. 제너레이터를 적용할 경우, 화분 밑면이 절단되어 완성된 것처럼 보입니다.
그래서 중간에 연결되는 부분의 면이 이어지도록 중간 점 사이의 선을 지워줍니다.
- 지울 부분의 점들을 모두 선택합니다.
- 오른쪽 마우스 Point Order > Set First Point (처음 지점으로 변경) 클릭하여 설정을 변경합니다.
- 처음과 끝 지점의 연결을 해체하는 버튼을 클릭합니다. (스플라인의 Close Spline 체크 해체)
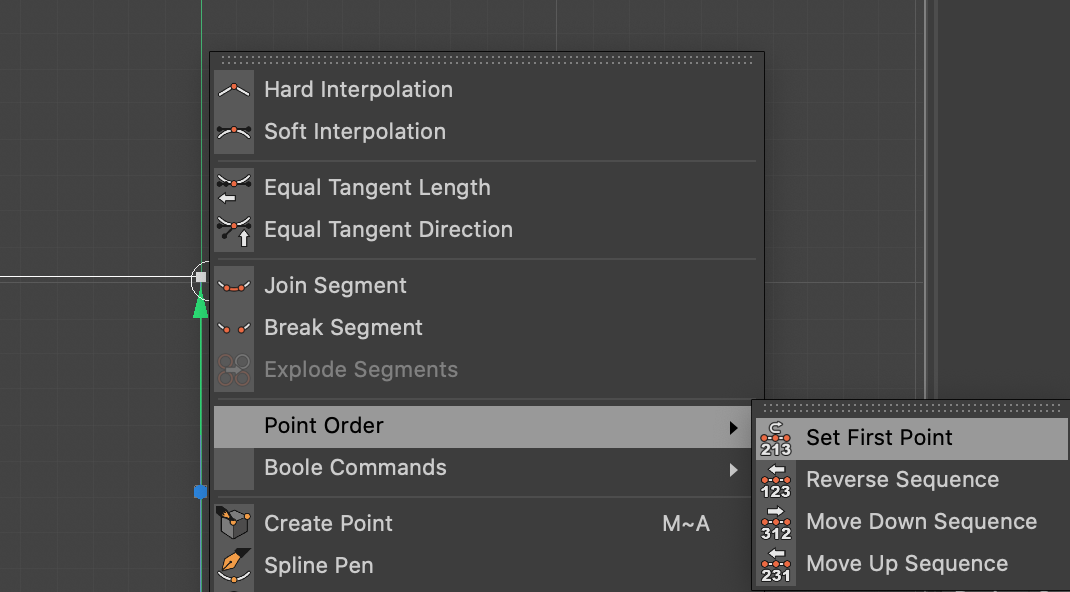
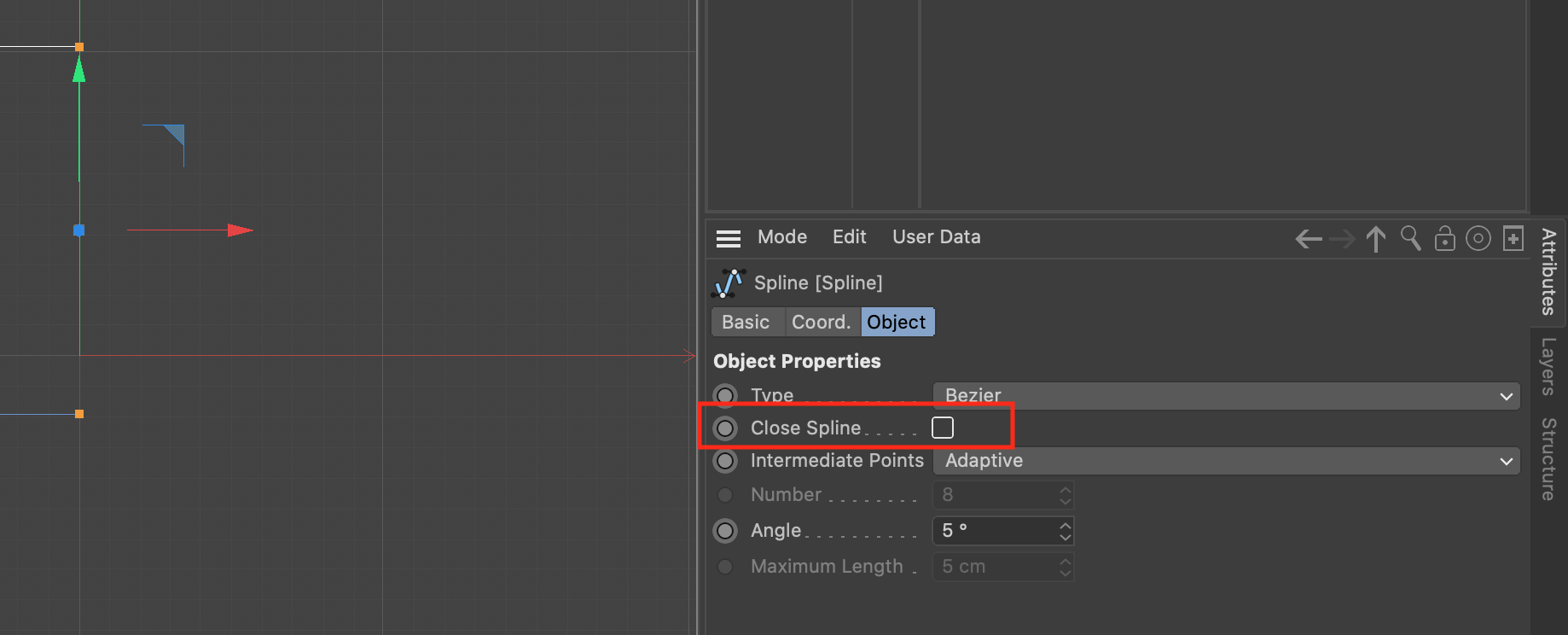
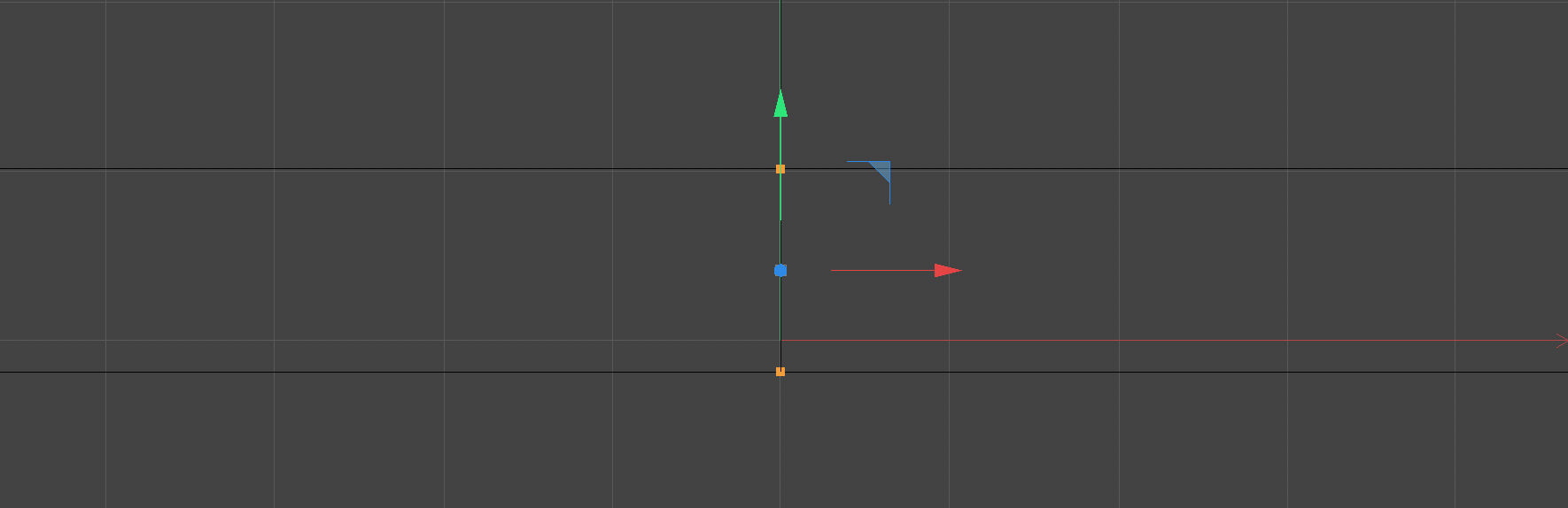
11. 화분 완성! (자유롭게 렌더링 하기!)
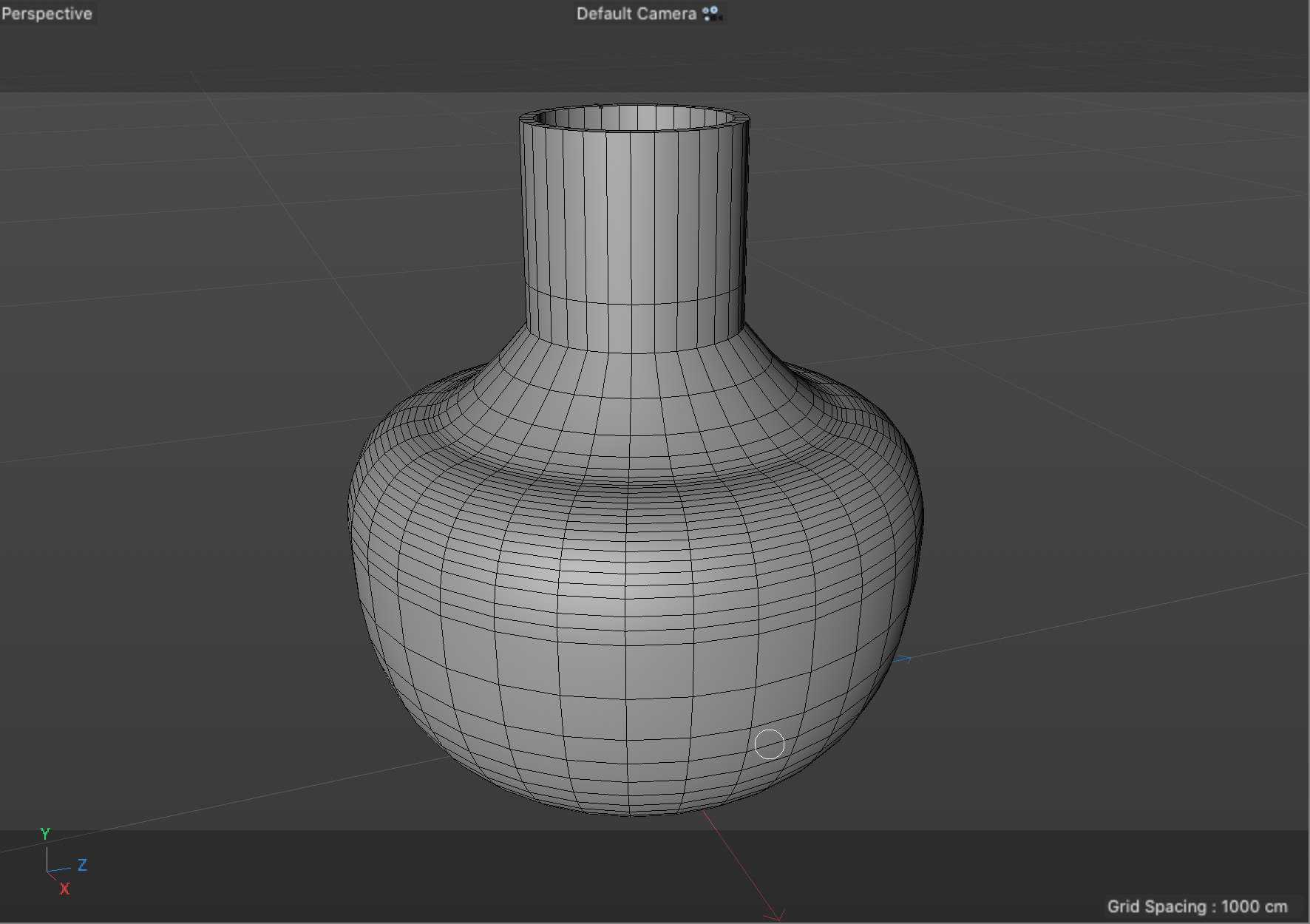
시네마 4D (Cinema 4D)에서 초록색 오브젝트인 제너레이터 (Generator)를
스플라인 (Spline)을 통해 오브젝트를 만드는 방법에 대해서 알아보았습니다.
방법은 여러 가지고 익숙해진다면, 더 자유자재로 오브젝트를 만드실 수 있으실 겁니다.
잘 이해가 되지 않는다면, 아래 예제 파일을 참고하시면서 연습해보면 더 수월하실 수 있습니다.~!
'시네마 4D' 카테고리의 다른 글
| 시네마 4D 플러그인 옥테인 (Cinema 4D Plugin Octane) (0) | 2020.10.04 |
|---|---|
| 시네마 4D 자주 사용하는 기능 모음 (Cinema 4D Frequently Used Functions) (0) | 2020.09.27 |
| 시네마 4D 플러그인 옥테인 설치 방법 (Cinema 4D Plug in OctaneRender Installation Method) (8) | 2020.09.01 |
| 시네마 4D 디포머 (Cinema 4D Deformer) (0) | 2020.08.14 |
| 시네마4D 인터페이스 (Cinema 4D Interface) (0) | 2020.08.11 |




