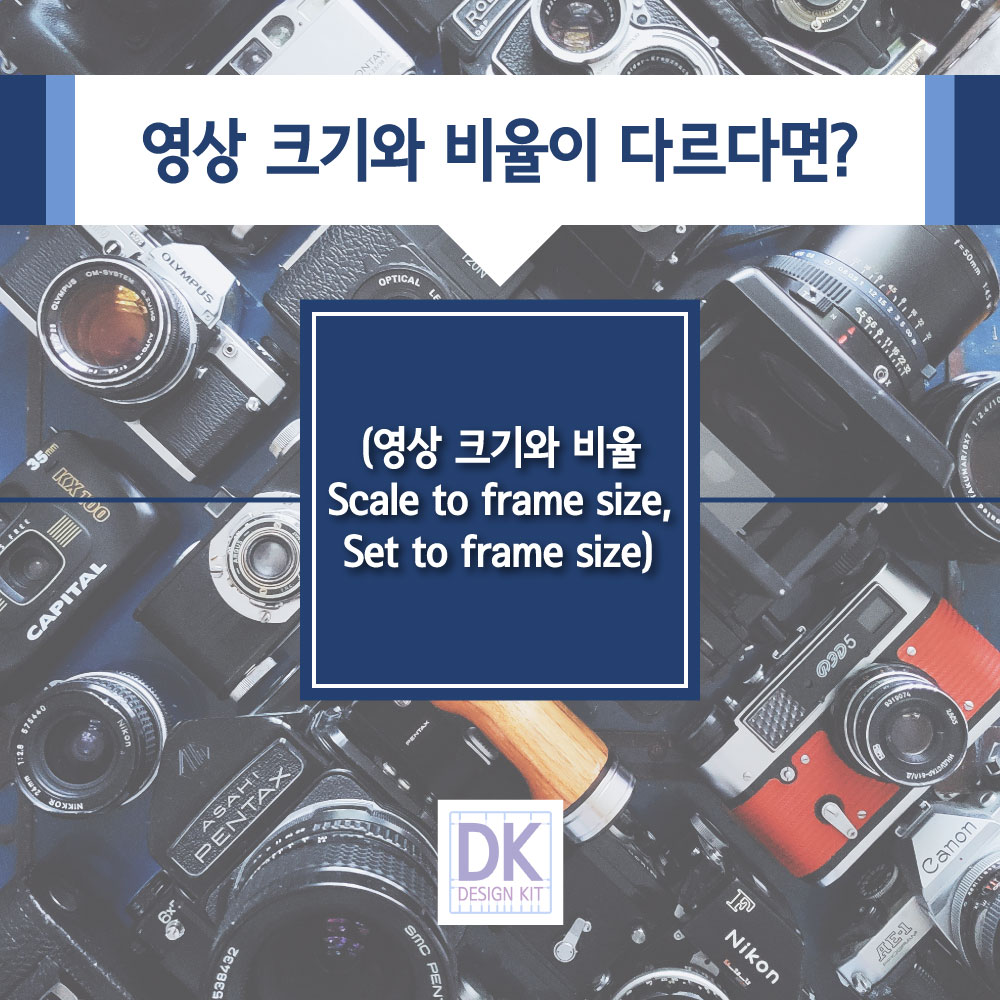
프리미어 프로에서 영상을 가져왔는데, 사진과 영상들이 전부 다른 크기와 비율이 있는 경우가 있습니다. 그럴 경우, 각 영상과 사진마다 크기와 비율을 매번 조정하셨나요? 일일이 조정을 할 경우, 영상과 사진이 많다면 작업 시간이 매우 길어질 수 있습니다. 그래서 이번에는 작업시간을 효율적으로 사용할 수 있도록 영상과 사진의 사진과 비율이 다를 경우, 한 번에 맞출 수 있는 방법에 대해서 소개하고자 합니다.
영상 크기와 비율을 자신이 설정한 시퀀스 크기에 맞도록
자동으로 설정하는 방법.
1. 프리미어 프로 설정 창 Preferences > Media 클릭해 주세요.
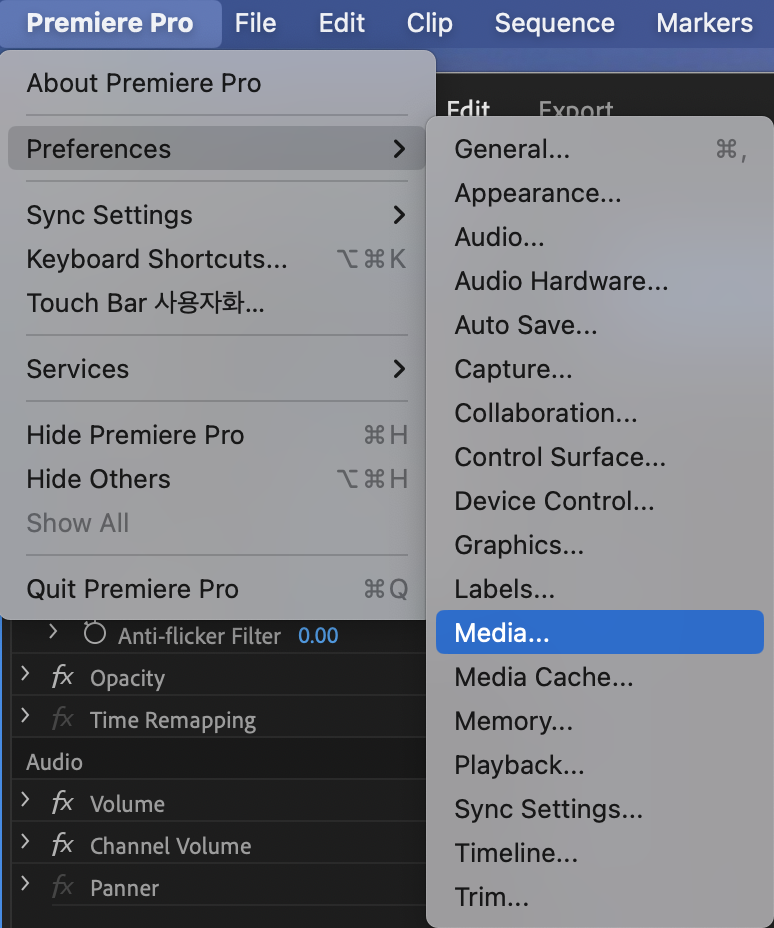
2. Media 설정창에서 Default Media Scaling 설정을 변경해 주세요.
(Scale to frame size or Set to frame size)
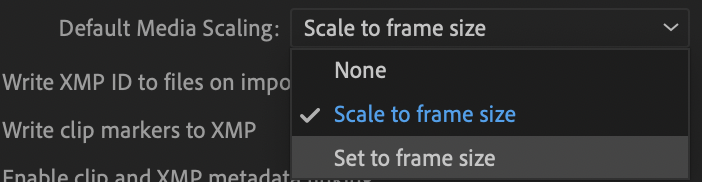
여기서 잠깐!
- Scale to frame size (프레임크기로 비율 조정)
- Set to frame size (프레임크기로 조정)
의 차이가 무엇일까요?
맨 처음에는 두 가지 중 어느 것을 골라야 할지 몰라 헷갈릴 수 있습니다.
정확한 차이를 알아보겠습니다!
가장 큰 차이는 바로 Effect Controls에서
Scale(규모, 크기)의 값이 달라지는 것을 확인할 수 있습니다.
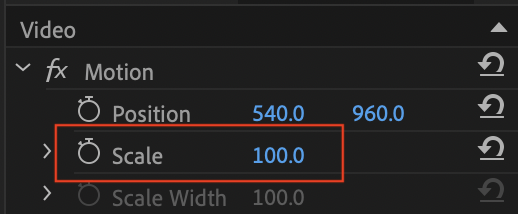
Scale to frame size (프레임크기로 비율 조정)
- Effect Controls에서 Scale(규모, 크기)의 값은 100%로 유지가 되면서 시퀀스의 사이즈에 맞도록 설정됩니다.
- 시퀀스의 사이즈가 영상보다 작으면 영상의 해상도가 줄어듭니다.
- 편집할 경우 컴퓨터의 시스템의 부담을 덜어줄 수 있습니다.
- Scale to frame size를 적용 후 다시 크기를 키우면 픽셀이 깨지는 현상이 나타납니다.
Set to frame size (프레임크기로 조정)
- Effect Controls에서 Scale(규모, 크기)의 값이 시퀀스의 사이즈에 맞도록 변경됩니다.
- 해상도 손상 없이 Effect Controls에서 Scale(규모, 크기)의 값만 조정됩니다.
- 해상도가 높은 영상의 경우는 속도가 저하되거나 고사양으로 작업을 해야 용이합니다.
- Scale to frame size를 적용 후 다시 크기를 조절해도 해상도가 그대로 유지됩니다.
Scale to frame size (프레임크기로 비율 조정)와 Set to frame size (프레임크기로 조정)의 차이를 알아보았습니다.
자신의 작업하는 시퀀스의 사이즈와 영상의 크기에 따라서 알맞은 방법을 설정해서 적용해 보세요!
추가로 자동으로 설정하는 방법 외에도 수동으로 설정하는 방법을 더 알아보겠습니다.
영상 크기와 비율을 자신이 설정한 시퀀스 크기에 맞도록
수동으로 설정하는 방법.
1. 조절하고 싶은 영상을 선택한 후 오른쪽 마우스를 클릭해 주세요.
2. 오른쪽 마우스 클릭해서 나오는 창에서 Scale to frame size (프레임크기로 비율 조정)와
Set to frame size (프레임크기로 조정) 중 자신에게 맞는 설정을 찾아 클릭해 주면 됩니다.
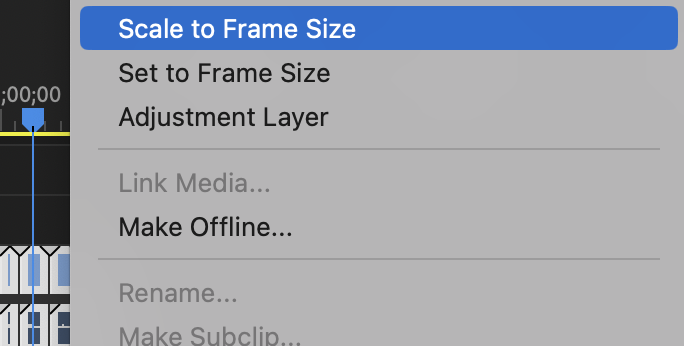
영상 크기와 비율을 자신이 설정한 시퀀스 크기에 맞도록 자동과 수동으로 설정하는 방법과 Scale to frame size (프레임크기로 비율 조정)와 Set to frame size (프레임크기로 조정)의 차이를 함께 알아보았습니다. 작업하는 방식 및 시퀀스에 따라 자신에게 맞는 설정을 사용해 보시기를 바랍니다.
'프리미어' 카테고리의 다른 글
| 영상 촬영 용어 정리 (Video shooting terminology theorem) (0) | 2023.01.09 |
|---|---|
| 영상에 검은 줄이 생기는 이유? 플리커 현상, 슬로 모션 (Flicker / Slow motion) (0) | 2022.12.13 |
| 프리미어 프로 잔물결 삭제가 안될 때 (Premiere Ripple Delete Error) (1) | 2022.10.11 |
| 프리미어 프로 단축키 모음 (Premiere Keyboard Shortcut) (0) | 2022.10.04 |
| 프리미어 프로 시퀀스란? (Premiere Pro Sequence) (0) | 2022.09.26 |




