
혹시 이미지가 깨져 보인다는 말을 들어보신 적 있으신가요?
해상도가 작은 이미지가 픽셀의 개수가 적어서 네모난 점 모양처럼 깨져 보이는 것인데요.
이러한 해상도가 낮은 깨져 보이는 이미지를 선명도(Sharpness)가 낮다고도 말합니다.
선명도(Sharpness)는 윤곽의 형태가 뚜렷하게 보이는 정도를 뜻합니다.
선명도(Sharpness)가 낮은 이미지는 뚜렷하지 않아서 디자인에 활용하기가 어려울 수 있습니다.
그래서 이번에는 이미지의 선명도(Sharpness)를 올려보는 방법을 알아보겠습니다.
1. 포토샵을 열어 준 다음 선명도를 올려줄 해상도가 낮은 이미지를 선택하여 불러옵니다.
(File - Open - image 선택) - (단축키 Ctrl + O / Command + O)
참고로 저는 600x600 pixels 사이즈의 이미지를 불러왔습니다.
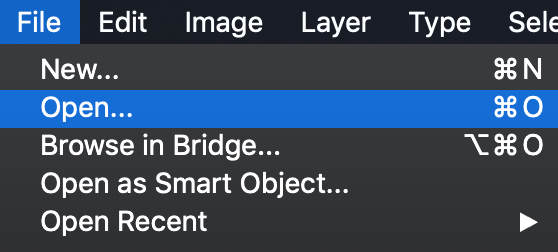
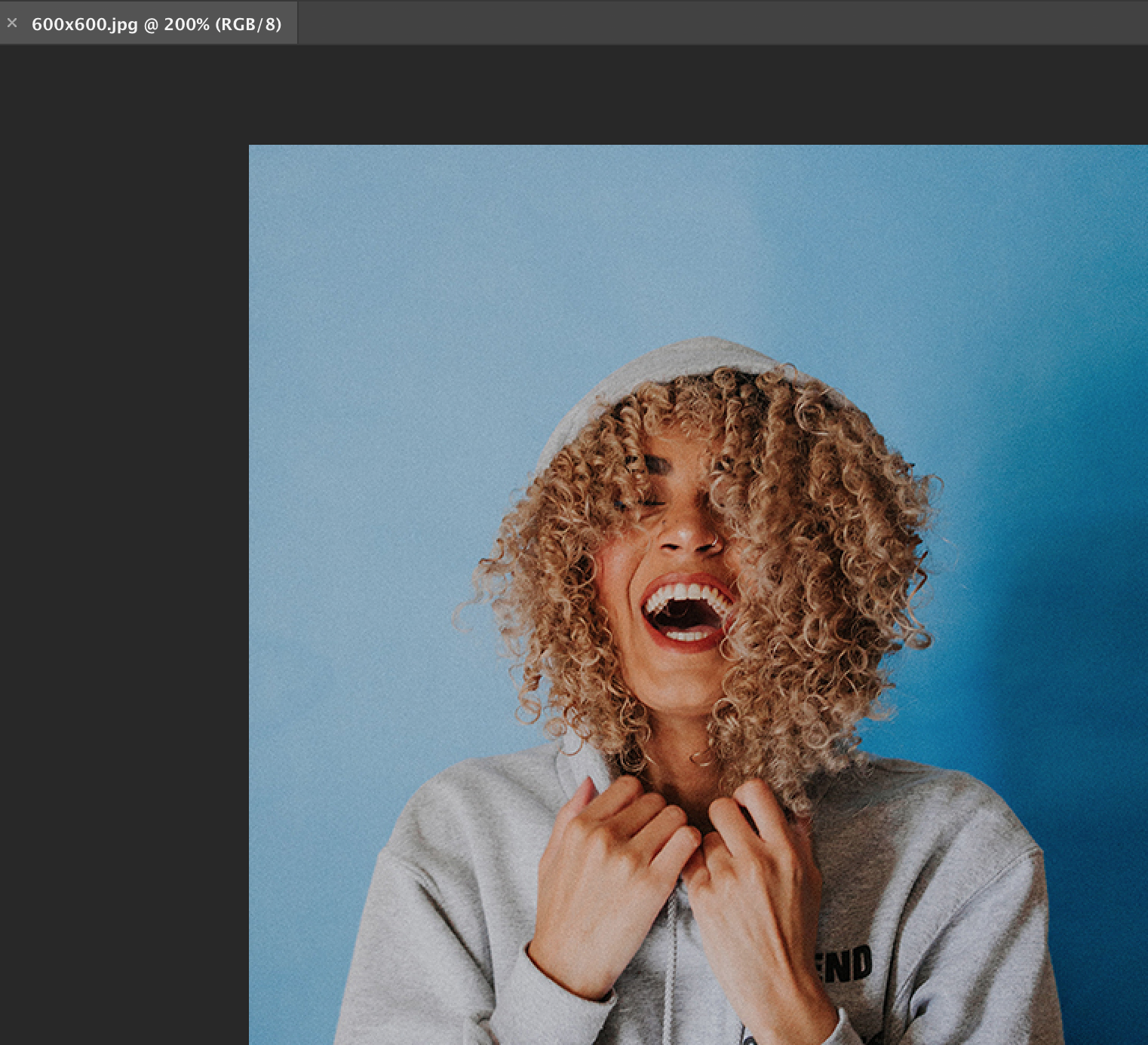
2. 포토샵 상단 메뉴 Filter - Sharpen - Unsharp Mask를 클릭해주시면 됩니다.
(Sharpen 필터는 농도 차이가 있는 윤곽 부분을 더욱더 선명하게 합니다.
어두운 부분은 더 어둡게, 밝은 부분은 더욱더 밝게 합니다.)
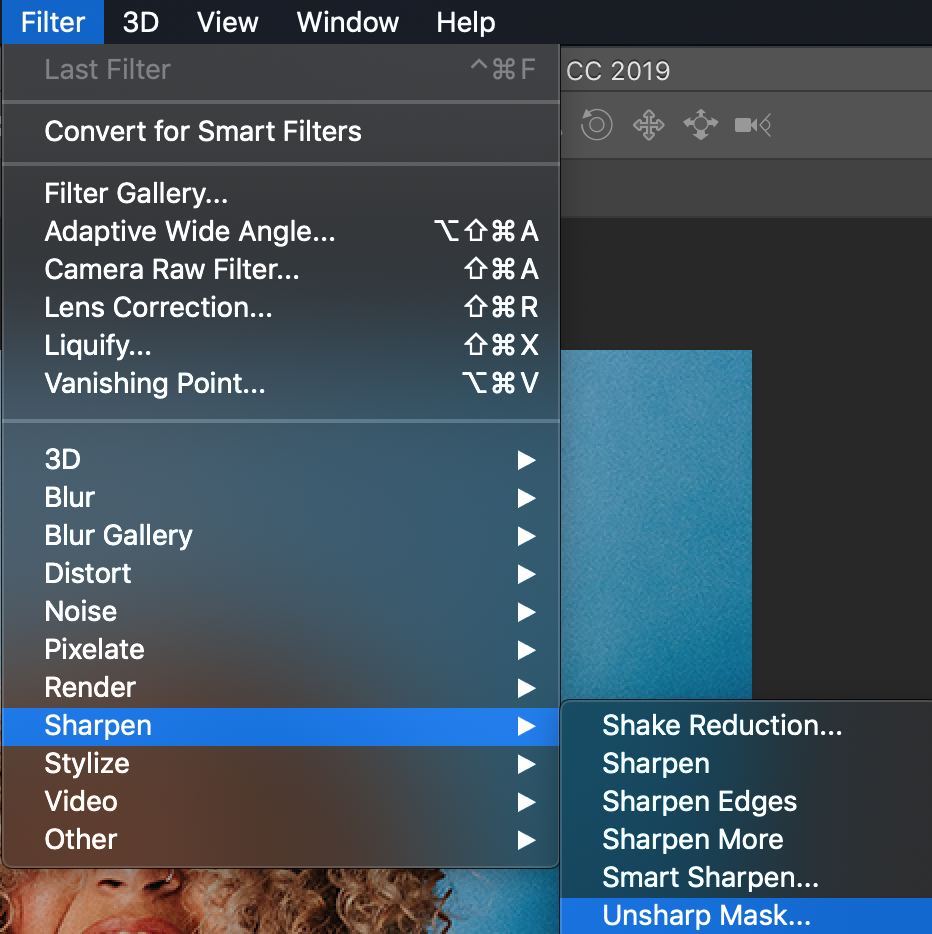
3. Unsharp Mask의 옵션 창 살펴보기

Amount(총액, 양) - 이미지 선명도(Sharpness)의 강도를 조절하는 항목입니다.
Radius(반경) - 이미지 선명도(Sharpness)의 강도를 조절하는 반경을 정하는 항목입니다. 반경은 이미지를 볼거리에 비례하여 값을 정해주시면 됩니다. 인쇄 시 이미지와의 거리가 멀수록 큰 값을 좁을수록 작은 값을 설정해주시면 됩니다.
Threshold(문턱, 한계점) - 어느 정도의 농도차이에서 효과를 줄 것인지에 대해서 조절하는 항목입니다.
즉, 자신이 지정한 수치의 경계면에서 효과가 적용이 됩니다.
4. 자신이 불러온 이미지에 따라서 Unsharp Mask의 옵션을 설정해주시면 됩니다.
이미지 창의 배율을 100%로 한 뒤 변화를 확인하시는 것이 좋습니다.
(저는 참고로 Amount(총액, 양) - 180%, Radius(반경) - 10, Threshold(문턱, 한계점) - 95로 설정하였습니다.)
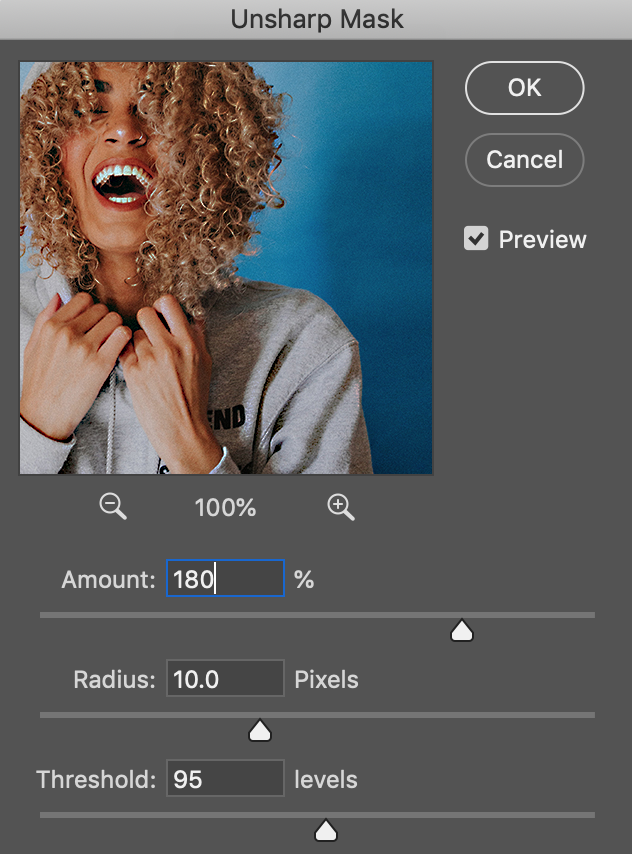
5. 변경된 선명도의 이미지를 저장해주시면 됩니다. - (단축키 Ctrl + Shift + S / Command + Shift + S)
(선명도를 올리기 전과 후를 비교해보겠습니다.)

이미지의 선명도(Sharpness)를 올려보는 방법을 알아보았습니다.
자신이 원하는 대로 이미지의 선명도(Sharpness)를 조절하여서 디자인 작업 시에 잘 활용하시기를 바랍니다.
'포토샵' 카테고리의 다른 글
| 포토샵이 느려진 이유 (Photoshop has slowed down) (0) | 2022.07.18 |
|---|---|
| 포토샵 블렌딩 모드 (Photoshop Blending Mode) (0) | 2022.06.26 |
| 포토샵 캔버스 사이즈 변경하기 (0) | 2020.02.29 |
| 이미지 해상도 변경하기 (0) | 2020.02.28 |
| 포토샵 브러쉬(Brush) 활용하기(빛) (0) | 2020.01.23 |




