
일러스트 디자인(꽃 만들기 Part 2)에서는 꽃의 줄기 부분을 만들어 보도록 하겠습니다.
줄기부터 나뭇잎까지 순서대로 만드는 법을 알아보도록 하겠습니다.
2. 꽃줄기 만들기
2-1. 꽃 중심을 기준으로 펜툴을 사용하여서 자신이 원하는 줄기 모양을 만들어 줍니다.

펜 도구입니다. - 자신이 클릭한 지점들을 연결시켜서 패스로 만들어 주는 도구입니다. (단축키 P)
- 클릭한 지점을 기준으로 원하는 패스를 만들어 주는 도구입니다.
- 패스에 위에 클릭하면 앵커 포인트를 추가하여 패스의 수정을 도와주는 도구입니다.
- 패스에 위에 클릭하면 앵커 포인트를 삭제하여 패스의 수정을 도와주는 도구입니다.
- 앵커 포인트를 클릭하여 곡선 및 직선으로 패스를 수정해주는 도구입니다.
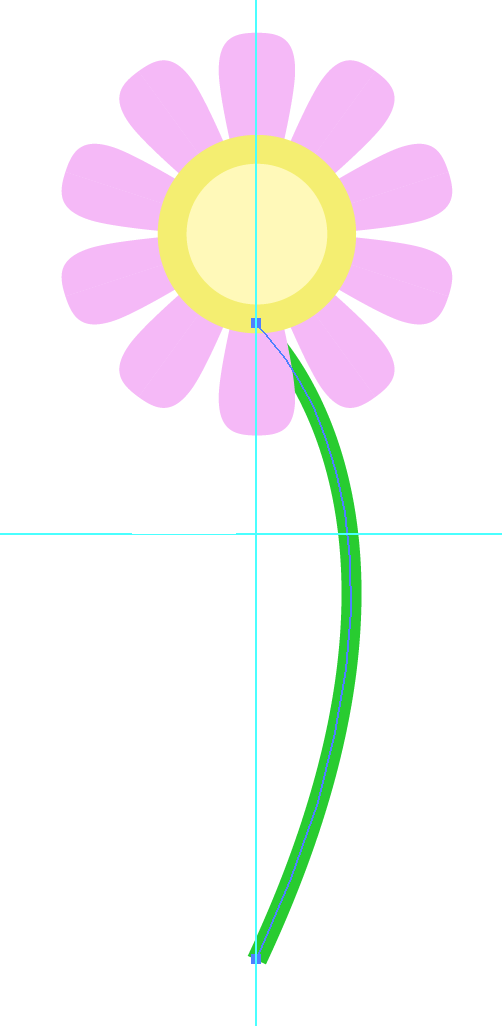
2-2. 펜툴로 만든 줄기 오브젝트의 두께와 색을 설정하여 주시면 됩니다.
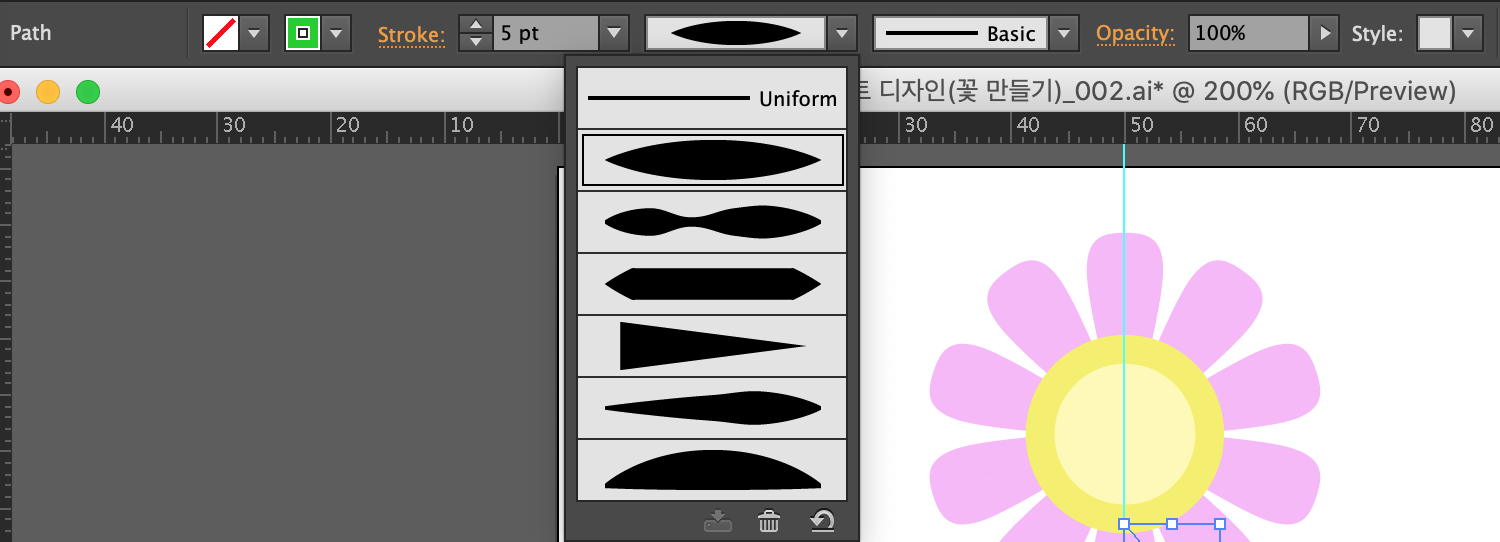
곧게 일자로 뻗은 줄기가 마음에 안 드시는 분은
상단의 옵션 창에서 여러 선형의 형태를 보고 선택하여 자신이 원하는 스타일의 줄기 모양을 디자인해 주시면 됩니다.
(저는 양 끝은 얇고 가운데는 두꺼운 형태로 줄기 모양을 내었습니다.)
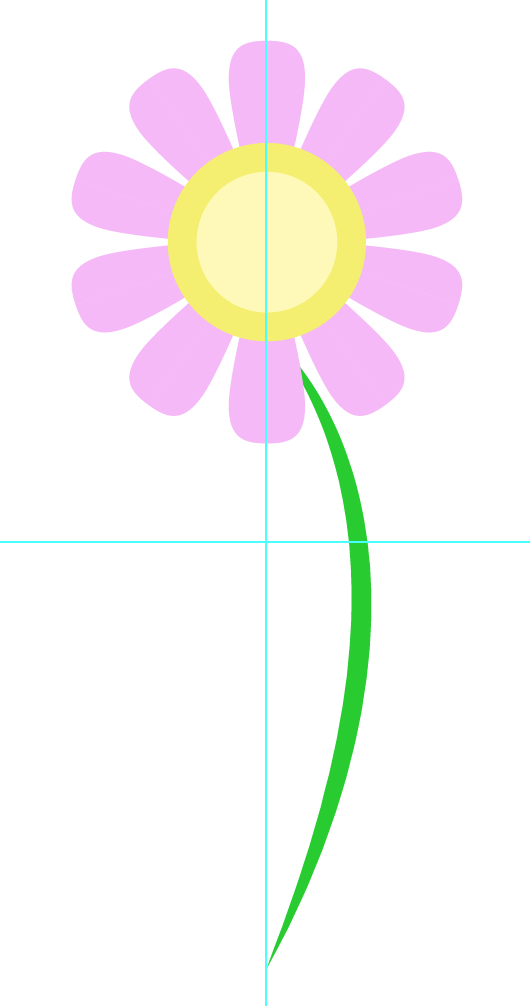
2-3. 펜툴을 이용하여 나뭇잎의 반을 그려주도록 합니다.
(나뭇잎의 반만 그려주는 이유는 반전 도구를 사용하여 나뭇잎의 반을 복사하여 대칭에 맞게 오브젝트를 생성하기 위해서입니다.)
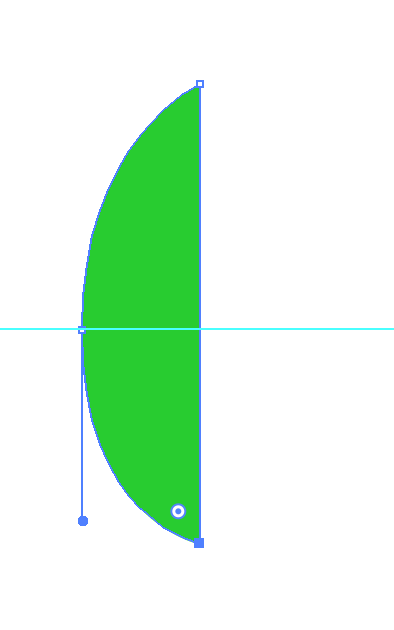
2-4. 나뭇잎의 반을 반전 도구를 사용하여 대칭에 맞게 오브젝트를 복사해 주시면 됩니다.
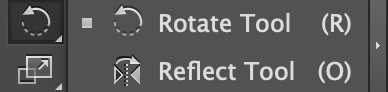
회전 도구입니다. - 오브젝트를 회전 및 반전시켜주는 도구입니다. (단축키 R / O)
- Alt를 누른 상태로 중심을 잡아서 그 중심을 기준으로 회전시켜주는 도구입니다.
- Alt를 누른 상태로 중심을 잡아서 그 중심을 기준으로 반전시켜주는 도구입니다.
반전 도구를 사용하여 대칭이 되도록 중심을 먼저 잘 잡아 주셔야 합니다.
저는 나뭇잎 중간 지점에 중심을 잡고 수직(Vertical)을 기준으로 반전시켜주었습니다.
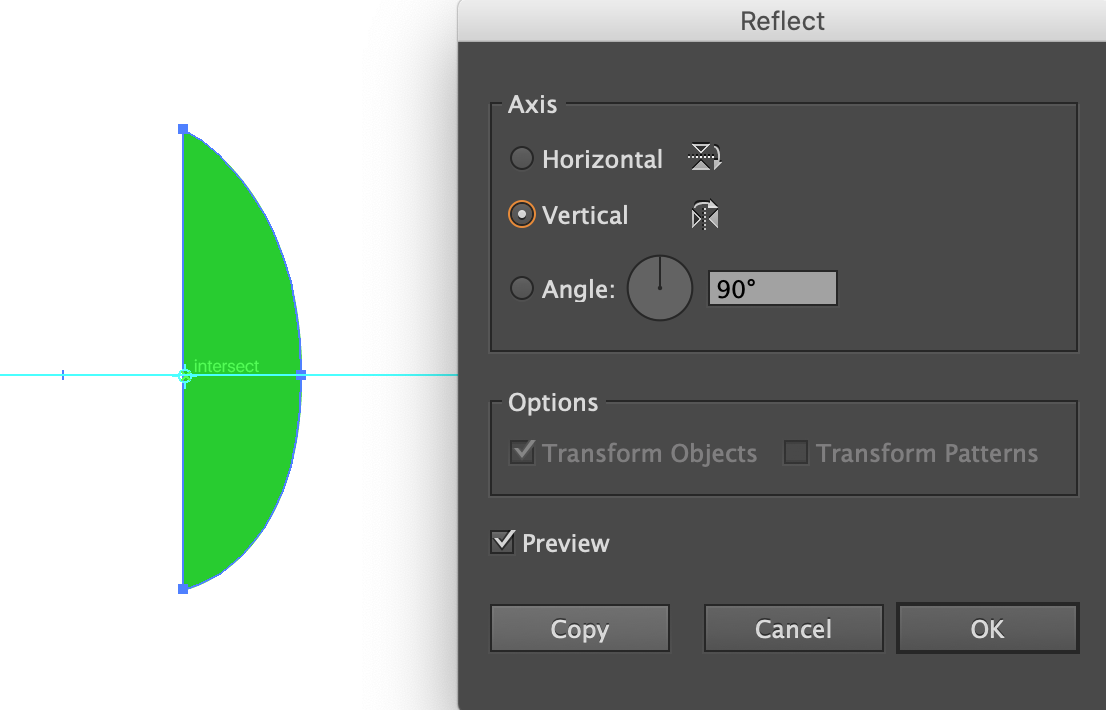
2-5. 복사된 오브젝트(나뭇잎의 반)의 색상을 변경하여 디자인해 주시면 됩니다.
(기존의 나뭇잎 색상보다 복사된 나뭇잎 색상을 명도와 채도를 낮게 해 주시면 그림자가 진 것처럼 입체적으로 보일 수 있습니다.)
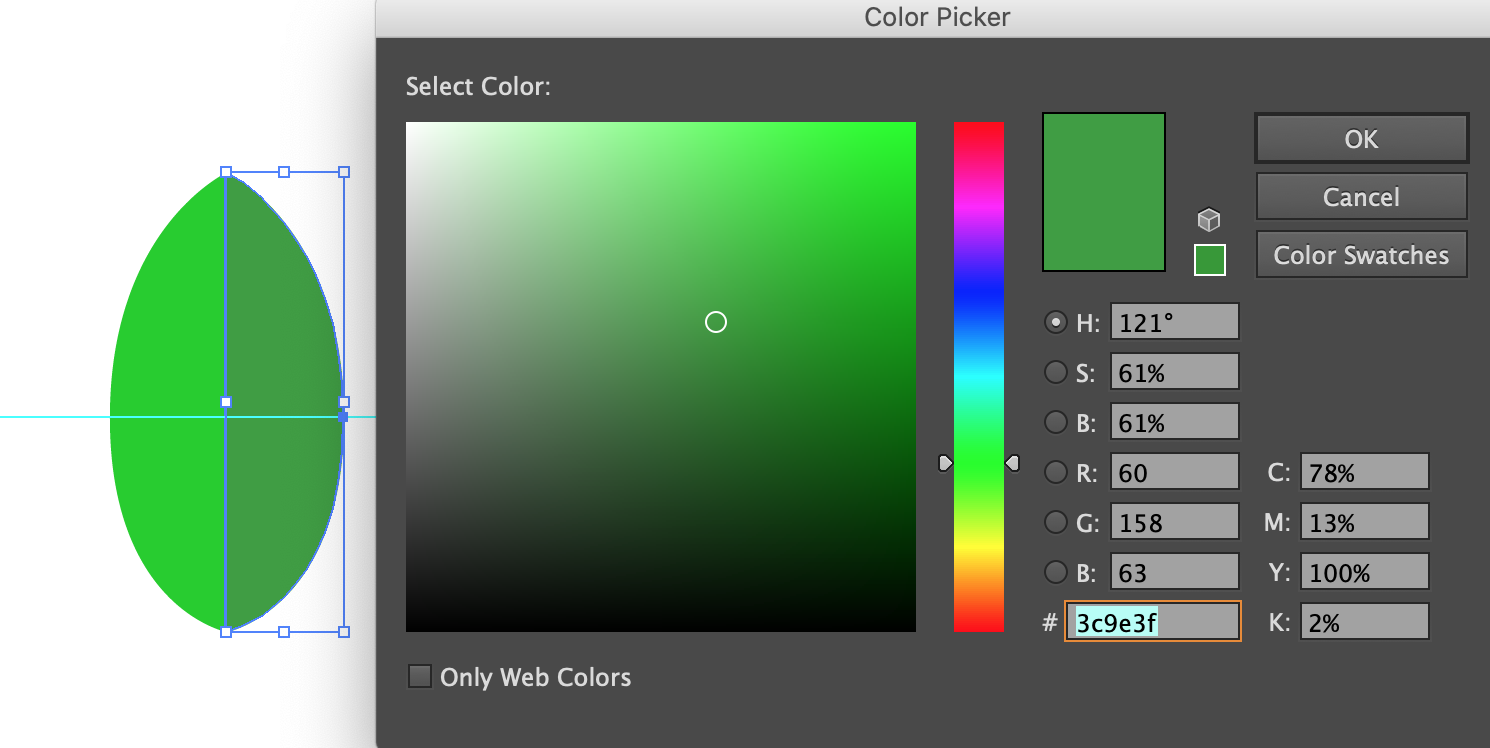
2-6. 완성된 나뭇잎 오브젝트를 그룹화 한 뒤, 자신이 원하는 만큼 복사하여 줄기 옆에 배치시켜 주시면 됩니다.
(그룹화할 오브젝트를 모두 선택 - 오른쪽 마우스 클릭 - 그룹(Group))
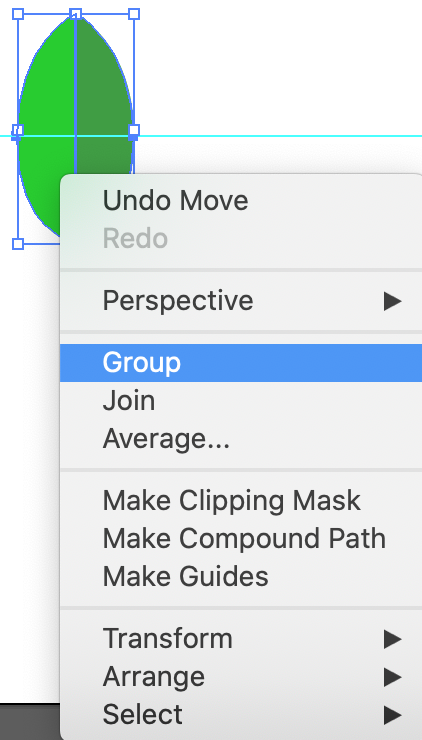
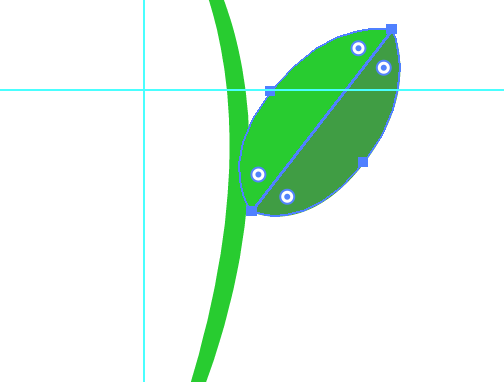
2-7. 줄잎과 나뭇잎을 복사 및 위치를 조정하여 꽃을 디자인하여 완성시켜 주시면 됩니다.
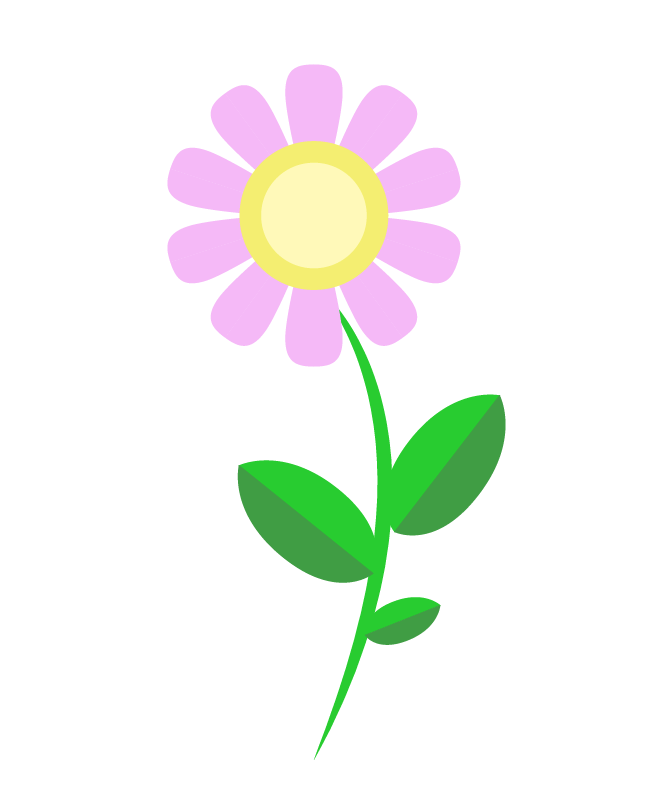
일러스트 디자인(꽃 만들기 Part 1)에서는 꽃의 꽃잎 부분을 디자인한 뒤
일러스트 디자인(꽃 만들기 Part 2)에서 줄기와 나뭇잎으로 꽃을 완성시켜 보았습니다.
펜 도구를 잘 사용하시면, 얼마든지 다양하고 더 아름다운 모양의 꽃을 완성하실 수 있습니다.
'일러스트' 카테고리의 다른 글
| 일러스트 타이포그래피 디자인(블렌드 / Blend) (0) | 2019.12.28 |
|---|---|
| 일러스트 타이포그래피 디자인(패스파인더 / Pathfinder) (0) | 2019.12.22 |
| 일러스트 디자인(꽃 만들기 Part 1) (0) | 2019.12.18 |
| 일러스트 디자인(풍선 만들기 Part 2) (1) | 2019.12.17 |
| 일러스트 디자인(풍선 만들기 Part 1) (1) | 2019.12.16 |




