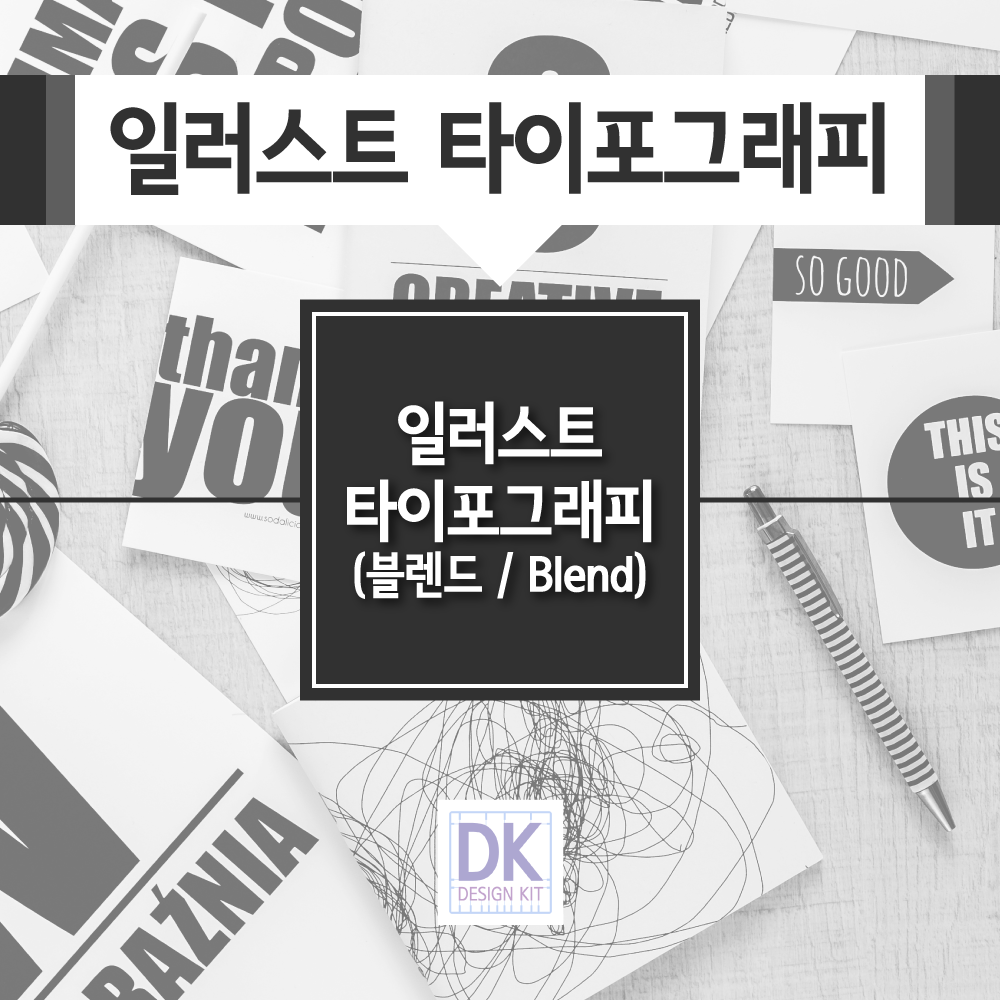
타이포그래피(Typography)란?
간단명료하게 말하자면, 문자를 이용한 디자인을 말합니다.
주로 편집 디자인에서 많이 활용됩니다.
그 외에도 포스터, 리플릿 등 문자가 들어가는 모든 곳에 타이포 그래피 디자인을 합니다.
단지 문자를 수정하고 꾸미는 것이 아니라 여백 및 전제적인 구성도 함께 고려해야 합니다.
구성은 정말 많은 연습과 디자인 감각이 필요합니다.
많은 참고자료를 참고하시면서 좋은 구성을 많이 보시면 도움이 되실 겁니다.
구성은 제외하고
우선은 블렌드(Blend)를 활용하여 문자를 디자인하는 법은 먼저 배워보도록 하겠습니다.
1. 일러스트를 열어주고, 새창(NEW)을 열어서 자신이 원하는 사이즈 및 컬러 모드로 설정하여 줍니다. (단축키 Ctrl + N / Command + N)
저는 우선 1000x1000 단위는 Millimeters로 작업하도록 하겠습니다.
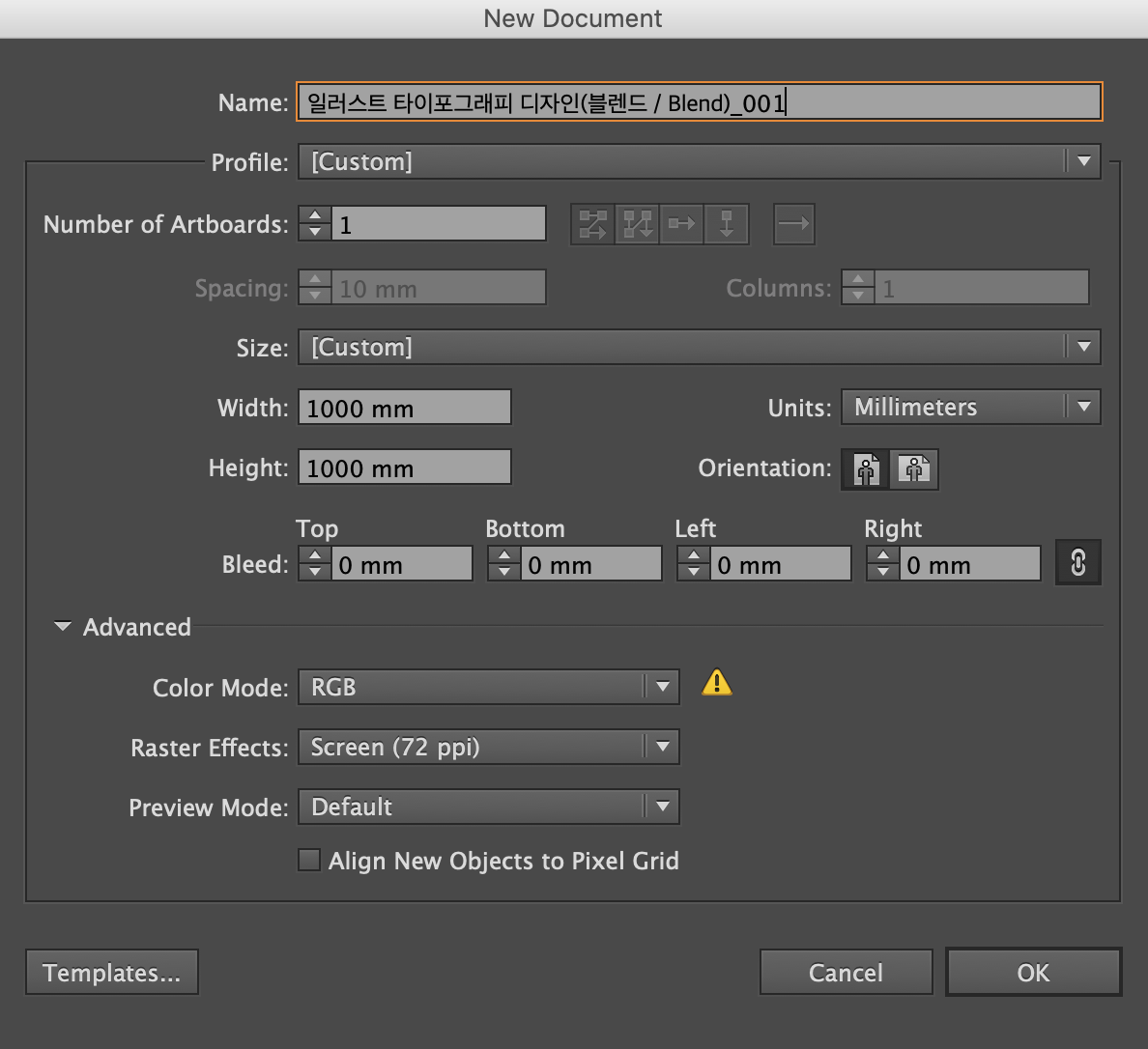
2. 자신이 원하는 문구, 글귀를 텍스트 도구를 사용하여 작성해주시면 됩니다.
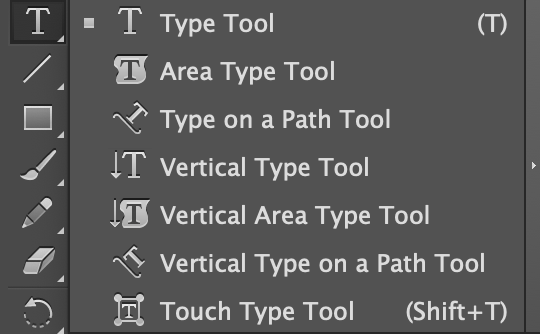
텍스트 도구입니다. - 자신이 원하는 스타일로 글자를 입력할 수 있게 도와주는 도구입니다. (단축키 T)
- 클릭한 지점부터 글자를 입력하게 도와주는 도구입니다.
- 영역 가로 문자로 자신이 만든 오브젝트에 가로로 글자를 넣어주는 도구입니다. (오브젝트의 패스 부분을 클릭하셔야 글자가 입력 가능합니다. 대부분 오브젝트 위를 클릭하시면, you must click on a non-compound, non masking path to create text inside a path 창이 나타납니다. 당황하지 마시고 오브젝트의 테두리 부분(패스 부분)을 클릭해주시면 됩니다.)
- 패스 가로 문자로 패스 위에 클릭하시면 패스 모양 그대로 가로로 글자를 입력하게 도와주는 도구입니다.
- 세로 글자를 입력하게 도와주는 도구입니다.
- 영역 세로 문자로 자신이 만든 오브젝트에 세로로 글자를 넣어주는 도구입니다.(오브젝트의 패스 부분을 클릭하셔야 글자가 입력 가능합니다. 대부분 오브젝트 위를 클릭하시면, you must click on a non-compound, non masking path to create text inside a path 창이 나타납니다. 당황하지 마시고 오브젝트의 테두리 부분(패스 부분)을 클릭해주시면 됩니다.)
- 패스 세로 문자로 패스 위에 클릭하시면 패스 모양 그대로 세로로 글자를 입력하게 도와주는 도구입니다.
- 자신이 입력한 문자를 개별적으로 크기 및 다양한 형태로 변형이 가능하도록 도와주는 도구입니다. (단축키 Shift + T)
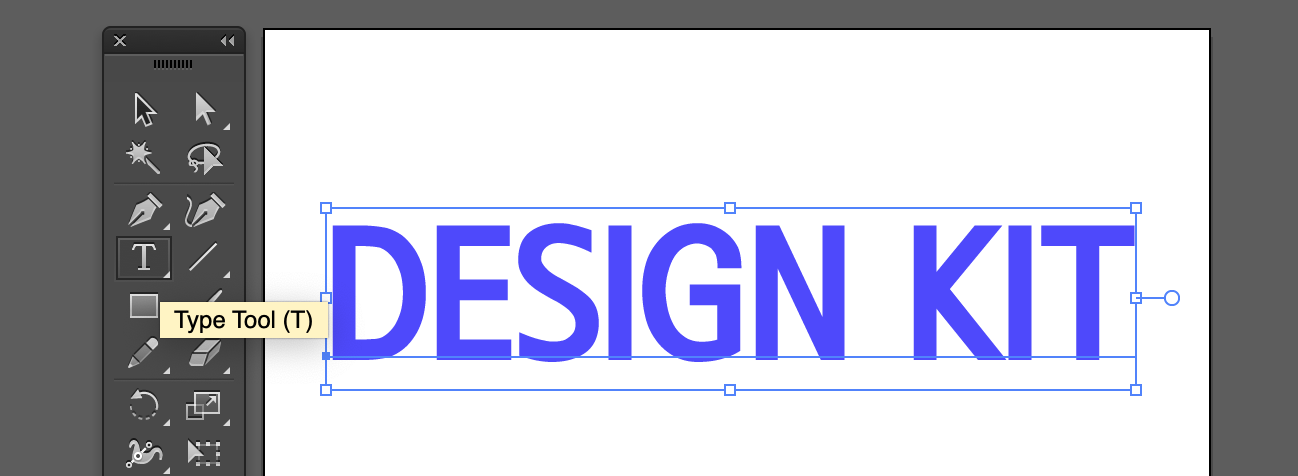
3. 작성한 텍스트를 복사한 뒤, 크기를 줄여서 아래에 배치시켜 디자인해주시면 됩니다.
- Ctrl + C / Ctrl + V = Command + C / Command + V를 사용하여 텍스트를 복사하여 줍니다.
- 복사된 텍스트를 아래에 배치하여 색상을 변경시켜줍니다.

4. 큰 텍스트를 그 자리 그대로 복사하여 색상 차이가 나도록 변경해줍니다. (단축키 Ctrl + C / Ctrl + F = Command + C / Command + F)
- 텍스트를 선택한 다음 그 자리 그대로 복사하여 줍니다.
- 복사된 텍스트를 선택한 다음 색상을 변경해 주시면 됩니다.
- 변경된 텍스트를 더 이상 수정이 불가능하도록 잠금을 걸어주시면 됩니다. (단축키 Ctrl + 2 = Command + 2)
(블렌드 / Blend 도구를 사용하여 그라데이션 효과를 준 다음 글자가 잘 보이도록 하기 위해서 색상 차이를 주는 것입니다.)
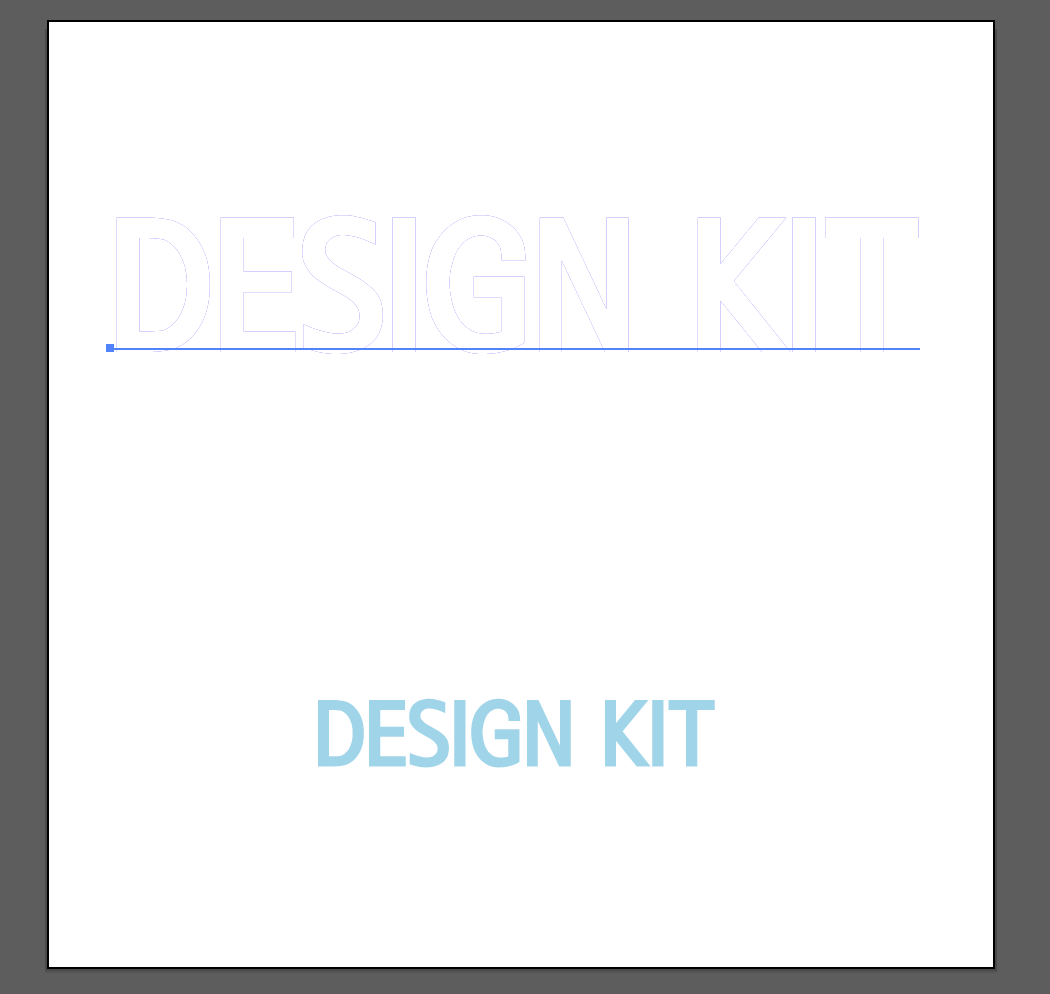
5. 블렌드(Blend) 도구를 사용하여 텍스트에 그라데이션 효과를 줍니다.
- 블렌드(Blend) 도구를 더블 클릭하여 옵션창을 열어줍니다.
- 옵션 창에서 간격(Spacing)을 거리(Specified Distance)로 변경한 다음 오브젝트 사이의 간격을 입력해줍니다. (저는 0.5mm로 설정해주었습니다.)
- 큰 텍스트를 선택한 다음 작은 텍스트를 선택하여 효과를 적용시켜줍니다.
- 블렌드(Blend) 효과가 적용된 오브젝트의 위치를 뒤로 이동시켜서 잠금을 걸어 놓았던 문자가 앞으로 나오도록 해줍니다.
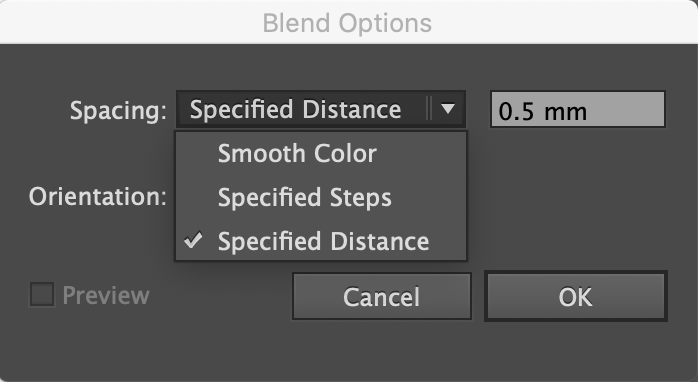
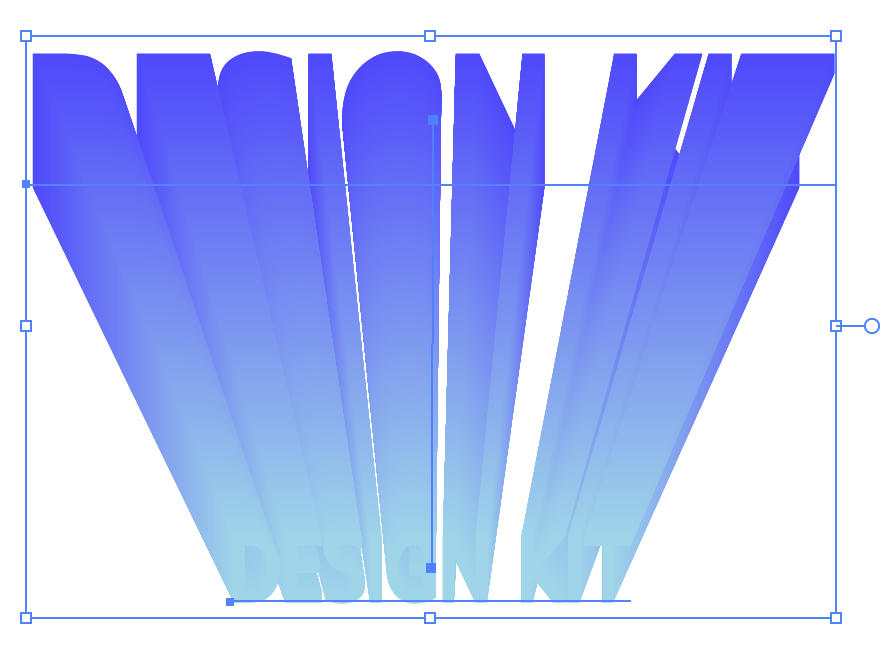
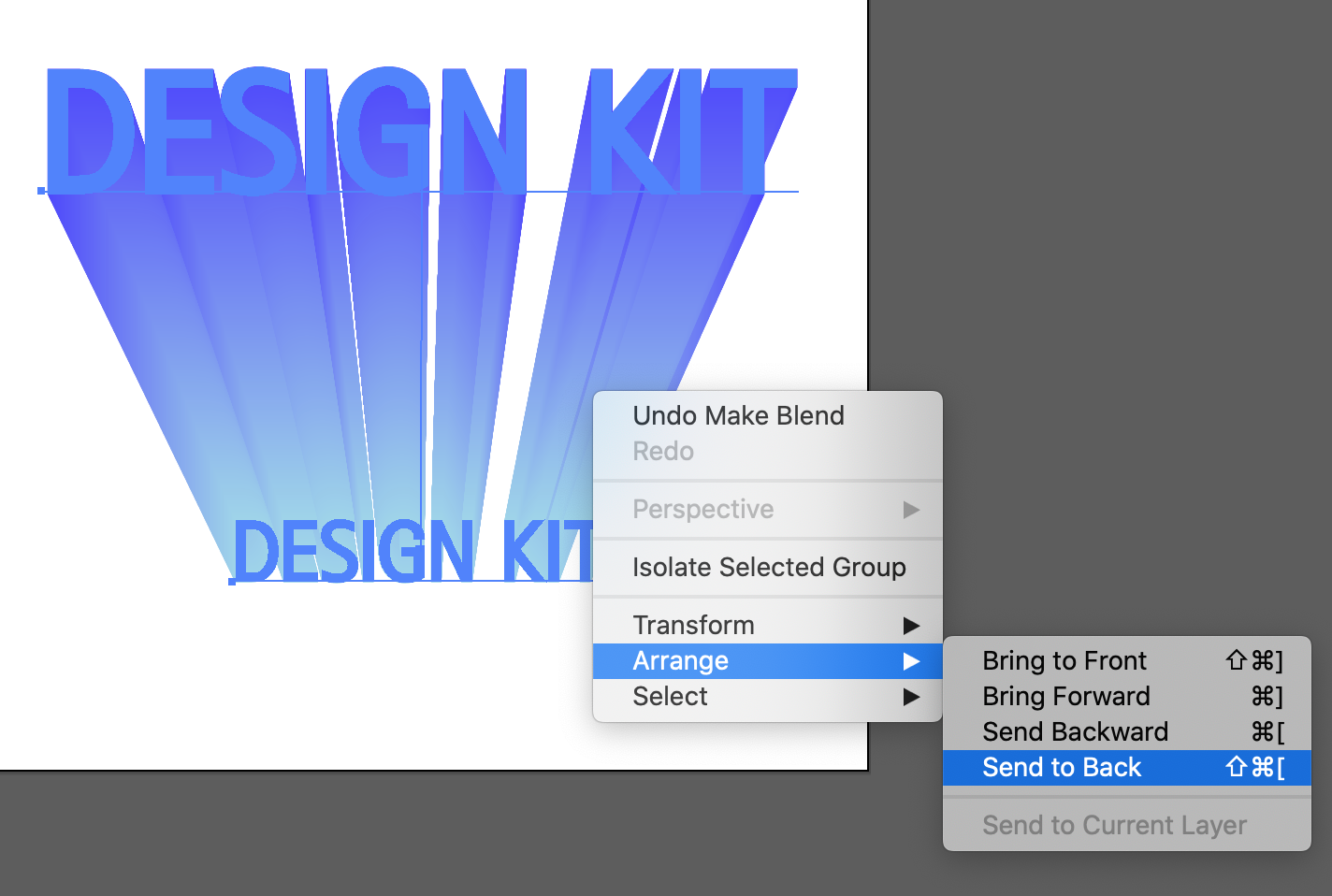


블렌드(Blend) 도구를 사용하여 입체적이면서도 자연스러운 그라데이션 효과를 주어서 타이포그래피를 디자인해보았습니다.
색상과 크기 방향만 달리하셔도 여러 가지의 다양한 타이포그래피 디자인을 하실 수 있습니다.
블렌드(Blend)를 사용하여 많은 시도를 통해 자신만의 타이포그래피 디자인을 해보시기를 바랍니다.
'일러스트' 카테고리의 다른 글
| 일러스트 다른 어도비프로그램과 호환 오류 / 미리보기 오류 (1) | 2020.07.25 |
|---|---|
| 일러스트 타이포그래피 디자인(3D) (2) | 2019.12.28 |
| 일러스트 타이포그래피 디자인(패스파인더 / Pathfinder) (0) | 2019.12.22 |
| 일러스트 디자인(꽃 만들기 Part 2) (0) | 2019.12.19 |
| 일러스트 디자인(꽃 만들기 Part 1) (0) | 2019.12.18 |




