
2019년 12월 3일 화요일.
첫눈이 내렸습니다.
첫눈이 내리기 시작하면서, 본격적인 겨울도 시작된 것 같습니다.
눈은 멀리서 보면, 원처럼 천천히 예쁜 하얀 점들이 내리는 것처럼 보이는 데요.
자세히 들여다보면, 하얀 점 같은 눈도 예쁘고 다양한 눈꽃 결정체로 보인다고 합니다.
그래서 겨울 디자인, 눈꽃 디자인 등 여러 면에서 눈꽃 모양이 많이 활용이 됩니다.
일러스트를 통해 아름다운 눈꽃 모양은 쉽고 간단하게 만드는 방법을 알아보겠습니다.
1. 눈꽃 모양 만들기
1-1. 가장 먼저 일러스트를 열어주고, 새창(NEW)을 열어서 자신이 원하는 사이즈 및 컬러 모드로 설정하여 줍니다. (Ctrl + N / Command + N)
1-2. 자신이 만든 새창(아트보드)에 자(Ruler)를 꺼내서 그리드로 중심을 먼저 잡아주도록 하겠습니다. (단축키 Ctrl + R / Command + R)
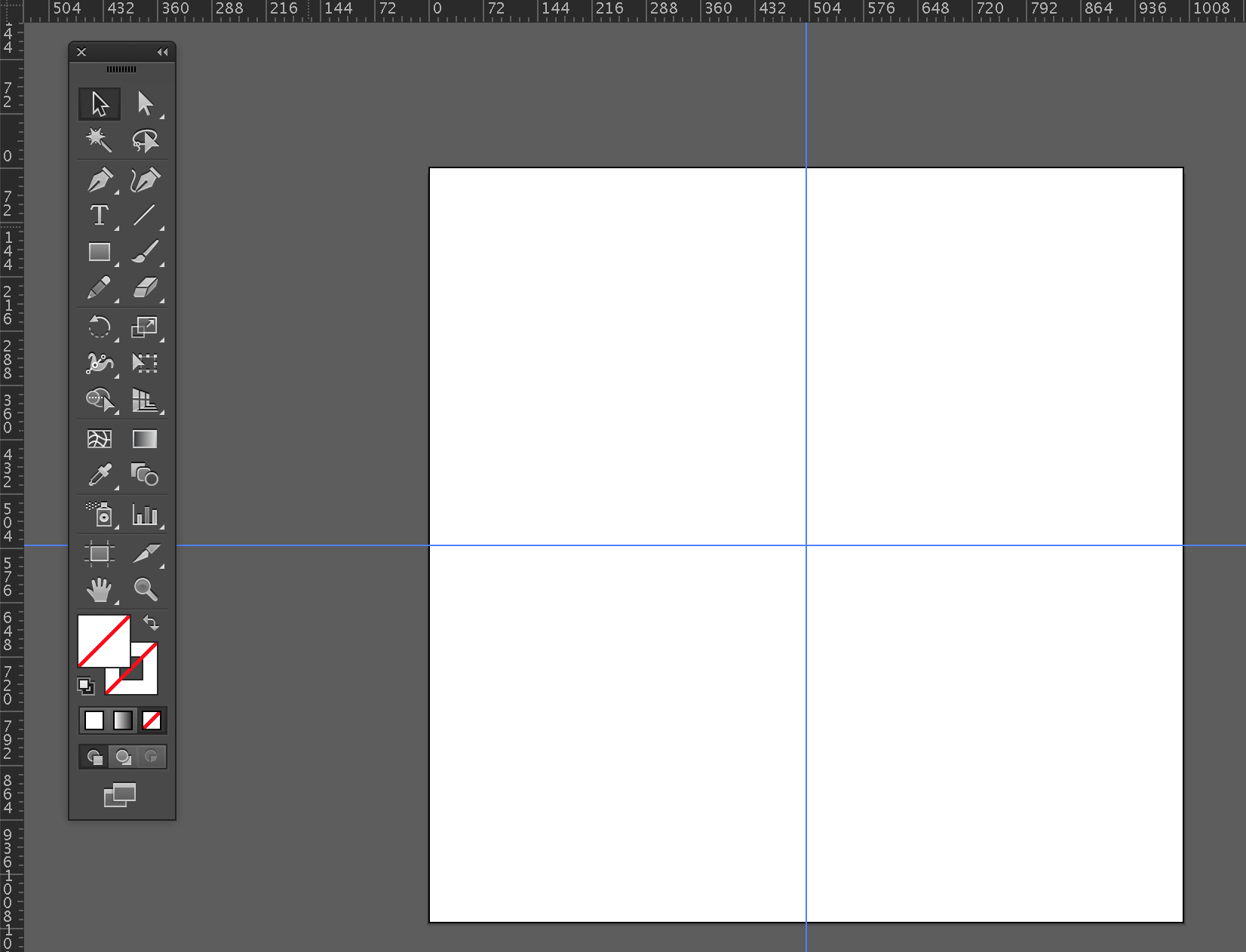
정확하게 자신이 원하는 위치로 그리드를 이동시켜주고 싶다면,
(밑의 사진을 참고하여 주시기 바랍니다.)
- 그리드를 선택하여 줍니다.
- 상단 오른쪽에 그리드 관련 옵션 창이 생깁니다.
- X, Y축에 자신이 원하는 위치 값을 설정하여 옮겨줍니다.
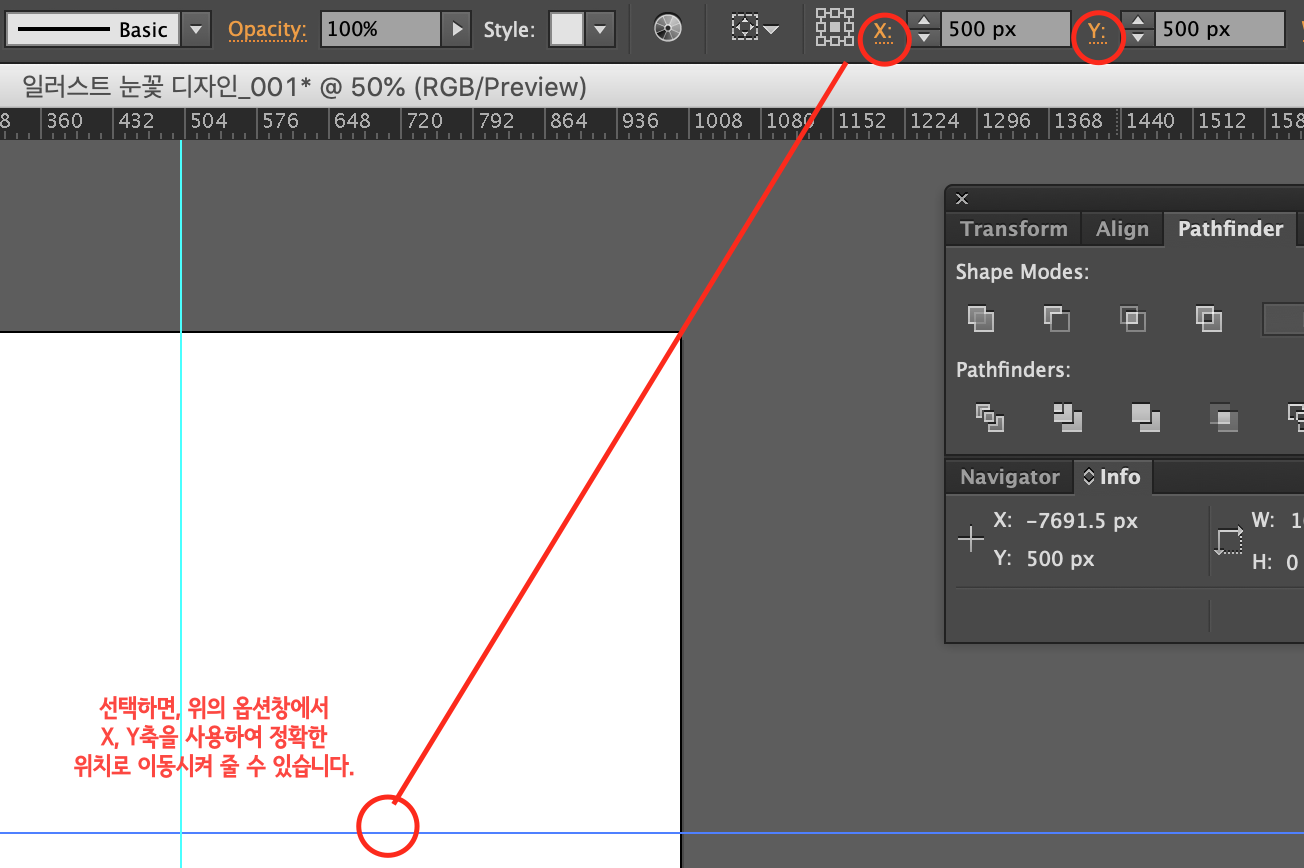
1-3. 중심점을 기준으로 원을 두 개 만들어 줍니다.
- 중심점에 마우스를 올려둡니다.
- Alt(중심점을 잡아주는 단축키) + Shift(비율에 맞게 키워주는 단축키)를 같이 누르고 드래그하여 생성하여 줍니다.
- 원이 생성된 것을 그 자리 그대로 하나 더 복사하여 줍니다. (단축키 Ctrl + C / Command + C를 누른 후 Ctrl + F / Command + F) 그러면 티는 나지 않지만, 원 오브젝트가 두 개가 생성이 된 것입니다.
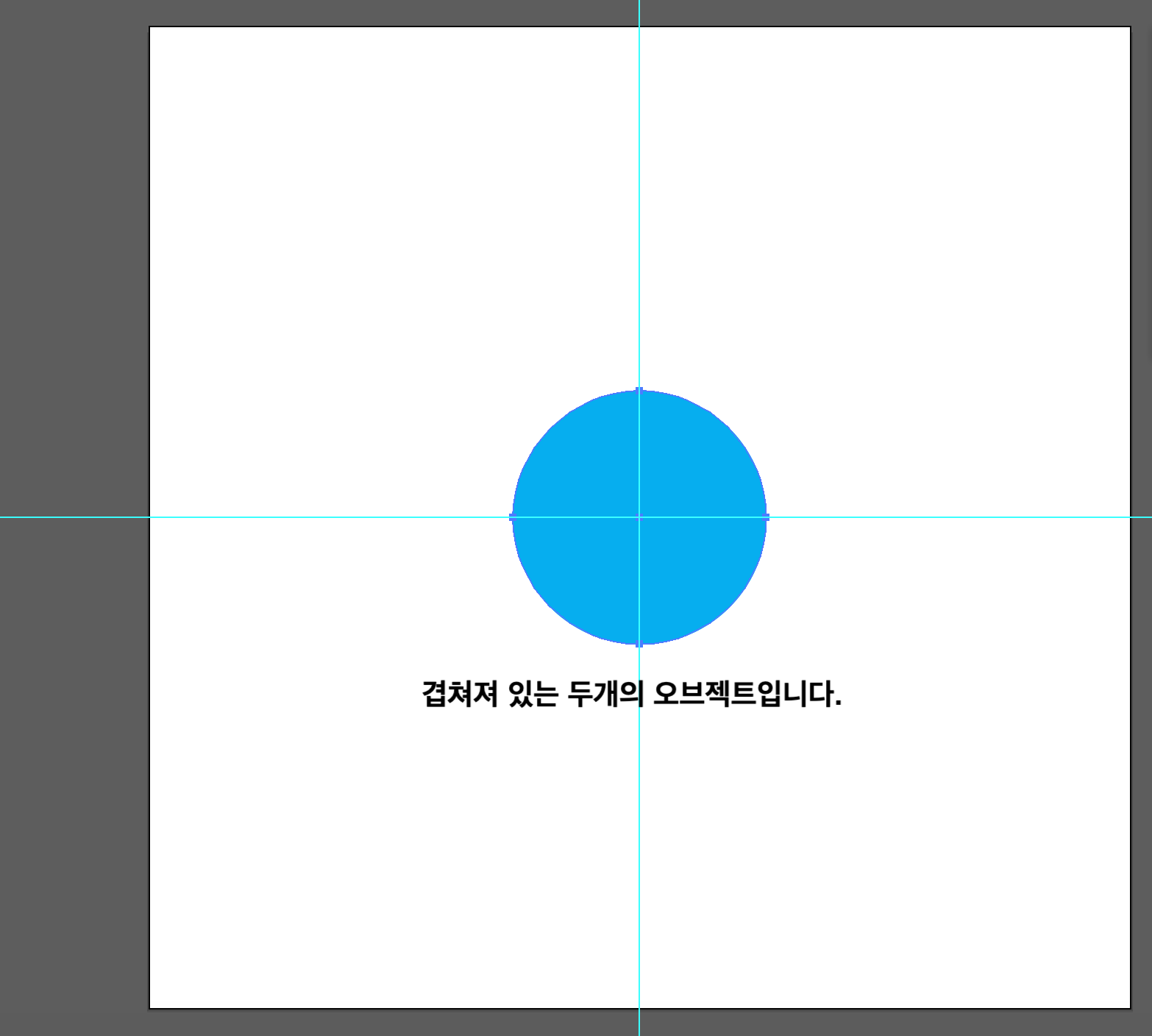
1-4. 위의 원 오브젝트를 선택해서 색을 변경한 후 모서리에 마우스를 가져가서 크기를 중심에 맞춰 비율에 맞도록 줄여줍니다.
Alt(중심점을 잡아주는 단축키) + Shift(비율에 맞게 키워주는 단축키)
색을 변경하는 이유는 나중에 오브젝트 두 개 모두가 색이 같으면, 겹쳐 보여서 혼동을 방지하기 위함입니다.
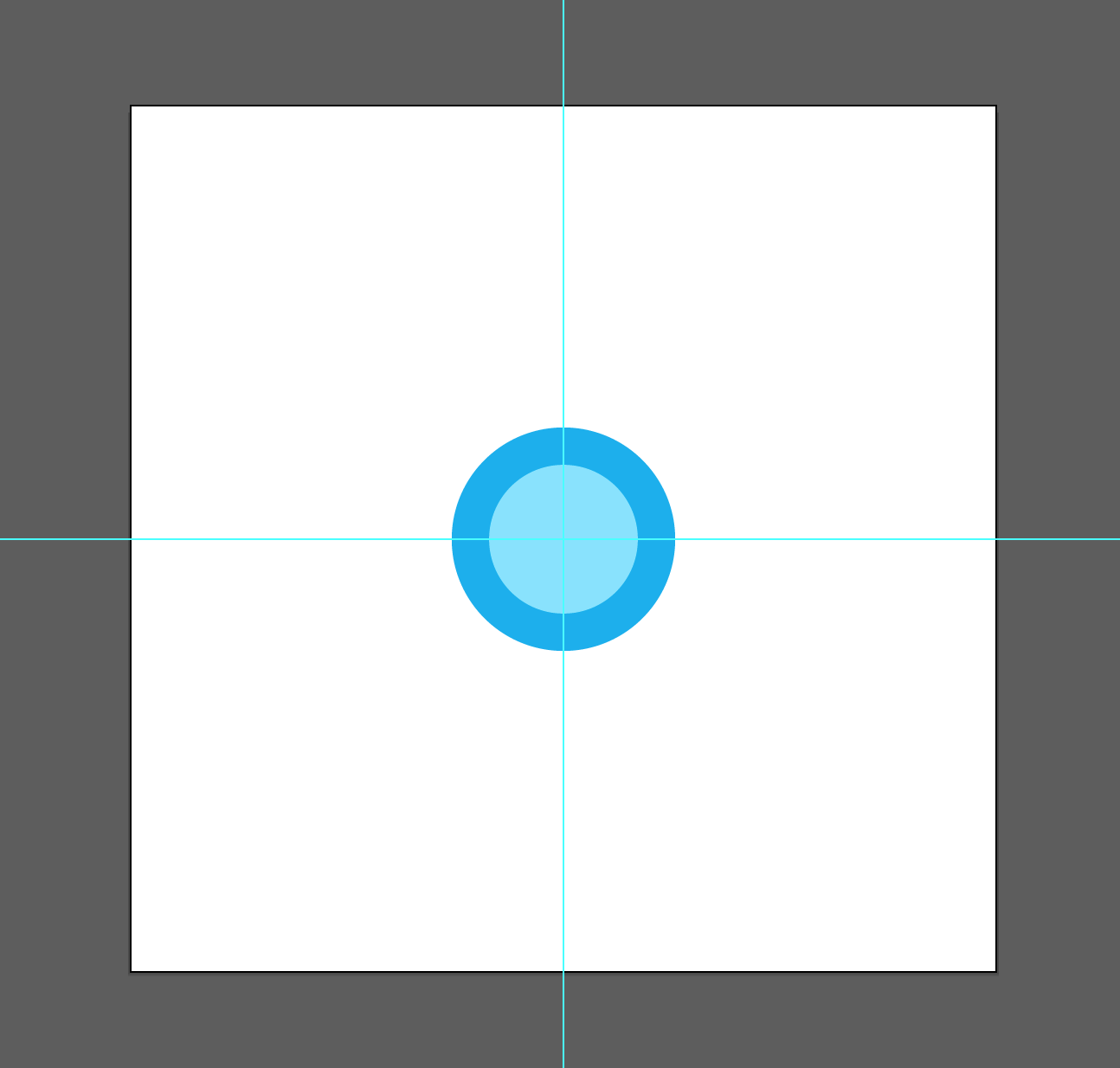
1-5. 패스파인더(Pathfinder)를 활용하여 원을 뚫어보도록 하겠습니다.
- 상단 메뉴 윈도우(Window) - 패스파인더(Pathfinder)를 클릭하여 패스파인더 도구 창을 열어줍니다.
- 그다음 두 개 모두의 원 오브젝트를 드래그해서 선택하여 줍니다.
- 패스파인더(Pathfinder) 아이콘 중 겹치는 부분이 제외되어 있는 모양의 아이콘(Exclude)을 클릭하여 눌러줍니다.
- 그러면 두 개의 겹쳐진 부분이 제외되어서 뚫린 원 모양이 나타납니다.
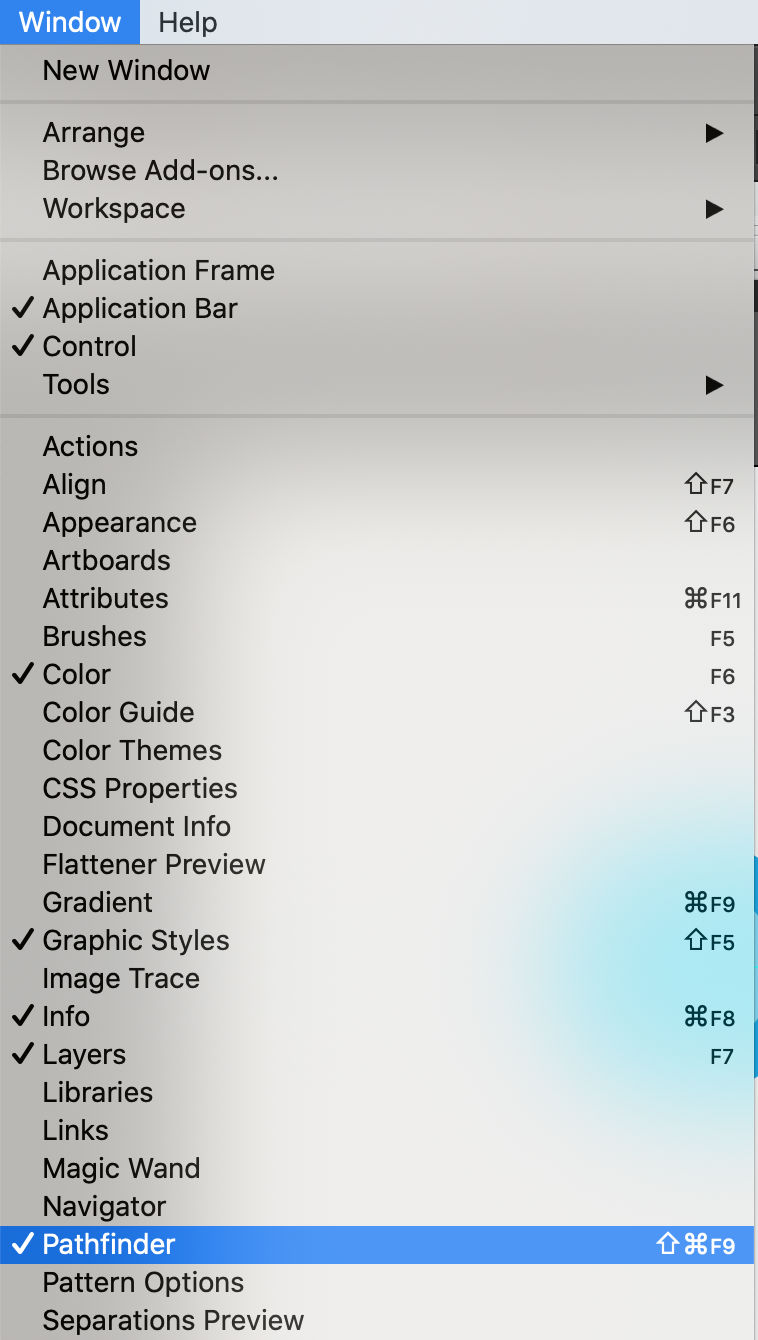
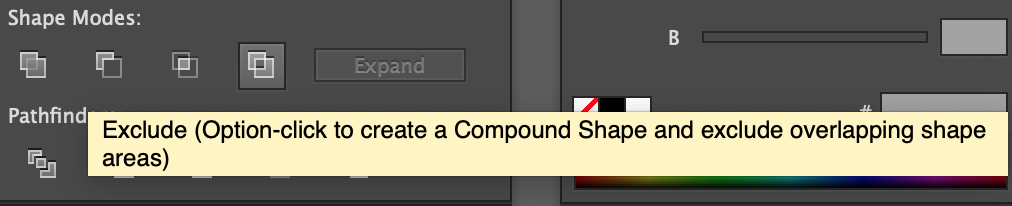
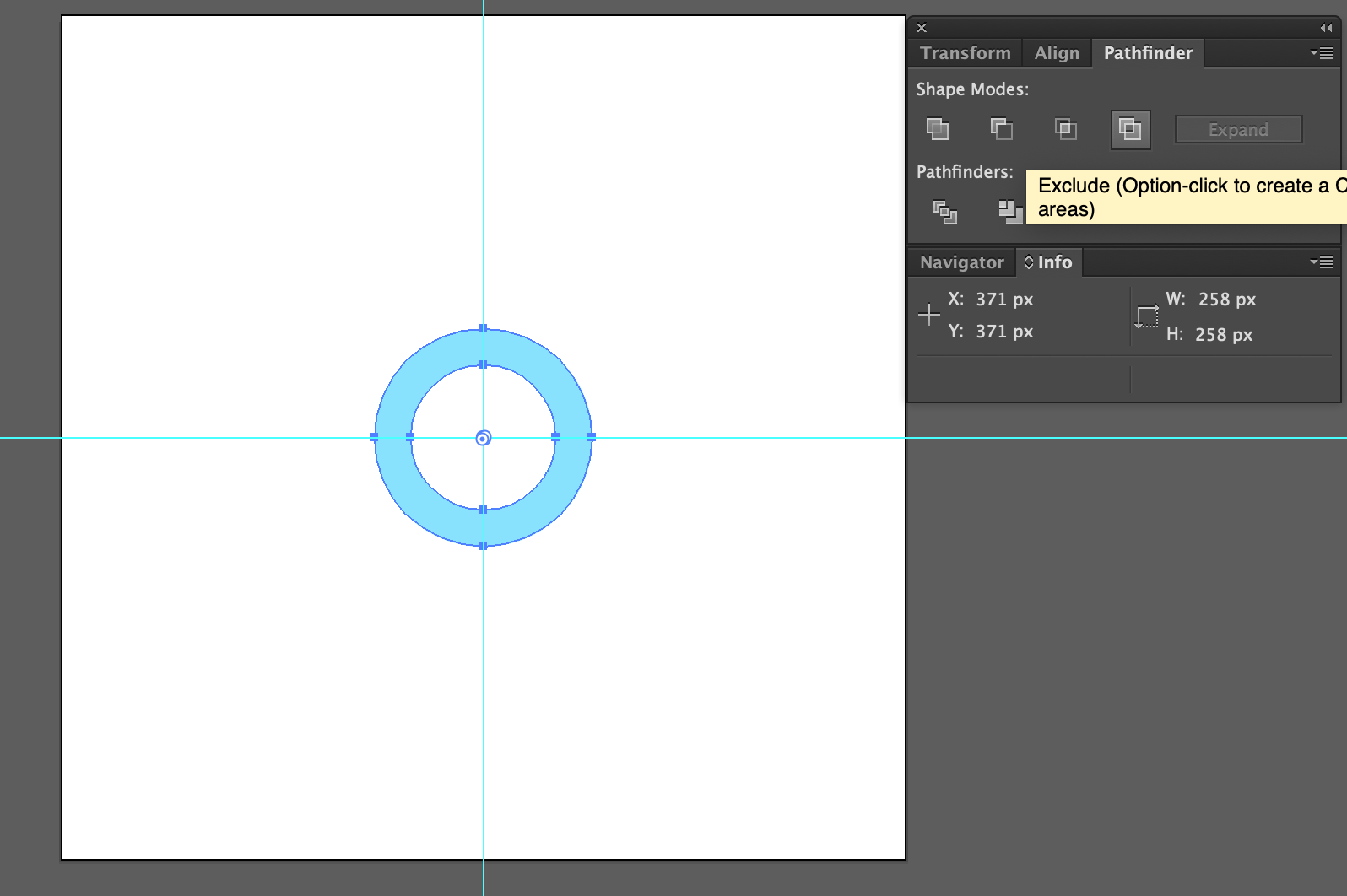
1-6. 도형 도구를 활용하여 자신만의 독특하고 개성 있는 아름다운 형태의 눈꽃 결정체 막대 한 개를 만들어 주겠습니다.
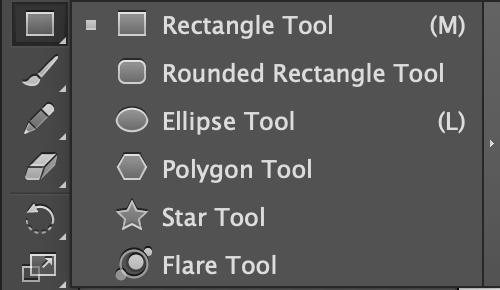
도형 도구입니다. - 원하는 모양의 도형을 생성해주는 도구입니다. (단축키 M / L)
- 사각형 형태의 도형을 만들어주는 도구입니다. (단축키 M)
- 모서리가 둥근 사각형 형태의 도형을 만들어주는 도구입니다.
- 원형의 도형을 만들어주는 도구입니다. (단축키 L)
- 다각형의 도형을 만들어주는 도구입니다.
- 별 모양의 도형을 만들어주는 도구입니다. (방향키 위로 화살표를 누르면 꼭짓점이 많아지고 아래로 누르면 적어집니다.)
- 자신이 등록한 형태의 오브젝트에 광선 효과를 주도록 도와주는 도구입니다.
자신에게 알맞은 도형 도구를 선택하여서 자신이 원하는 눈꽃 모양 막대 한 개를 만들어 주시면 됩니다.
회전과 반전 도구도 함께 사용하여 작업시간을 단축하고 알맞게 대칭이 되도록 만들어 주셔야 합니다.
(밑의 사진을 참고해주시기 바랍니다.)
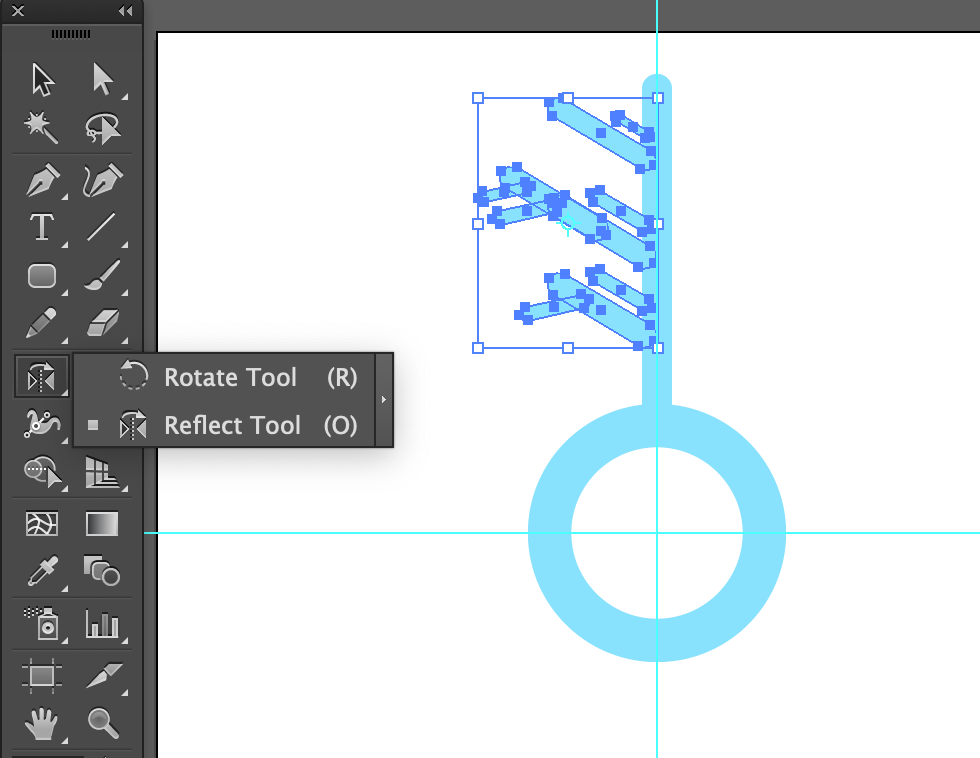
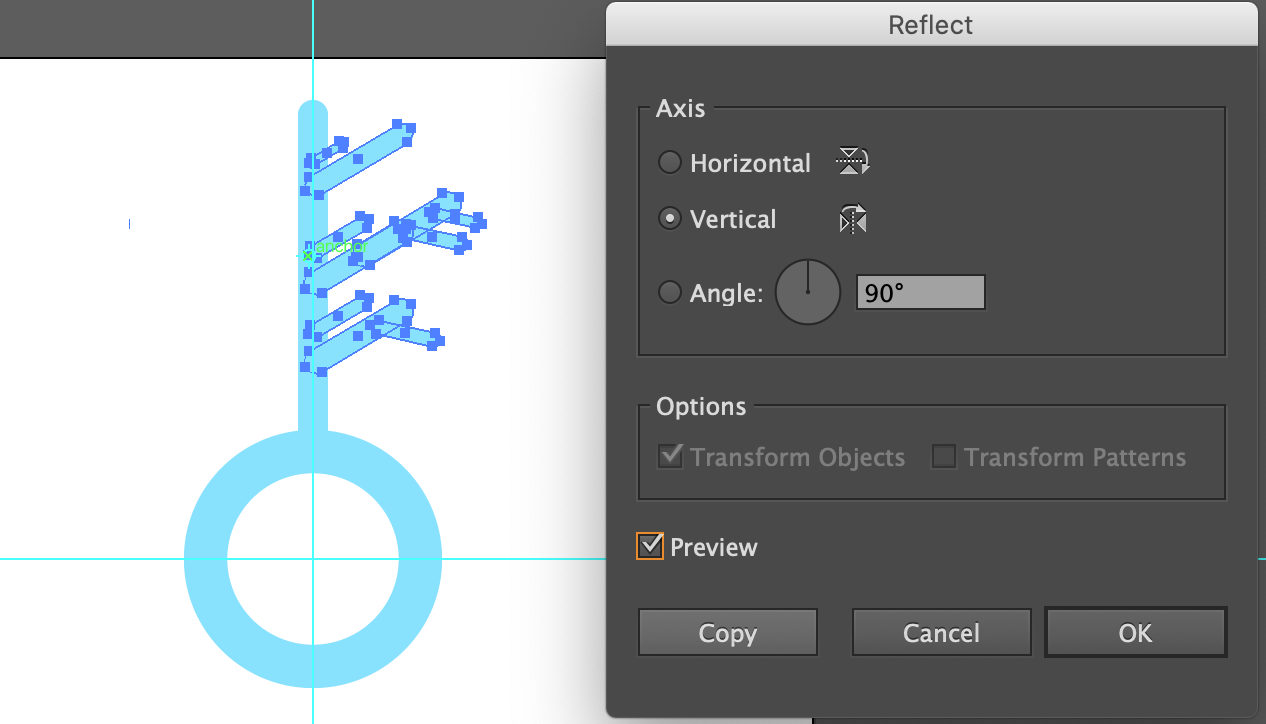
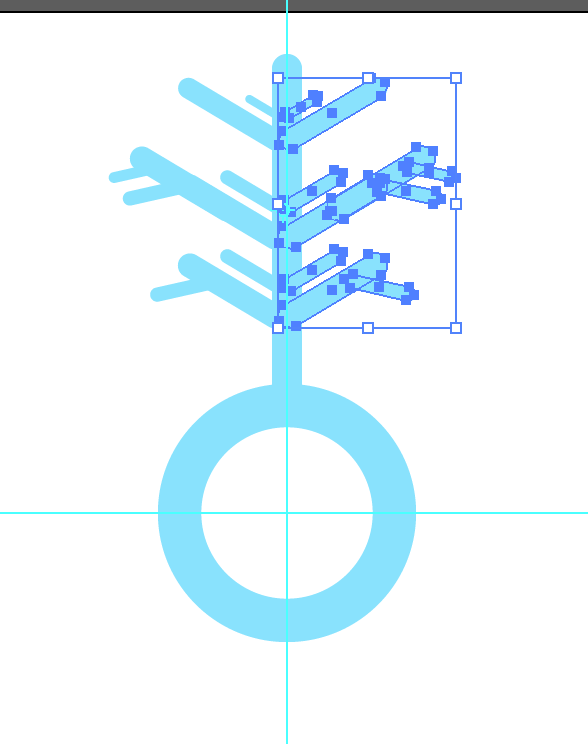
1-7. 완성된 눈꽃 결정체 막대 한 개를 복사하여 눈꽃 모양을 만들어 보도록 하겠습니다.
- 완성된 눈꽃 결정체 막대 한 개를 모두 그룹화시켜주시기 바랍니다. (단축키 Ctrl + G / Command + G)
- 회전 도구를 사용하여 중심점을 Alt를 사용하여 원 도형 안의 그리드 제일 중앙으로 잡아 주신 다음에 클릭해줍니다.
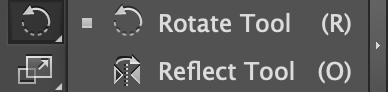
회전 도구입니다. - 오브젝트를 회전 및 반전시켜주는 도구입니다. (단축키 R / O)
- Alt를 누른 상태로 중심을 잡아서 그 중심을 기준으로 회전시켜주는 도구입니다.
- Alt를 누른 상태로 중심을 잡아서 그 중심을 기준으로 반전시켜주는 도구입니다.
- 클릭하면 밑의 사진과 같은 회전 옵션 창이 나옵니다. 회전 옵션 창에서 회전시킬 각도를 물어봅니다. (360도를 기준으로 저는 총 6가지를 복사를 할 예정입니다. 그래서 저는 60도로 설정하였습니다. 본인이 더 많이 만들고 싶은 개수에 따라서 각도를 설정해 주시면 됩니다.)
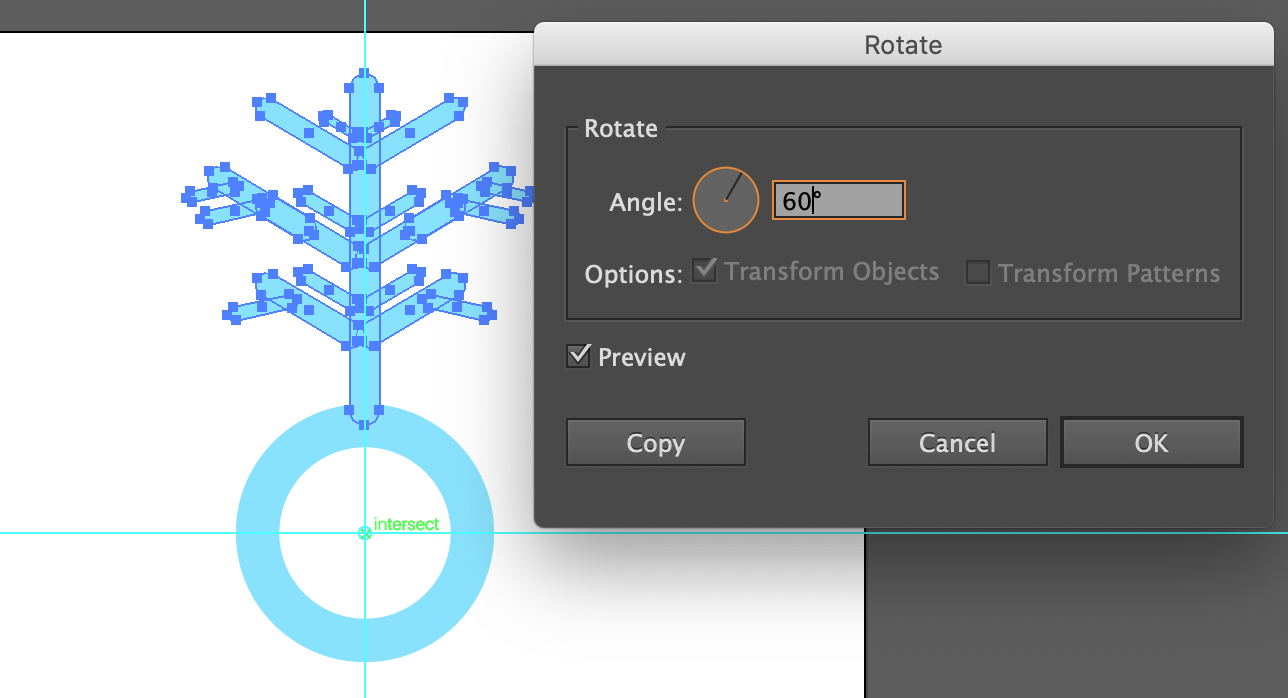
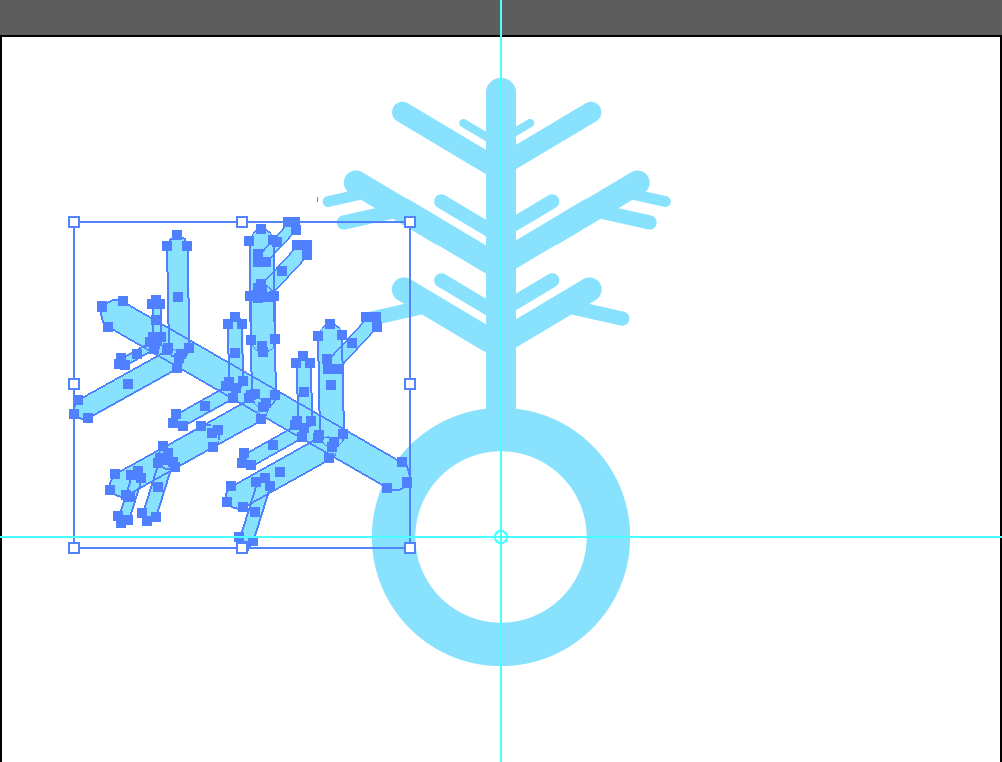
그 다음 내가 했던 동작을 반복시킬 수 있는 단축키가 있습니다.
유용하니 꼭 외워두시면 좋으실 것 같습니다.
- 내가 진행한 동작을 반복 (단축키 Ctrl + D / Command + D)를 사용하여 오브젝트를 더 복사하여 눈꽃 결정체를 완성해줍니다.
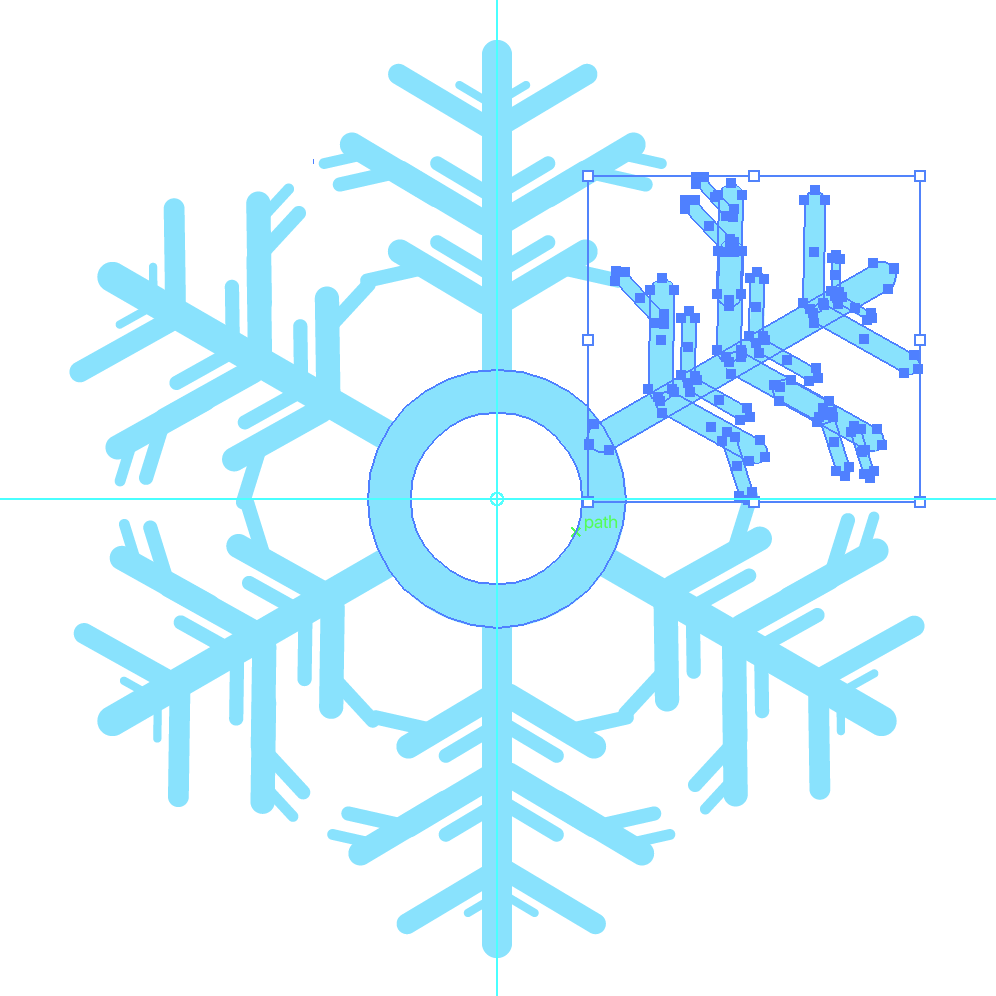
이렇게 도구를 사용하여 편리하고 간편하게 바로 눈꽃 결정체를 디자인하였습니다.
처음 하시는 분이라면, 충분히 어렵게 느껴질 수 있습니다.
천천히 계속 작업을 하시다 보면, 도구와 단축키가 눈에 익는다면,
지금 하신 디자인 작업을 통해 더 많이 응용된 형태들을 만들어 내실 수 있습니다.
일러스트 디자인(눈꽃 모양 Part 2)에서는 눈꽃에 입체감을 줄 수 있도록
그라데이션을 활용하여 작업해 보도록 하겠습니다.
'일러스트' 카테고리의 다른 글
| 일러스트 디자인(리본 라벨 만들기 Part 2) (2) | 2019.12.10 |
|---|---|
| 일러스트 디자인(리본 라벨 만들기 Part 1) (0) | 2019.12.09 |
| 일러스트 디자인(눈꽃 모양 Part 2) (1) | 2019.12.04 |
| 일러스트 도구 (2) | 2019.11.30 |
| 일러스트 기초 이론 (6) | 2019.11.28 |




