
리본 라벨 모양은 제목을 강조하거나, 세일 등 자신이 강조할 부분을 꾸며주는 역할로 많이 사용됩니다.
그 외에도 디자인을 여러 면으로 다양하게 바꾸셔서 자신이 표현하고자 하는 작품에 여러 가지 목적에 의해 사용이 될 수도 있습니다.
일러스트의 도구들을 사용하면, 쉽고 편한 작업을 통해 완성하실 수 있습니다.
그럼 바로 일러스트를 사용하여 리본 라벨을 만들어 보겠습니다.
가장 먼저 라벨을 만든 후 리본을 만들어 보도록 하겠습니다.
1. 라벨 만들기
(라벨은 리본 밑에 들어갈 '딱지'라고 생각하시면 됩니다. / 자신이 원하는 모양으로 만드셔도 상관없습니다. 저는 육각형 모양으로 만들어 보도록 하겠습니다.)
1-1. 가장 먼저 일러스트를 열어주고, 새창(NEW)을 열어서 자신이 원하는 사이즈 및 컬러 모드로 설정하여 줍니다. (단축키 Ctrl + N / Command + N)
저는 우선 100x100 단위는 Millimeters로 작업하도록 하겠습니다.
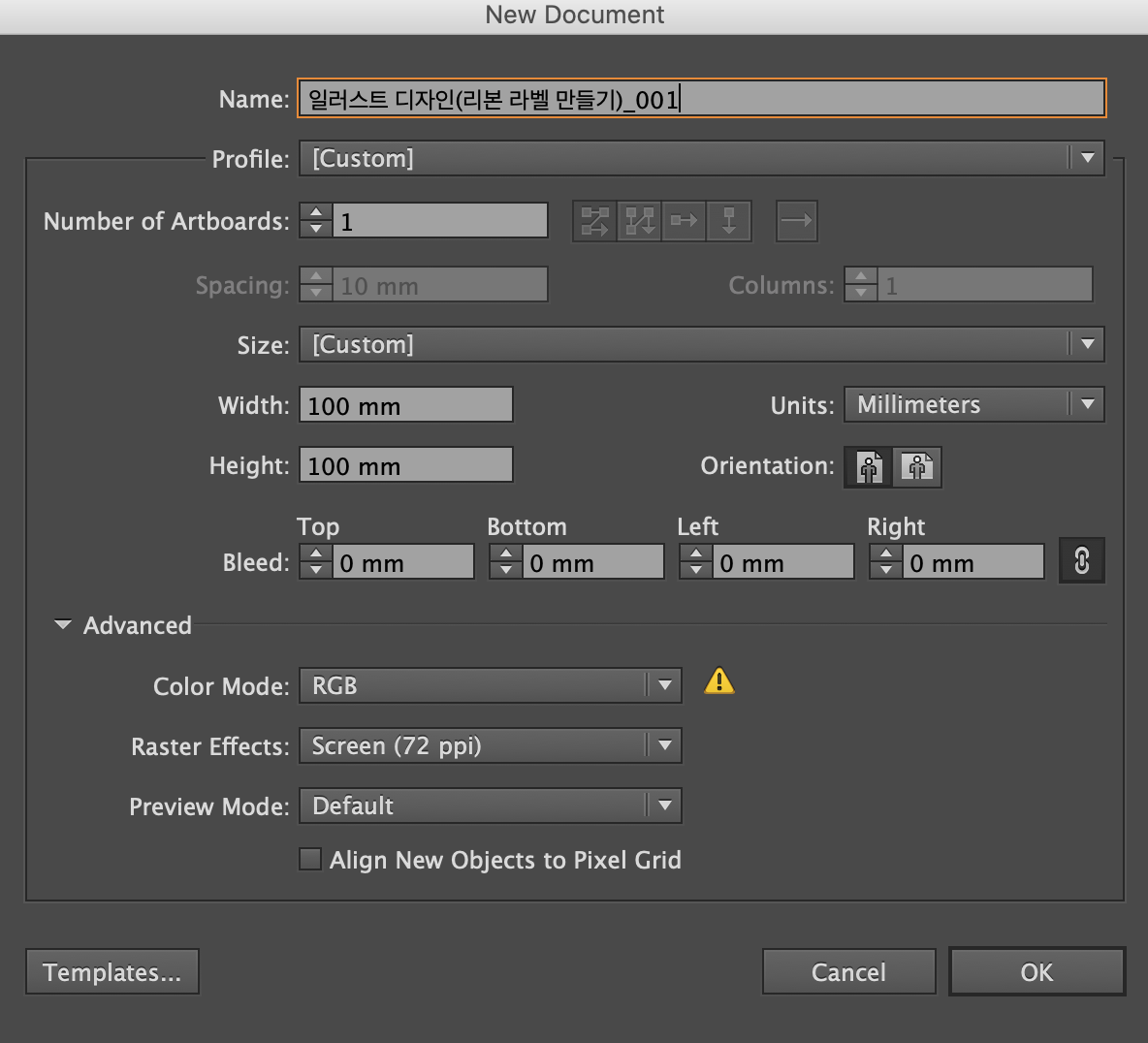
1-2. 자신이 만든 새창(아트보드)에 자(Ruler)를 꺼내서 그리드로 중심을 먼저 잡아주도록 하겠습니다. (단축키 Ctrl + R / Command + R)
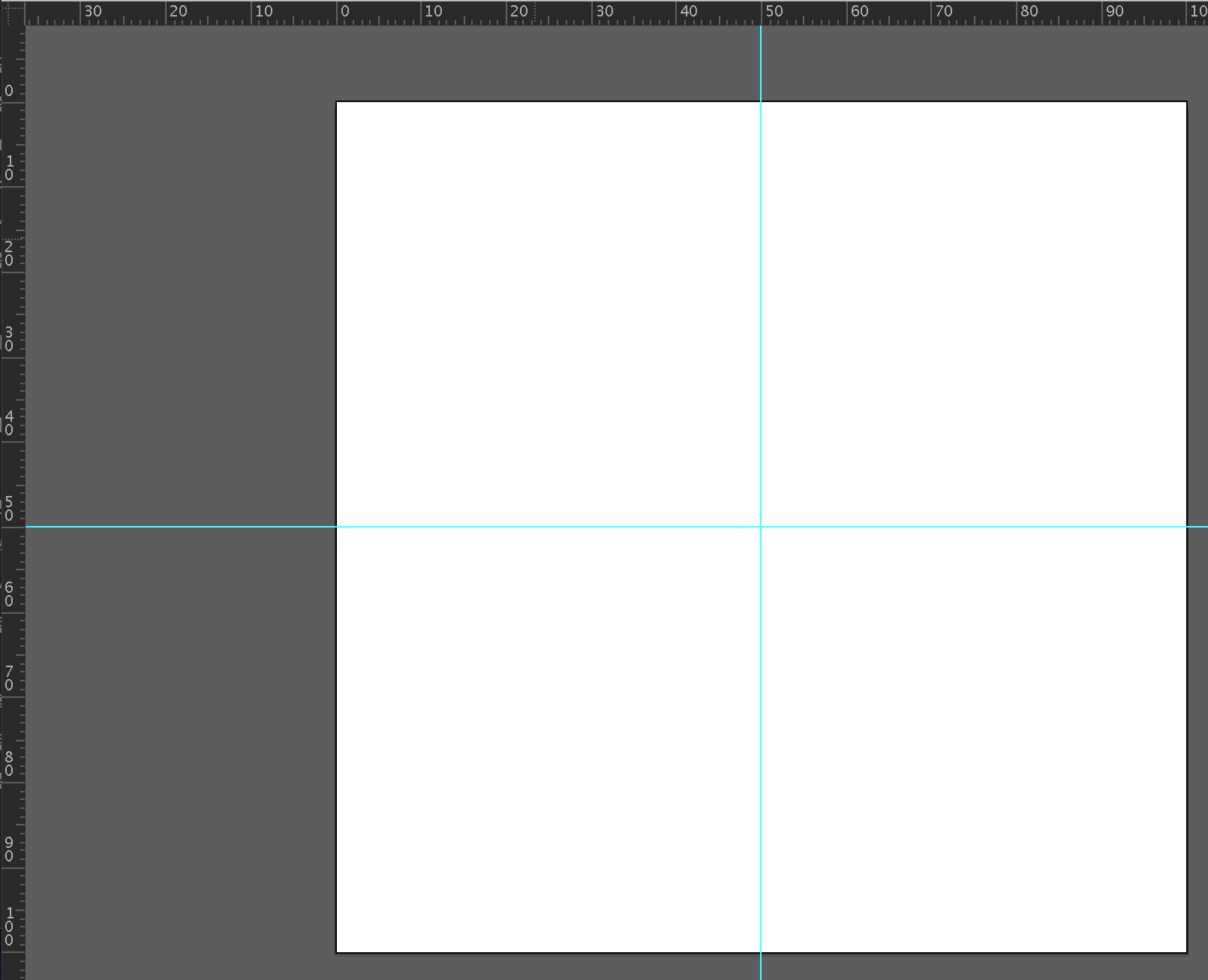
정확하게 자신이 원하는 위치로 그리드를 이동시켜주고 싶다면,
(밑의 사진을 참고하여 주시기 바랍니다.)
- 그리드를 선택하여 줍니다.
- 상단 오른쪽에 그리드 관련 옵션 창이 생깁니다.
- X, Y축에 자신이 원하는 위치 값을 설정하여 옮겨줍니다.

1-3. 도형 도구를 이용하여 라벨의 형태를 만들어 줍니다.
- 도형 도구에서 자신이 원하는 도형을 선택해줍니다. (저는 육각형 도구를 사용하여 만들어주도록 하겠습니다.)
- 그리드가 교차하는 중심에서 Alt(중심점을 잡아주는 단축키) + Shift(비율에 맞게 키워주는 단축키)를 같이 누르고 드래그하여 생성하여 줍니다.
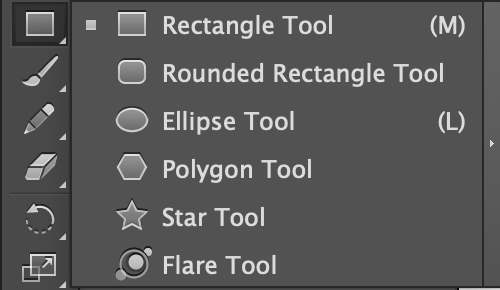
도형 도구입니다. - 원하는 모양의 도형을 생성해주는 도구입니다. (단축키 M / L)
- 사각형 형태의 도형을 만들어주는 도구입니다. (단축키 M)
- 모서리가 둥근 사각형 형태의 도형을 만들어주는 도구입니다.
- 원형의 도형을 만들어주는 도구입니다. (단축키 L)
- 다각형의 도형을 만들어주는 도구입니다.
- 별 모양의 도형을 만들어주는 도구입니다. (방향키 위로 화살표를 누르면 꼭짓점이 많아지고 아래로 누르면 적어집니다.)
- 자신이 등록한 형태의 오브젝트에 광선 효과를 주도록 도와주는 도구입니다.
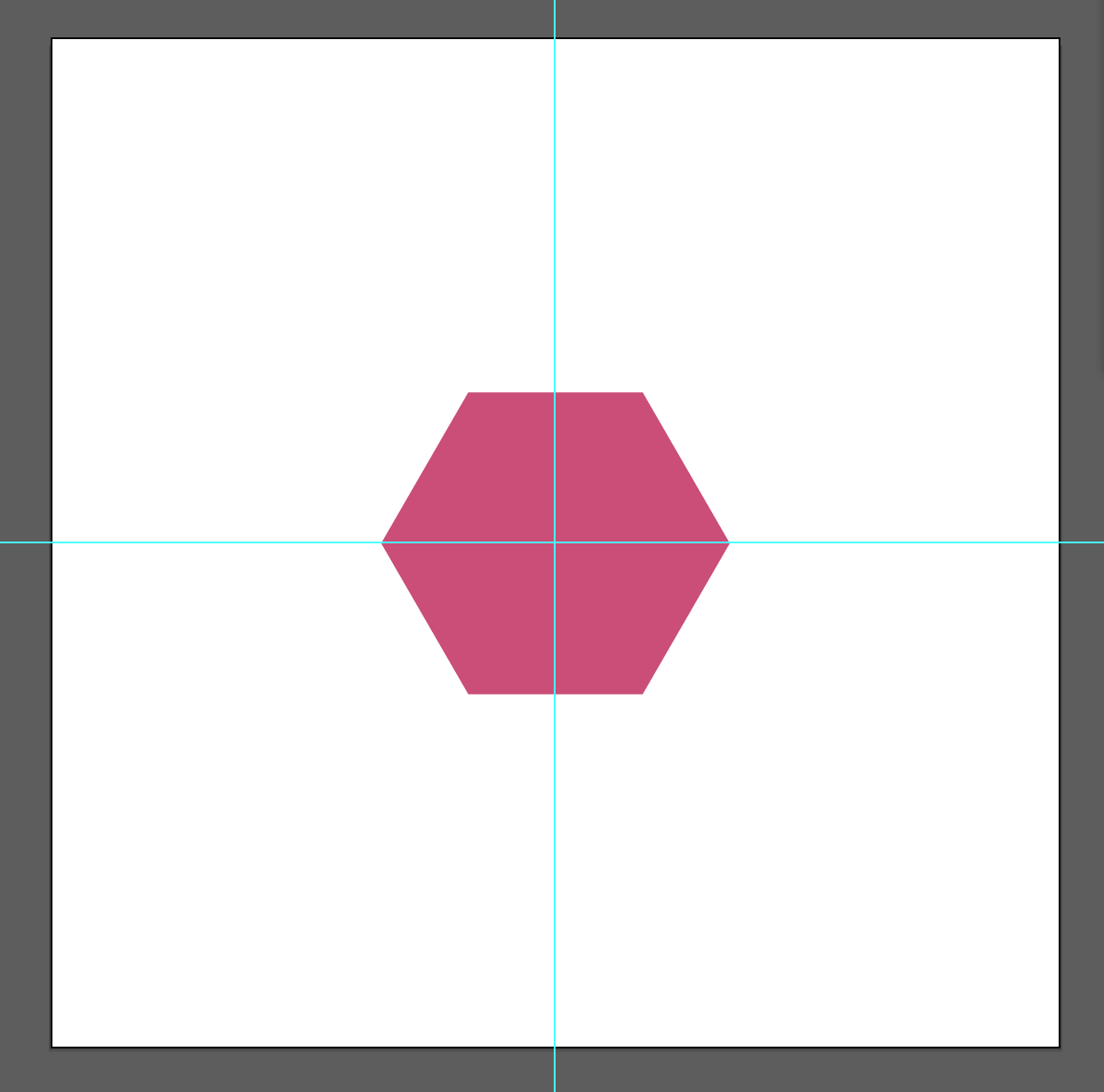
1-4. 자신이 원하는 도형을 생성 후 그 도형을 다시 한번 더 복사하여 선으로 만들어줍니다.
- 도형을 그 자리 그대로 하나 더 복사하여 줍니다. (단축키 Ctrl + C / Command + C를 누른 후 Ctrl + F / Command + F) 그러면 티는 나지 않지만, 원 오브젝트가 두 개가 생성이 된 것입니다.
- 테두리 효과를 주기 위해서 맨 위의 도형을 한 개를 선택하여 크기를 조절하여 줍니다.
- 면은 채우지 않고 선의 색만을 채워 넣습니다. (선의 색은 자신이 원하는 디자인의 라벨이 나오도록 색상을 변경해주시면 됩니다.)
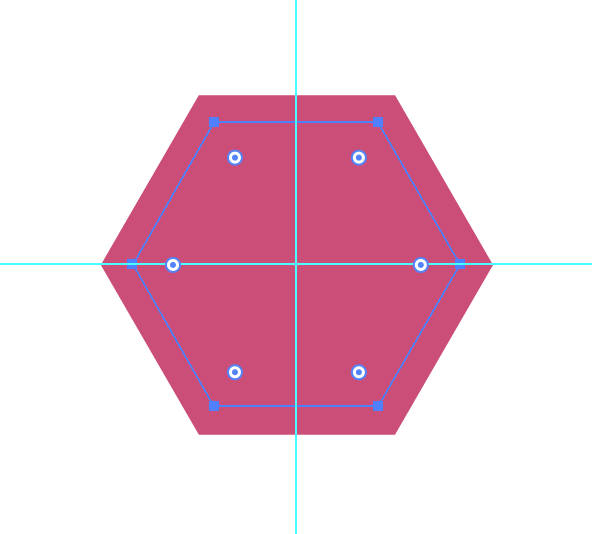
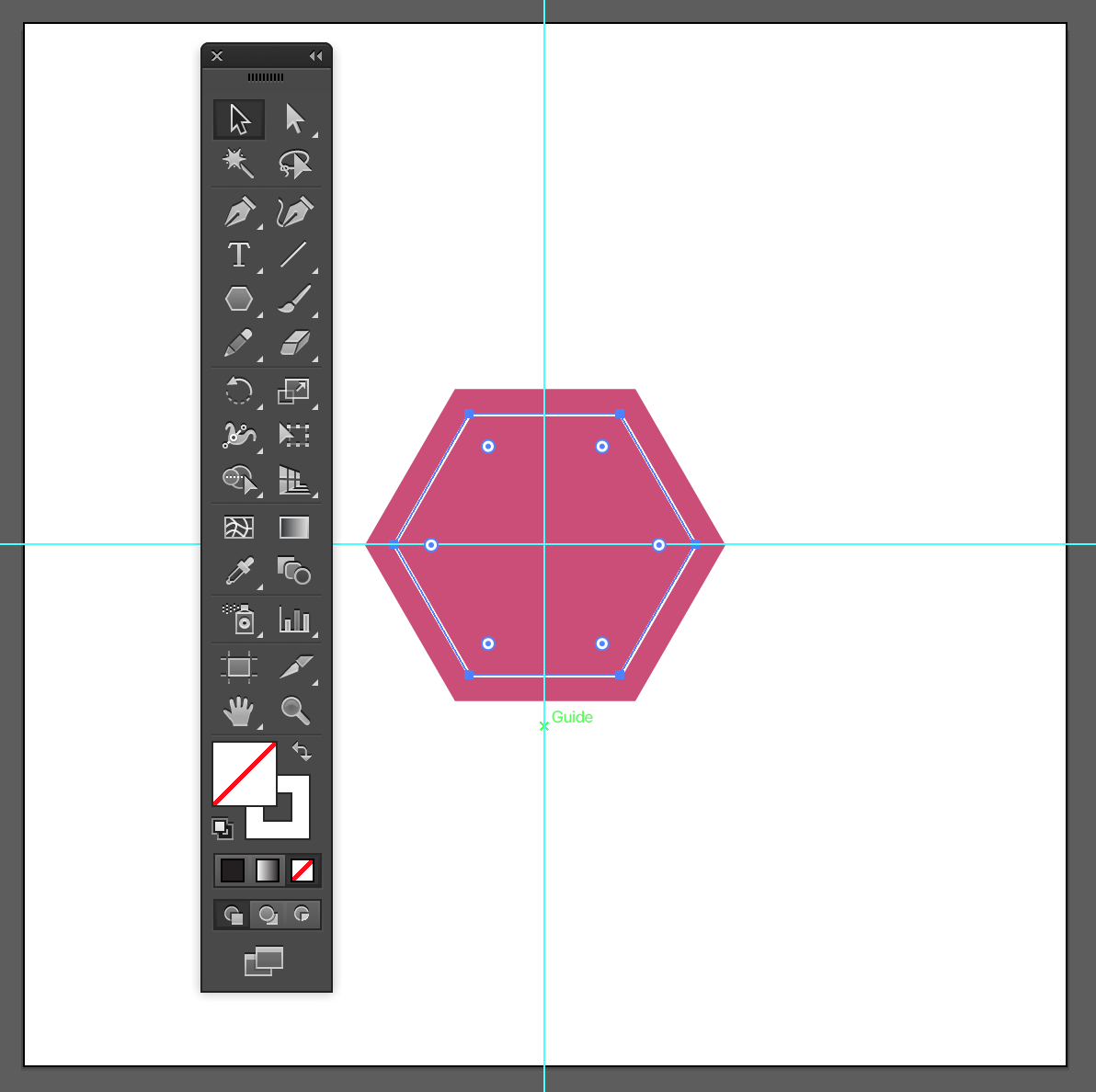
1-5. 자신이 만든 라벨에 리본을 넣을 공간을 제외하고 문구를 작성하여 넣어줍니다.
(텍스트 도구를 사용하여 자신이 원하는 스타일로 자유롭게 문구를 작성하여 디자인해주시면 됩니다.)
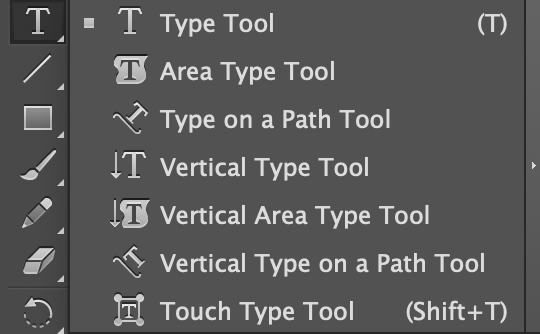
텍스트 도구입니다. - 자신이 원하는 스타일로 글자를 입력할 수 있게 도와주는 도구입니다. (단축키 T)
- 클릭한 지점부터 글자를 입력하게 도와주는 도구입니다.
- 영역 가로 문자로 자신이 만든 오브젝트에 가로로 글자를 넣어주는 도구입니다. (오브젝트의 패스 부분을 클릭하셔야 글자가 입력 가능합니다. 대부분 오브젝트 위를 클릭하시면, you must click on a non-compound, non masking path to create text inside a path 창이 나타납니다. 당황하지 마시고 오브젝트의 테두리 부분(패스 부분)을 클릭해주시면 됩니다.)
- 패스 가로 문자로 패스 위에 클릭하시면 패스 모양 그대로 가로로 글자를 입력하게 도와주는 도구입니다.
- 세로 글자를 입력하게 도와주는 도구입니다.
- 영역 세로 문자로 자신이 만든 오브젝트에 세로로 글자를 넣어주는 도구입니다.(오브젝트의 패스 부분을 클릭하셔야 글자가 입력 가능합니다. 대부분 오브젝트 위를 클릭하시면, you must click on a non-compound, non masking path to create text inside a path 창이 나타납니다. 당황하지 마시고 오브젝트의 테두리 부분(패스 부분)을 클릭해주시면 됩니다.)
- 패스 세로 문자로 패스 위에 클릭하시면 패스 모양 그대로 세로로 글자를 입력하게 도와주는 도구입니다.
- 자신이 입력한 문자를 개별적으로 크기 및 다양한 형태로 변형이 가능하도록 도와주는 도구입니다. (단축키 Shift + T)
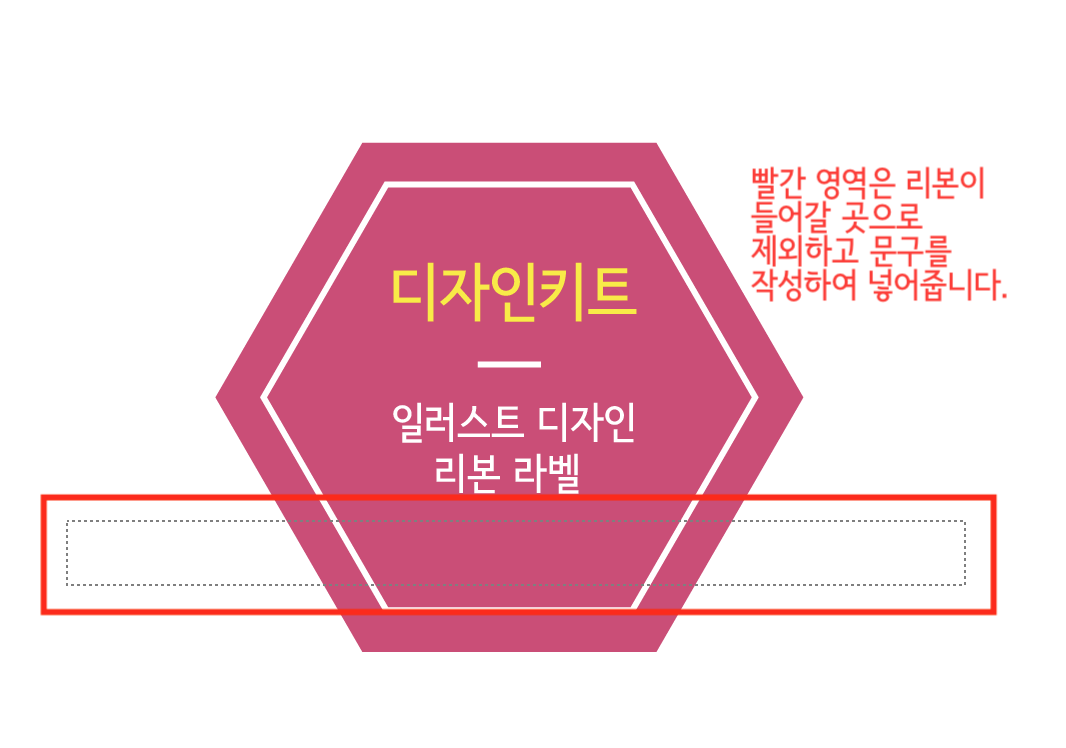

일러스트 디자인(리본 라벨 만들기 Part 1)에서는 라벨의 형태를 간단하게 만든 다음에 문구를 작성해 주었습니다.
일러스트 디자인(리본 라벨 만들기 Part 2)에서는 리본을 만들어서 라벨 위에 올려주도록 하겠습니다.
'일러스트' 카테고리의 다른 글
| 일러스트 디자인(풍선 만들기 Part 1) (1) | 2019.12.16 |
|---|---|
| 일러스트 디자인(리본 라벨 만들기 Part 2) (2) | 2019.12.10 |
| 일러스트 디자인(눈꽃 모양 Part 2) (1) | 2019.12.04 |
| 일러스트 디자인(눈꽃 모양 Part 1) (4) | 2019.12.03 |
| 일러스트 도구 (2) | 2019.11.30 |




