
일러스트 디자인(리본 라벨 만들기 Part 1)에 자신이 원하는 라벨을 만들어 보았습니다.
일러스트 디자인(리본 라벨 만들기 Part 2)에서도 마찬가지로 자신의 라벨과 가장 잘 어울리는 리본을 제작하여 디자인해보겠습니다.
2. 리본 만들기
(구글 및 네이버 등 인터넷 포털 사이트에서 '리본 라벨 디자인'을 검색하시면, 여러 참고자료가 나옵니다. 참고자료를 통해 자신의 라벨과 어울리는 리본을 찾아주셔도 됩니다.)
2-1. 자신이 작업한 라벨을 잠금 설정 후 도형 도구를 사용하여 리본 앞면 부분의 반을 만들어 주도록 하겠습니다.
(리본의 반만을 제작하는 이유는 반전 도구를 사용하여 대칭을 맞춰주기 위해서입니다.)
- 일러스트 레이어 패널에서 새로운 레이어를 만든 후 이름을 '리본'으로 설정하여 줍니다.
- 라벨 레이어는 잠금을 하여서 수정이 불가하도록 합니다. (작업 시 라벨이 선택되는 것을 방지하기 위해서 잠금을 설정합니다.)
- 라벨의 중심을 기준으로 반쪽 영역에서만 리본의 앞면 부분을 제작하여 줍니다. (리본은 자신이 원하는 스타일로 하셔도 무방합니다.)
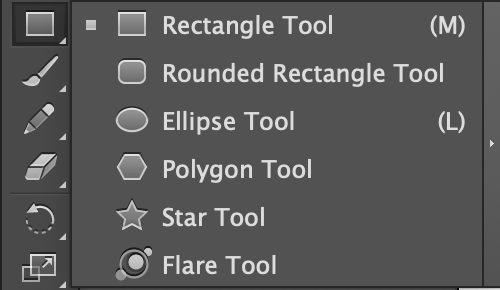
도형 도구입니다. - 원하는 모양의 도형을 생성해주는 도구입니다. (단축키 M / L)
- 사각형 형태의 도형을 만들어주는 도구입니다. (단축키 M)
- 모서리가 둥근 사각형 형태의 도형을 만들어주는 도구입니다.
- 원형의 도형을 만들어주는 도구입니다. (단축키 L)
- 다각형의 도형을 만들어주는 도구입니다.
- 별 모양의 도형을 만들어주는 도구입니다. (방향키 위로 화살표를 누르면 꼭짓점이 많아지고 아래로 누르면 적어집니다.)
- 자신이 등록한 형태의 오브젝트에 광선 효과를 주도록 도와주는 도구입니다.


2-2. 리본이 접혀서 들어가는 부분을 만들어 줍니다.
- 도형 도구를 사용하여 접혀 들어갈 부분을 만들어 줍니다.
- 직접 선택 도구를 사용하여 접힐 부분의 패스를 선택하여 드래그하여 도형의 한쪽 면을 내려줍니다. (Shift를 누르면서 선택하면, 여러 점을 선택할 수가 있습니다.)
- 리본 앞면의 색상보다 탁하게 하여 접혀 들어간 부분이 그림자 진 듯한 효과를 준 후 앞면의 오브젝트 뒤로 보내줍니다. (오른쪽 마우스를 클릭 - Arrange - Send to Back)
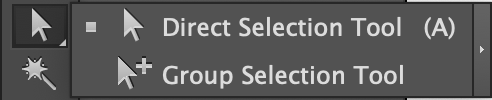
직접 선택 도구입니다. - 자신이 만든 오브젝트를 좀 더 자세히 선택할 수 있게 도와주는 도구입니다. (단축키 A)
- 오브젝트를 선택하면 기준점이나 패스를 보여주는 도구입니다.
- 자신이 그룹 해 놓은 오브젝트 중 일부를 선택하여 수정하고 싶을 때 사용하는 도구입니다.
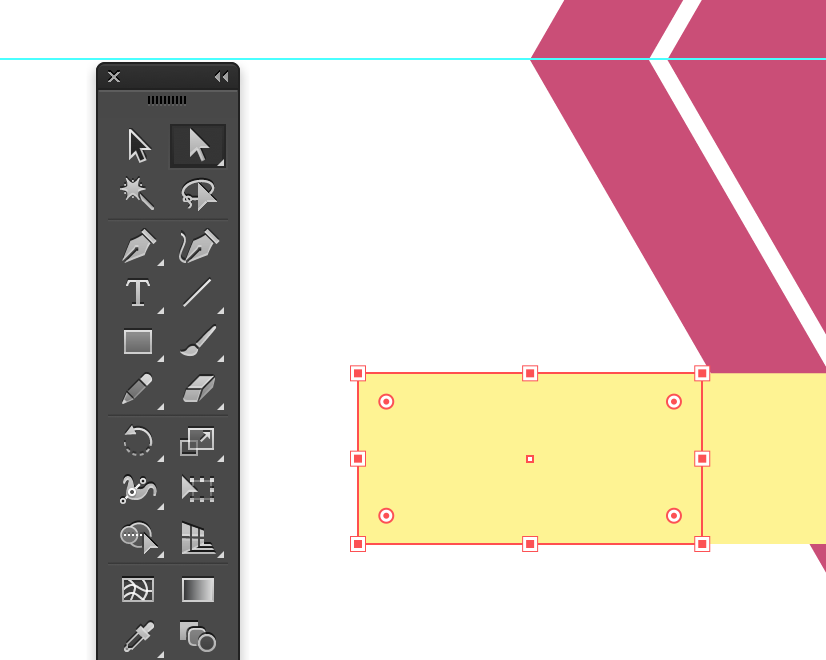


2-3. 리본의 갈라진 꼬리 부분을 만들어줍니다.
- 도형 도구를 사용하여 꼬리 부분을 만들어 줍니다.
- 리본의 끝 부분을 자르기 위해 작은 도형을 하나 더 만들어 줍니다.
- 패스파인더(Pathfinder)를 열어줍니다. / 윈도우(Window) - 패스파인더(Pathfinder)
- 자를 도형과 잘려질 오브젝트를 모두 선택 후 패스파인더(Pathfinder) 아이콘 중 겹치는 부분이 잘리게 되어 있는 모양의 아이콘(Divide)을 클릭하여 눌러줍니다.
- 잘려진 도형을 분리하기 위해서 그룹을 해제하여 줍니다. (오브젝트 선택 - 오른쪽 마우스 - 그룹 해제 / ungroup)

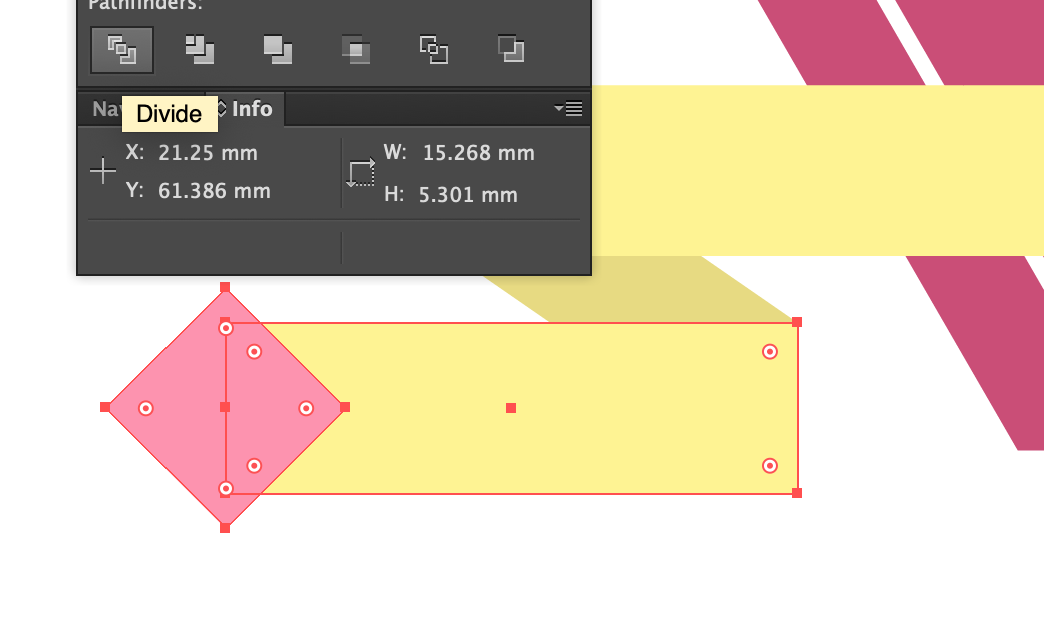

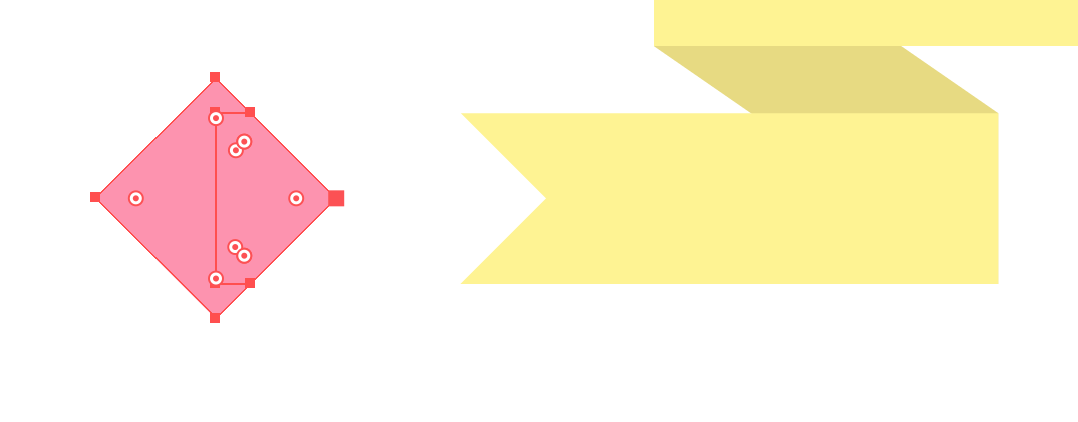
2-4. 반전도구를 사용하여 리본을 완성시켜줍니다.
- 리본 오브젝트를 모두 선택하여 그룹화해줍니다. (모두 선택 후 - 오른쪽 마우스 - 그룹화 / group) - (단축키 Ctrl + G / Command + G)
- 리본의 중심에 Alt를 눌러서 반전시킬 중심점을 잡고 반전된 리본을 복사하여 줍니다.
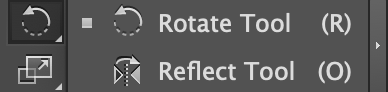
회전 도구입니다. - 오브젝트를 회전 및 반전시켜주는 도구입니다. (단축키 R / O)
- Alt를 누른 상태로 중심을 잡아서 그 중심을 기준으로 회전시켜주는 도구입니다.
- Alt를 누른 상태로 중심을 잡아서 그 중심을 기준으로 반전시켜주는 도구입니다.
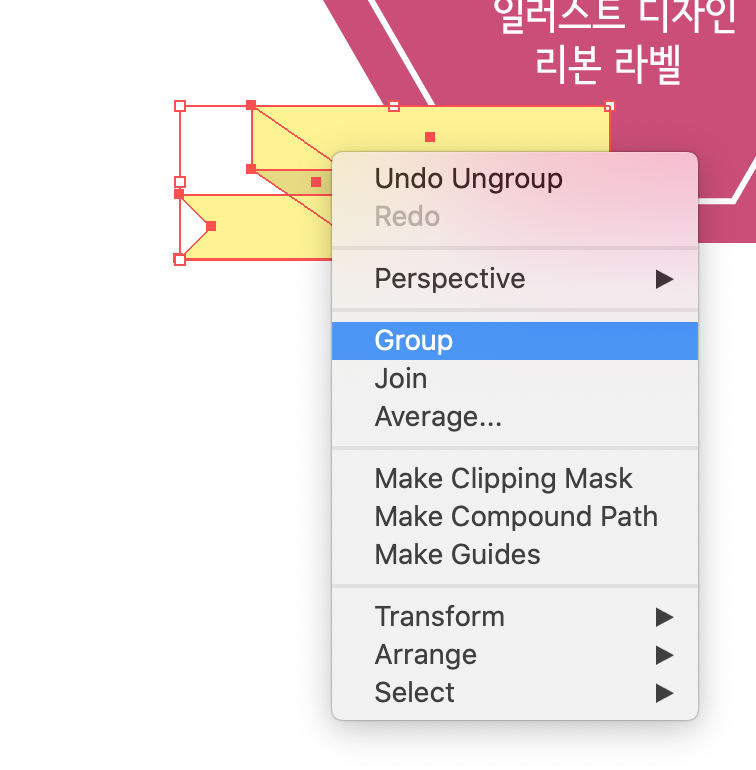
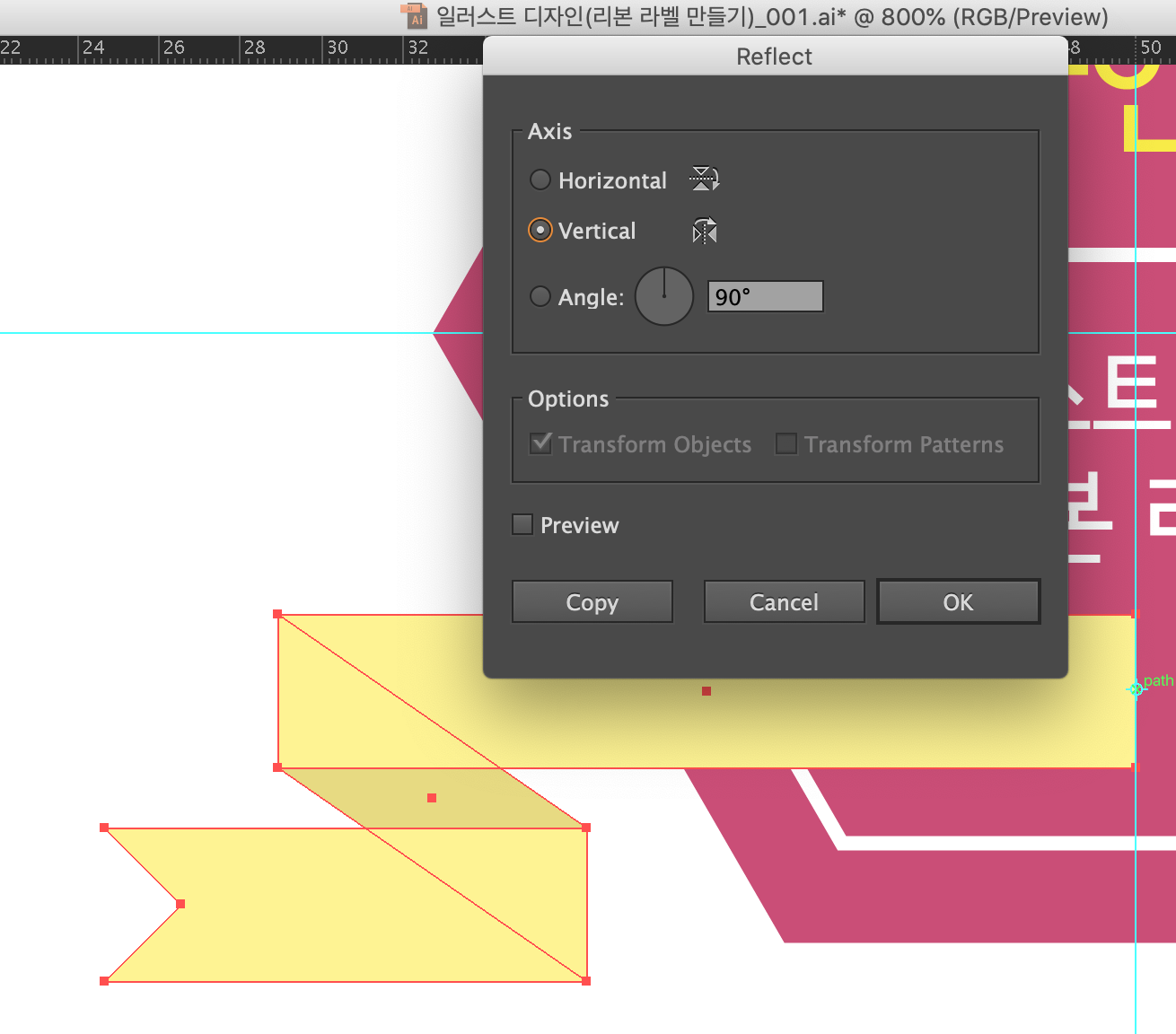
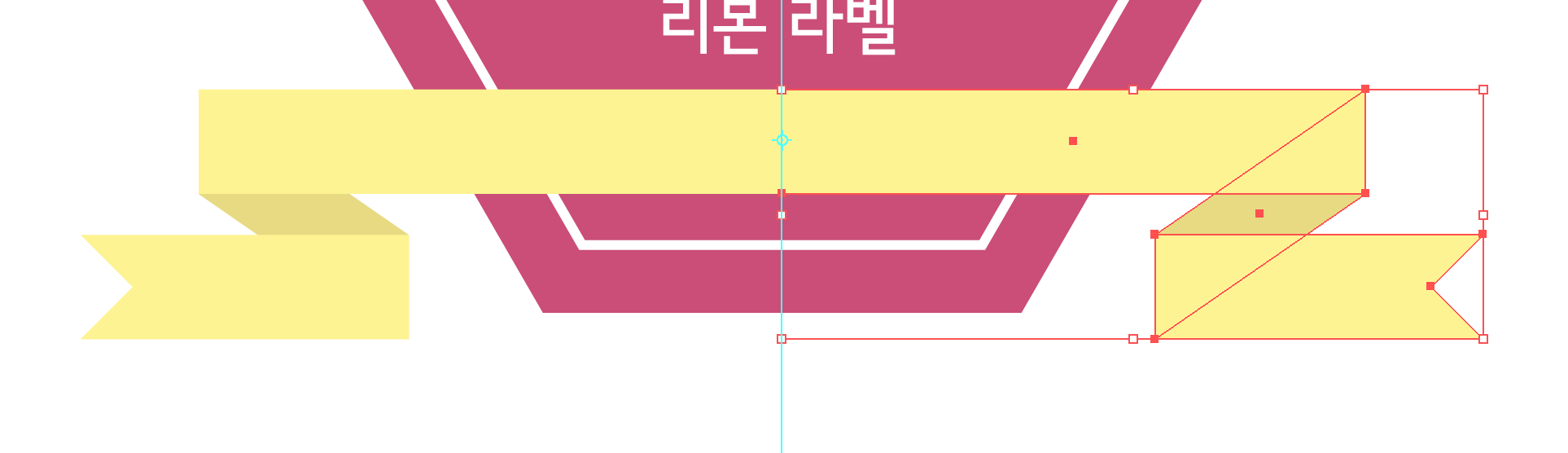

일러스트 디자인(리본 라벨 만들기 Part 1)에서는 라벨을 작업하였고
일러스트 디자인(리본 라벨 만들기 Part 2)에서는 리본을 만들어서 편리하고 쉽게 디자인하였습니다.
이렇게 하나의 일러스트를 만들어 놓고 색상과 자유롭게 도형의 모양을 변형하셔서 다양하게 소스로 활용하시면 좋을 것 같습니다.
'일러스트' 카테고리의 다른 글
| 일러스트 디자인(풍선 만들기 Part 2) (1) | 2019.12.17 |
|---|---|
| 일러스트 디자인(풍선 만들기 Part 1) (1) | 2019.12.16 |
| 일러스트 디자인(리본 라벨 만들기 Part 1) (0) | 2019.12.09 |
| 일러스트 디자인(눈꽃 모양 Part 2) (1) | 2019.12.04 |
| 일러스트 디자인(눈꽃 모양 Part 1) (4) | 2019.12.03 |




