
포토샵 Part 1에서는 잡티 및 주름 제거와 얼굴 성형과 이목구비를 수정하는 법을 알려드렸습니다.
이번 포토샵 Part 2에서는 수정된 얼굴에 윤기와 매끄러운 피부 효과를 주어서 좀 더 환하게 인상을 바꿔보도록 하겠습니다.
1. 얼굴 피부 조정 (블러 도구 이용 방법 / Blur)
블러 도구를 이용하여서 피부를 정돈하는 방법을 먼저 알려드리겠습니다.
왼쪽 도구 창에서 물방울 모양의 블러 도구만 있으면 바로 해결이 되는 방법이라서 가장 접근하기에도 편한 방법 중에 하나입니다.
1-1. 블러(Blur Tool)의 도구를 사용하여 피부에 드래그하면서 피부를 정돈해줍니다.
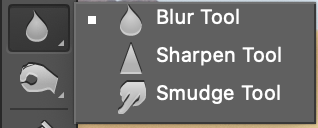
블러 도구입니다. - 픽셀(네모난 점)을 흐릿하게 보여주게 하는 도구입니다.
- 드래그한 영역을 흐릿하게 만들어 주는 도구입니다.
- 드래그한 영역을 선명하게 만들어 주는 도구입니다.
- 드래그한 영역을 이동시켜서 문지르듯이 이미지를 변형, 왜곡시키는 도구입니다.
블러 도구를 사용해서 흐릿하게 하면 피부가 뽀얗게 변하는 것을 알 수가 있습니다.
눈이나 입 주위에 블러 처리는 최대한 피해서 해주셔야 합니다.
눈썹, 눈, 입, 머리카락 주위는 흐릿해지면, 너무 인물의 사진이 부자연스럽게 보이며, 포토샵을 했다는 티가 많이 납니다.
그렇기 때문에 브러시의 스타일 및 강도와 블러 도구의 크기를 조절해 가면서 여러 번 리터칭을 해주시면서 자연스럽게 해 주시는 것이 중요합니다.
브러쉬의 스타일은 원형 중에서 테두리가 자연스럽게 퍼지는 듯한 아이콘을 클릭하시는 편이 좋습니다.
그래야 수정한 테두리 부분이 딱 잘라서 나오지 않고 부드럽게 퍼지면서 이미지에 녹아드는 느낌이 듭니다.
(밑의 블러 옵션 창을 참고해주시기 바랍니다.)
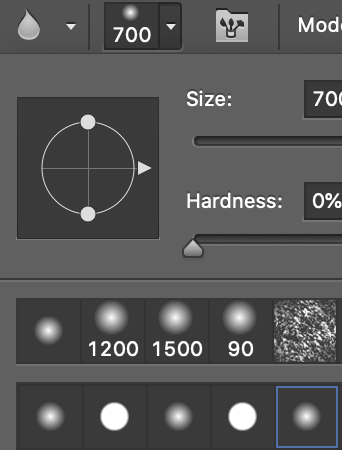
위의 내용처럼 설정을 완료하셨다면, 이제 마우스로 드래그하시면서 자연스럽게 피부를 다듬어 주시면 됩니다.
만약, 하시다가 눈과 눈썹 등 선명해야 할 곳을 잘못 선택하여 흐리게 하신 경우는 Sharpen Tool로 다시 도구를 변경하신 다음,
드래그하셔서 선명하게 바꿔주시면 됩니다.

블러 처리를 하고 나서 보면 약간 피부가 뿌옇게 되면서 매끄럽게 되는 것을 확인할 수 있습니다.
하지만, 생각보다 블러 도구는 효과가 매우 미미한 편인 것을 확인하실 수 있습니다.
거의 티가 나지 않게 보정을 원하신다면, 블러 도구를 사용하셔도 무방합니다.
하지만, 너무 티가 나지 않고 좀 더 효과를 보고 싶다면, 아래의 다른 방법을 참고해주시기 바랍니다.
2. 얼굴 피부 조정 (가우시안 블러 / Gaussian Blur)
블러 종류 중에서도 가장 많이 사용되는 가우시안 블러입니다.
피부를 보정할 때 사용하셔도 효과가 좋은 편입니다.
그럼 이제 가오시안 블러를 사용하는 방법을 알아보겠습니다.
2-1. 맨 먼저 가오시안 블러를 적용할 레이어를 하나 더 복사해 줍니다. (단축키 Ctrl + J)

2-2. 가오시안 블러 복사한 레이어에 가오시안 블러 효과를 줍니다.
- 맨 위의 상단 메뉴 Filter - Blur - Gaussian Blur로 효과를 주면 됩니다.
- 그럼 가오시안 블러 설정창이 나타납니다. 적당히 자신이 보고 흐릿한 정도를 선택하여 설정하여 주시면 됩니다.
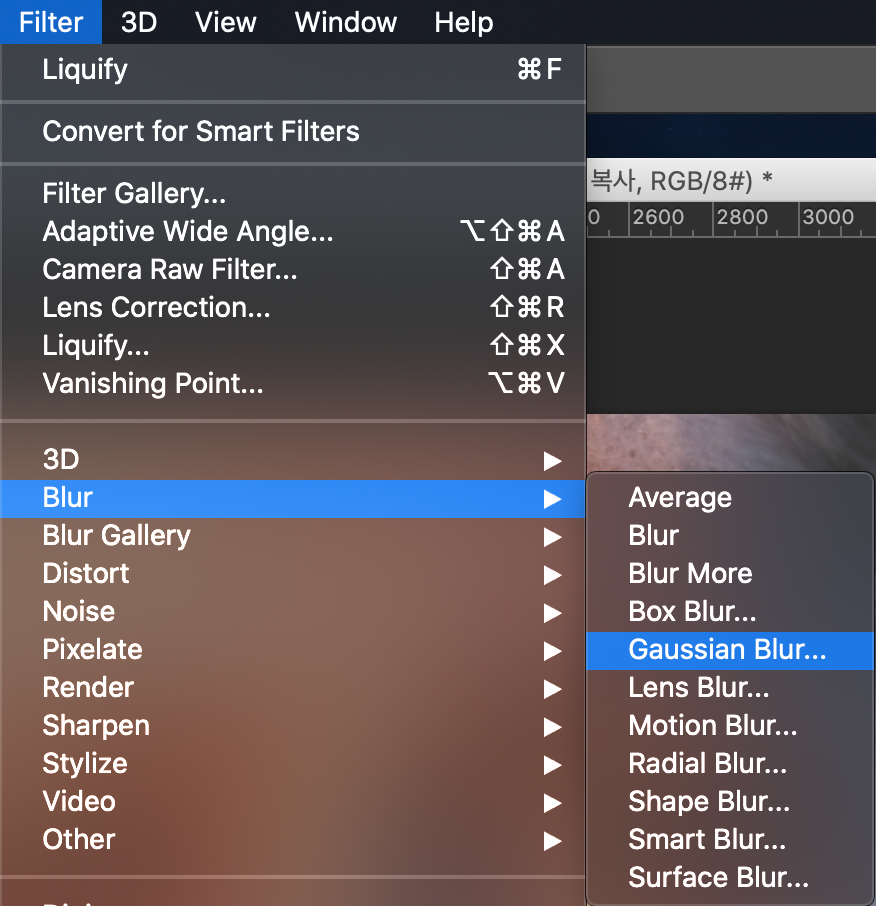
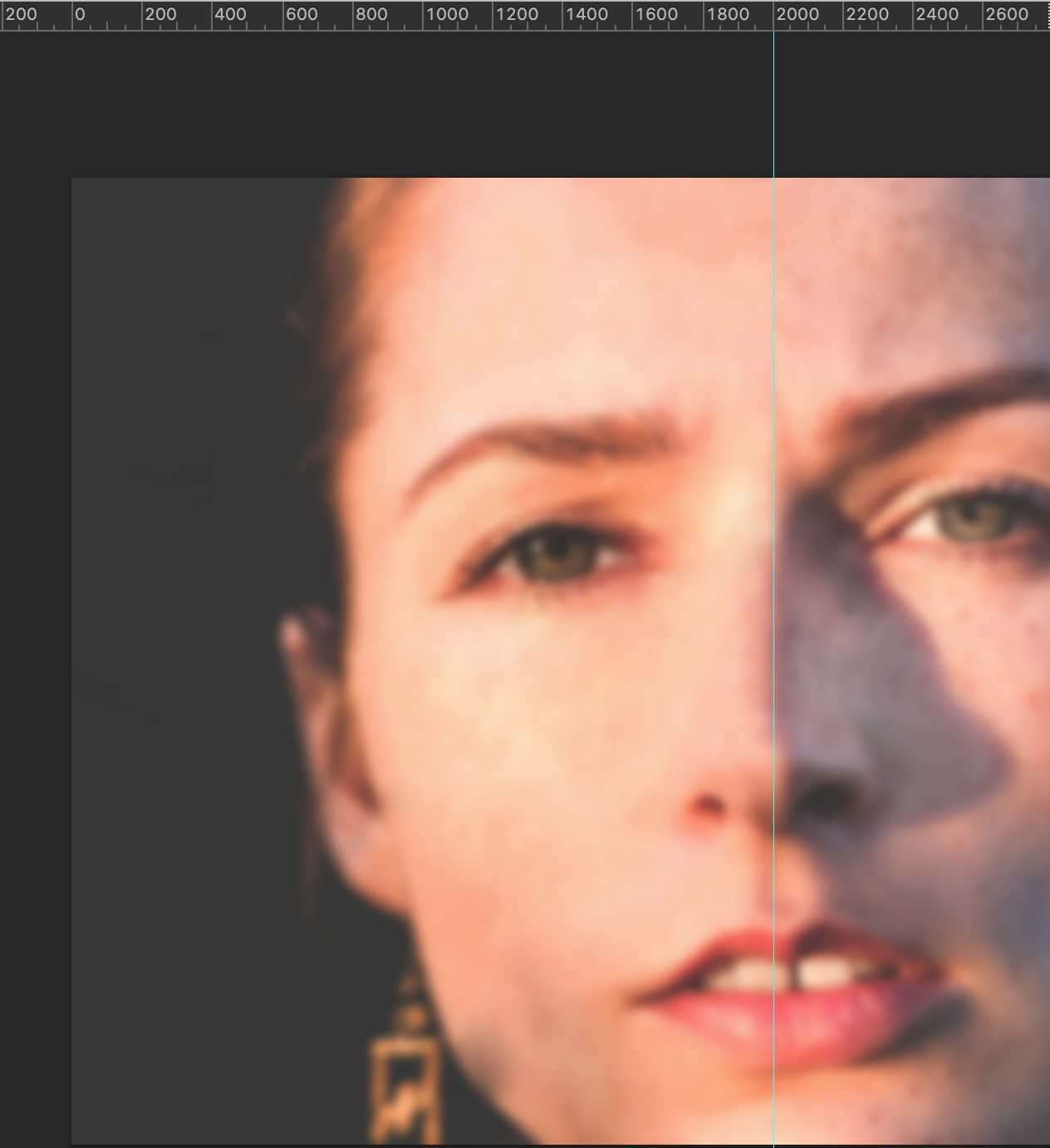
가오시안 블러를 적용한 위의 사진을 보면 이미지 전체가 전부 흐릿해져서 이목구비가 잘 보이지 않습니다.
그래서 이제 마스크를 활용하여 이목구비를 돋보이도록 수정해 보겠습니다.
2-3. 가오시안 블러를 적용한 레이에 마스크를 생성하여 수정해줍니다.
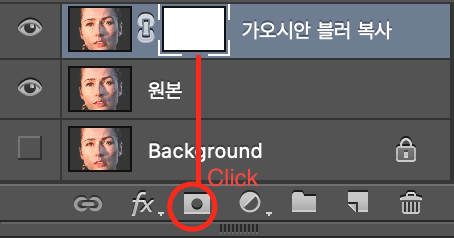
- 가오시안 블러를 적용한 레이어에 마스크 아이콘을 눌러 적용시켜줍니다.
- 마스크 영역이 생성되었습니다. (마스크 영역은 흰색 부분은 이미지를 보이게 하고 검은색 부분은 이미지를 보이지 않게 해 줍니다.)
- 저희는 눈, 코, 입을 제외하고 피부만을 가오시안 블러 효과를 나타낼 것입니다. (검은색의 테두리가 부드러운 브러쉬를 가지고 이목구비 부분을 드래그하여 가오시안 블러 효과를 지워주도록 합니다.)
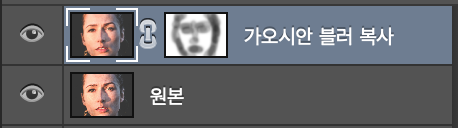

위의 가오시안 블러 효과가 들어간 이미지를 보시면, 훨씬 더 블러 도구만으로 리터칭한 이미지보다는 효과가 더 잘 드러납니다.
최종으로 원본과 가오시안 블러를 비교해서 보여드리겠습니다.
(오른쪽 영역이 원본사진이며 왼쪽 영역이 가오시안 블러를 준 이미지입니다.)

포토샵으로 얼굴 보정하는 방법을 알아보았습니다.
자신이 편집 및 수정하고자 하는 인물 이미지에 따라서 블러 및 가오시안 블러 도구를 용이하게 사용하시면 될 것 같습니다.
'포토샵' 카테고리의 다른 글
| 포토샵 합성(크리스마스 카드 만들기 Part 2) (0) | 2019.12.06 |
|---|---|
| 포토샵 합성(크리스마스 카드 만들기 Part 1) (0) | 2019.12.04 |
| 포토샵 얼굴 보정 Part 1 (2) | 2019.12.01 |
| 포토샵 도구 (2) | 2019.11.29 |
| 포토샵 기초 이론 (2) | 2019.11.27 |




