
올해도 벌써 연말이 다가왔습니다.
연말에는 가장 큰 축제인 크리스마스가 있습니다.
크리스마스 카드를 혹시 사보신 적이 있으신가요?
앞면에는 겨울, 크리스마스 테마 등 여러 가지의 디자인을 해놓고 뒷면에는 편지지와 같은 형식으로 구성이 되어있는 경우가 많았습니다.
요새는 카드를 사서 하시는 분도 계시지만, 돌잔치, 결혼식 등 초대장도 디지털화되어서 하나의 이미지나 링크로 보내지는 경우도 많아진 것 같습니다.
크리스마스 카드도 마찬가지로 포토샵의 도구들과 여러 기능을 활용하여 디지털화된 크리스마스 카드 이미지를 만들어 보도록 하겠습니다.
우선 저는 나무를 배경으로 하여 여러 크리스마스 장식들의 이미지를 따서 합성하고
합성한 배경 위에 카드를 만들어서 글자를 입력해 보도록 하겠습니다.
저와 같은 이미지를 찾거나, 자신이 원하는 스타일의 크리스마스 카드를 만들고 싶으신 분은 미리 이미지를 찾아주시기 바랍니다.
저는 주로 픽사 베이(Poxabay)라는 무료 이미지 사이트를 애용하는 편입니다.
원하시는 이미지가 없는 분이시라면, 또는 평소에 자료가 부족하시거나 상업적 용도로 이미지를 사기에는 부담스러운 분들은 다양한 이미지가 있는 픽사 베이 사이트를 로그인 후 고화질 상업적 용도로 이용 가능한 이미지를 다운로드하여 쓰시면 좋을 것 같습니다.
제가 포토샵 합성(크리스마스 카드 만들기)에 사용될 이미지 소스들입니다.
참고해 주시기 바랍니다.
꼭 똑같은 이미지가 아니더라도 비슷한 이미지를 사용하셔서 자신이 원하는 스타일을 만들어 주셔도 됩니다.
총 6가지의 이미지를 사용하여 크리스마스 카드를 만들어 보도록 하겠습니다.
합성 시 설명이 편하도록 이미지마다 각 번호를 매겨서 설명하도록 하겠습니다.






1. 크리스마스 카드 만들기
1-1. 가장 먼저 포토샵을 열어주고, 새창(NEW)을 열어서 자신이 원하는 사이즈 및 컬러 모드로 설정하여 줍니다. (Ctrl + N / Command + N)
저는 참고로 1920x1200 Pixels 사이즈로 작업하였습니다.
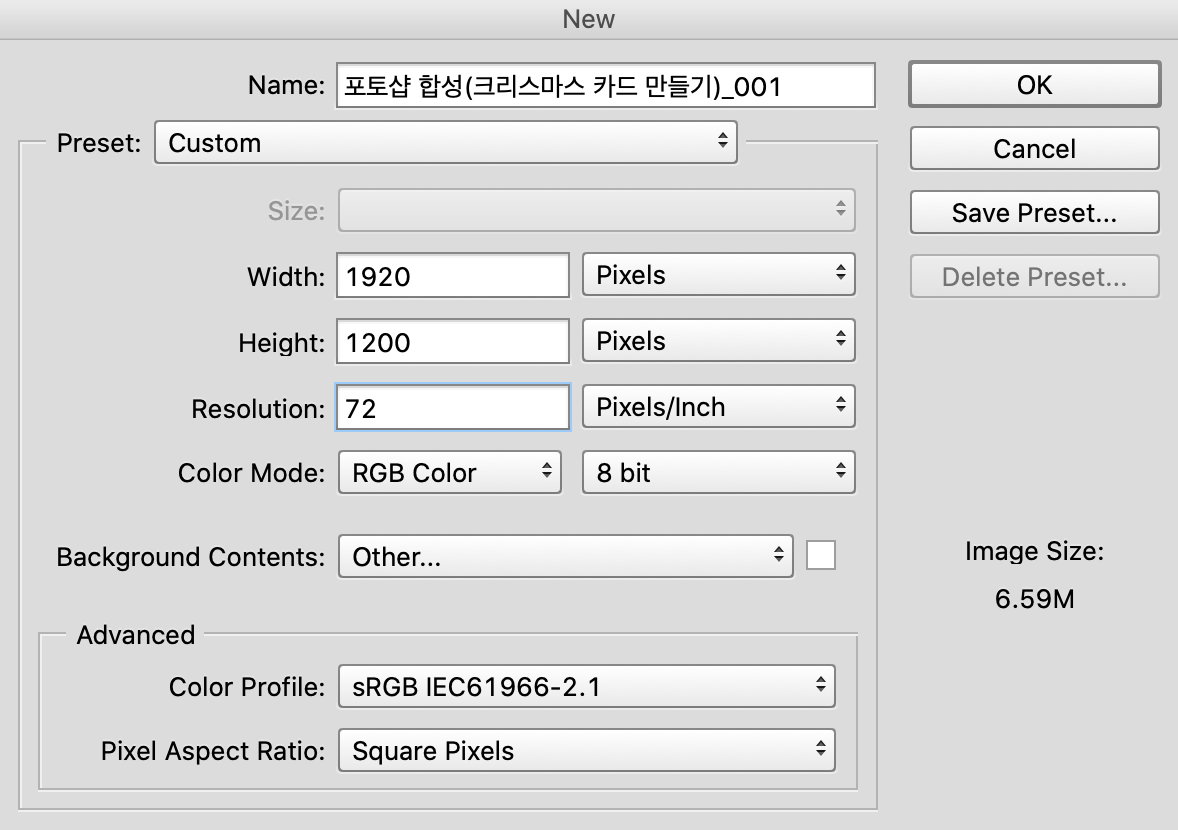
1-2. 001 이미지를 File - Place Embedded로 불러오도록 하겠습니다.
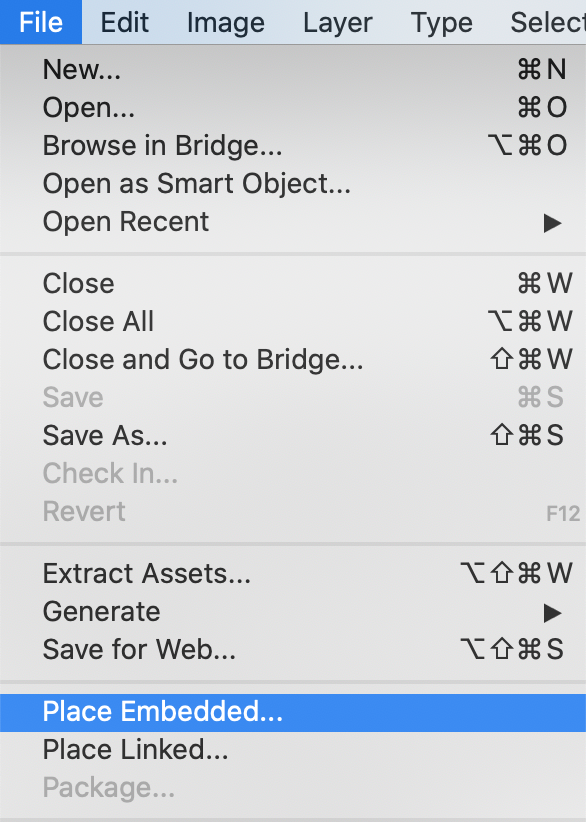
1-3. 불어온 001 이미지를 자신이 만든 캔버스 사이즈에 맞도록 조절하여 줍니다.
모서리로 마우스를 가져가서 Alt(중심) + Shift(비율)를 누른 상태로 드래그를 합니다. (Alt와 Shift를 누른 상태로 이미지를 키우면 중심에서 비율이 맞게 이미지 사이즈 조절이 가능합니다.)
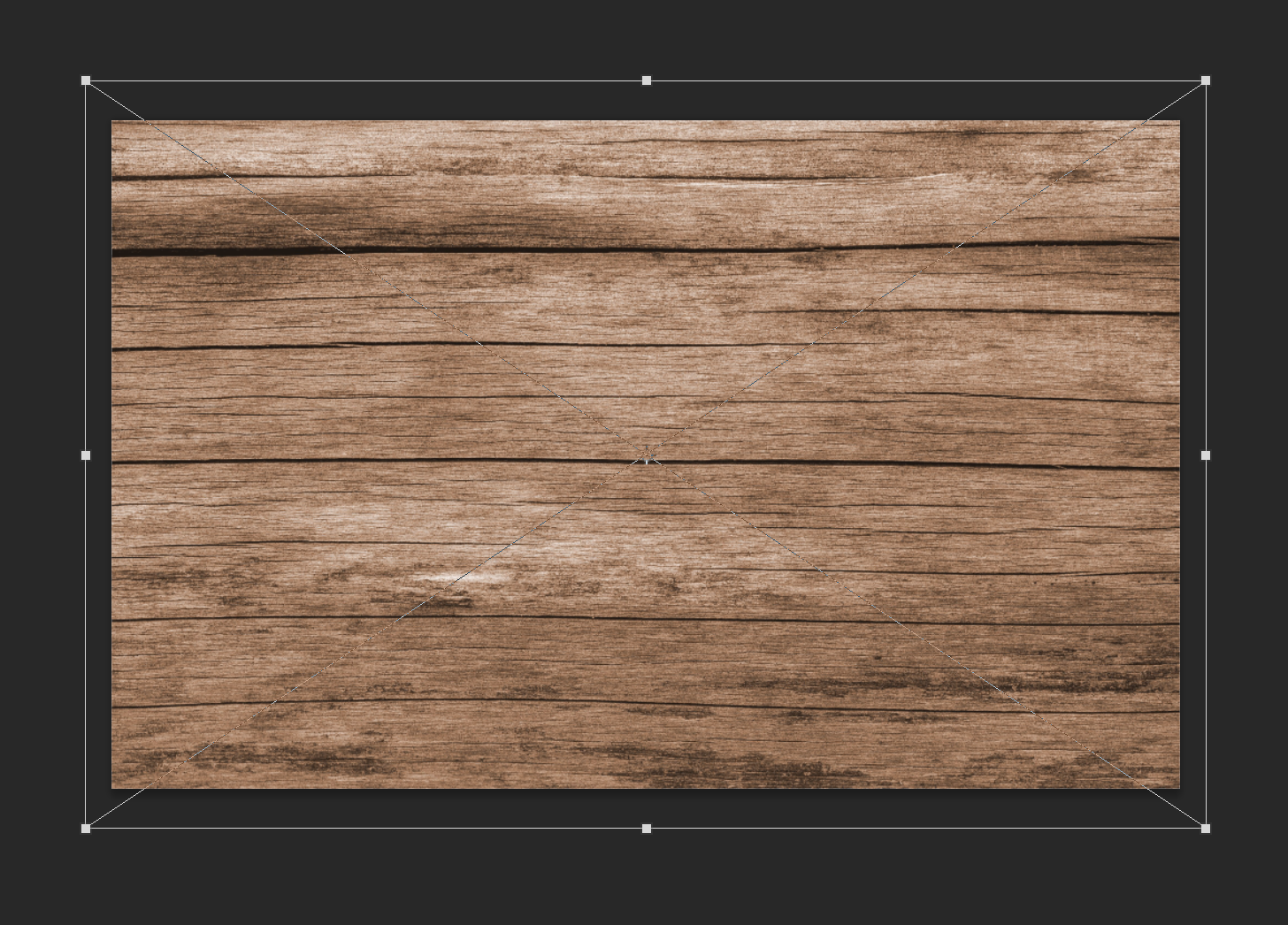
1-4. 001 이미지를 자유롭게 편집을 할 수 있도록 레이어를 래스터화 시켜줍니다.
래스터화를 시켜주는 이유는 레스터화를 하지 않으면 다른 도구들의 기능이 적용이 되지 않습니다.
포토샵은 비트맵의 형식으로 구성되어 있습니다.(픽셀이라는 네모난 점으로 구성되어 있다는 뜻합니다.)
그렇기 때문에 포토샵에 맞는 형식으로 래스터화를 시켜줘야 도구를 사용하여 편집이 가능합니다.

1-5. 002 이미지를 편집하기 위해 File - Open으로 열어주도록 하겠습니다.
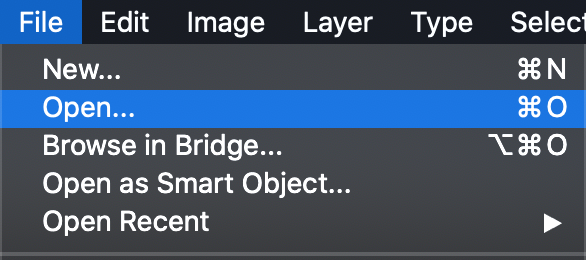
1-6. 002 이미지를 레이어로 변경시켜줍니다.
이미지를 File - Open으로 불러오면 잠금과 함께 배경화면으로 설정이 되어있습니다.
이것을 바로 편집하기 위래서 레이어 위에 마우스 커서를 가져다 놓고 오른쪽 마우스 - Layer From Background로 변경시켜줍니다.
그다음 레이어의 이름을 설정하여 줍니다.

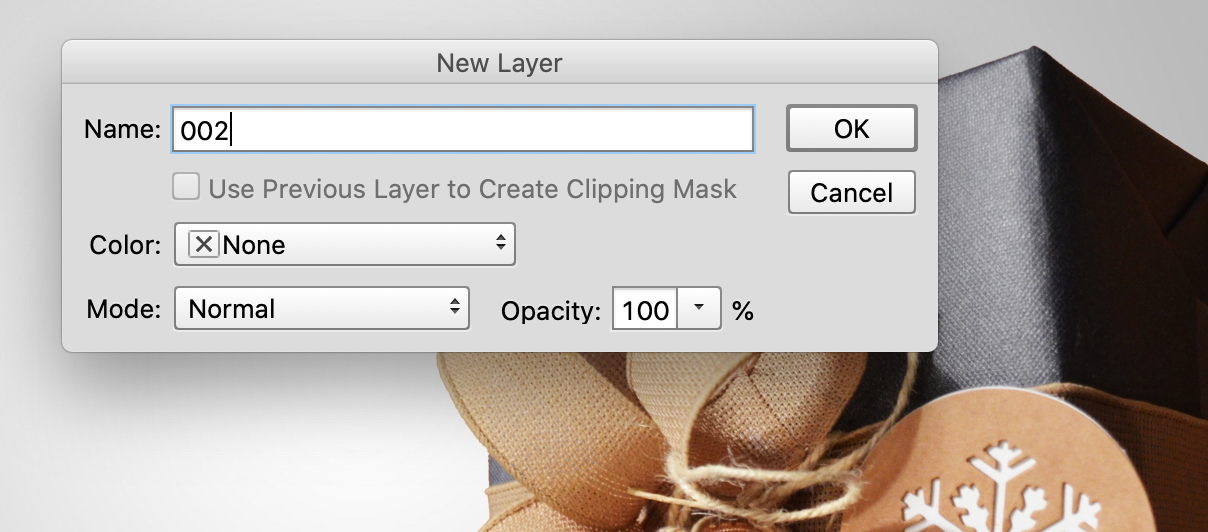
1-7. 펜툴을 사용하여 002 이미지를 따줍니다.
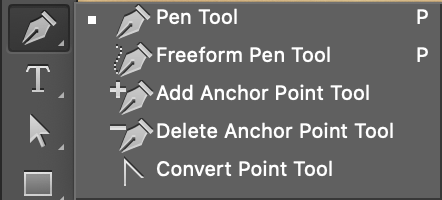
펜 도구입니다. - 자신이 클릭한 지점들을 연결시켜서 패스로 만들어 주는 도구입니다. (단축키 P)
- 클릭한 지점을 기준으로 원하는 패스를 만들어 주는 도구입니다.
- 자유롭게 드래그한 한 곳을 기준으로 원하는 패스를 만들어 주는 도구입니다.
- 패스에 위에 클릭하면 앵커 포인트를 추가하여 패스의 수정을 도와주는 도구입니다.
- 패스에 위에 클릭하면 앵커 포인트를 삭제하여 패스의 수정을 도와주는 도구입니다.
- 앵커 포인트를 클릭하여 곡선 및 직선으로 패스를 수정해주는 도구입니다.

1-8. 펜툴을 사용하여 따준 패스 부분을 선택영역으로 만들어서 배경을 제외한 선물 부분만을 남기도록 하겠습니다.
- 패스 패널로 이동을 하여 줍니다.
- 패스 패널 아래쪽의 점선 모양의 원 아이콘(패스를 선택영역으로 변환)을 클릭하여 줍니다.
- 선택영역이 선물 부분으로 잡힙니다.
- 선택영역 반전을 하여서 배경을 지워줍니다. (단축키 Ctrl + Shift + I / Command + Shift + I)
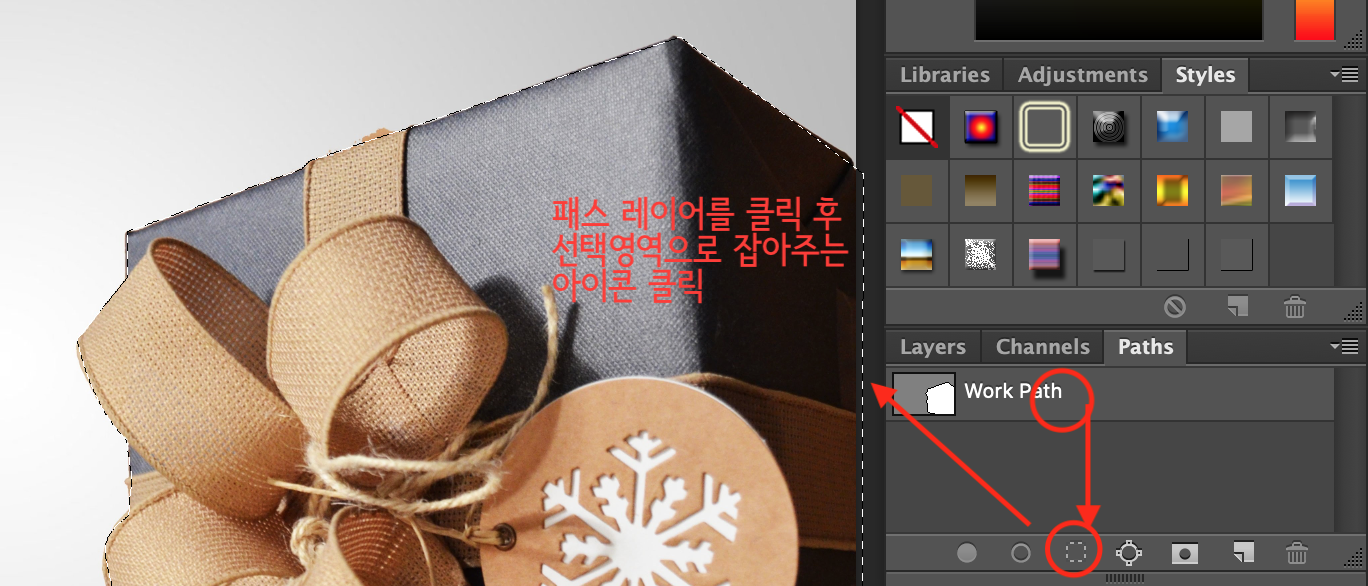

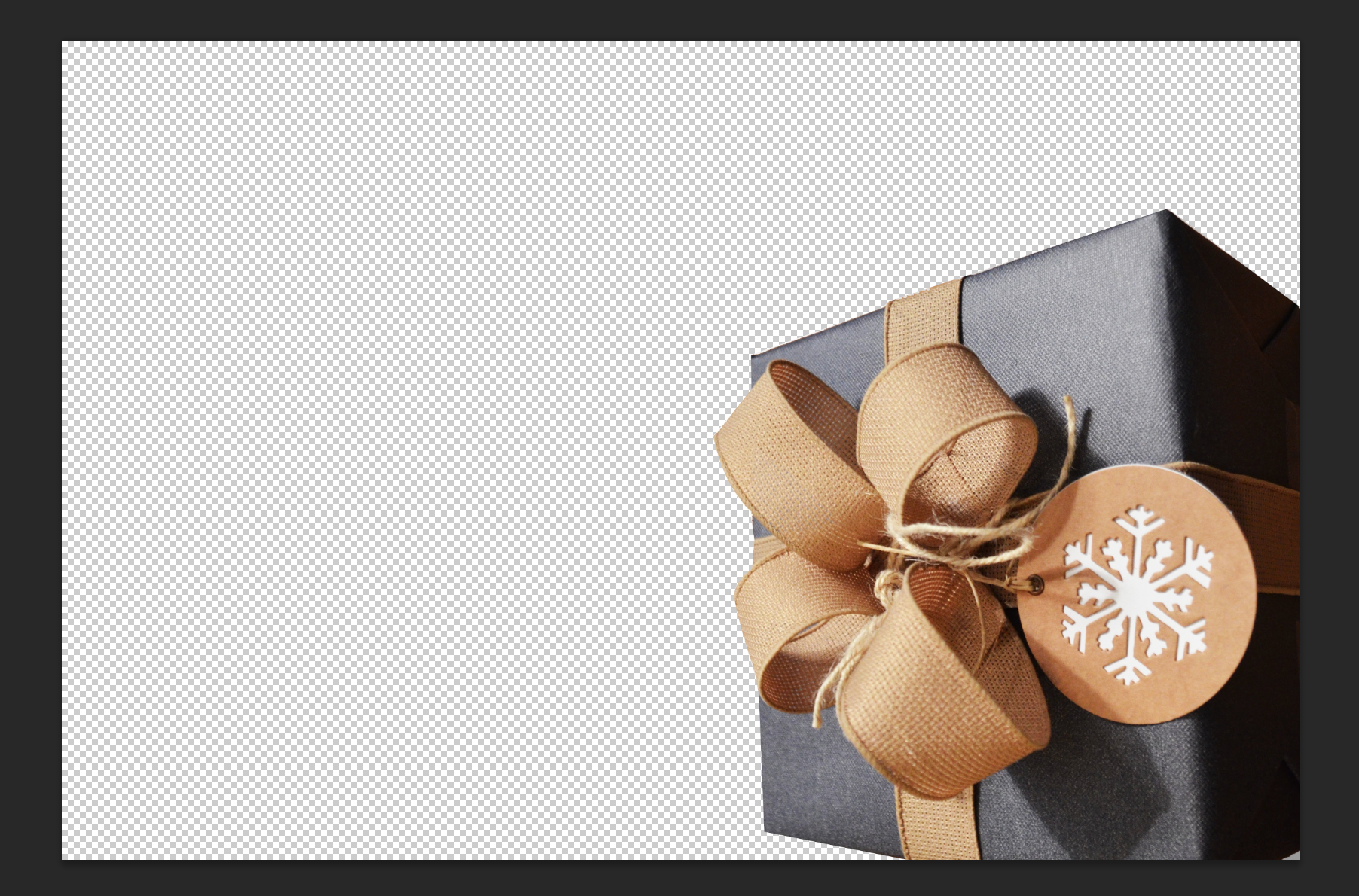
※ 아무것도 없는 부분은 포토샵 상에서는 격자무늬로 표현이 되지만,
실제로는 투명한 부분이라고 생각하시면 됩니다.
1-9. 002 이미지를 배경이 투명한 png 파일로 저장하여 합성에 적합한 형태로 만들어 줍니다.
(png는 gif나 jpeg 보다 압축률이 좋은 포맷이며, 특히 투명한 배경을 표현할 수 있는 것이 특징입니다.)
- 다른 이름으로 저장해줍니다. (단축키 Ctrl + Shift + S / Command + Shift + S)
- 포맷(Format)을 png파일로 설정하여 저장해줍니다.


1-10. 002 이미지와 같은 방법으로 003 이미지도 펜툴을 사용하여 배경이 투명한 이미지로 따줍니다.
- 003 이미지를 File - Open으로 불러옵니다.
- 펜툴을 사용하여 이미지를 따줍니다.
- 패스 패널로 이동하여 선택영역으로 잡아 준 다음 선택영역을 반전(단축키 Ctrl + Shift + I / Command + Shift + I)시켜 배경을 삭제하여 줍니다.
- 투명한 png 파일로 저장하여 합성에 적합한 형태로 만들어 줍니다.
(1-5번, 1-6번, 1-7번, 1-8번, 1-9번의 방법과 동일합니다.)




포토샵 합성(크리스마스 카드 만들기 Part 1)에서는
자신이 원하는 스타일과 색상으로 배경의 이미지를 변환 및 편집한 다음에
배경을 지운 투명한 002 / 003 이미지를 Png로 저장하여서
합성하기에 적합한 포맷으로 만들어 주었습니다.
포토샵 합성(크리스마스 카드 만들기 Part 2)에서도 계속해서
이미지를 따면서, 배경에 합성하면서 예쁘고 아름다운 크리스마스 카드를 디자인해보도록 하겠습니다.
'포토샵' 카테고리의 다른 글
| 포토샵 합성(크리스마스 카드 만들기 Part 3) (6) | 2019.12.07 |
|---|---|
| 포토샵 합성(크리스마스 카드 만들기 Part 2) (0) | 2019.12.06 |
| 포토샵 얼굴 보정 Part 2 (2) | 2019.12.02 |
| 포토샵 얼굴 보정 Part 1 (2) | 2019.12.01 |
| 포토샵 도구 (2) | 2019.11.29 |




