
포토샵 합성(크리스마스 카드 만들기 Part 1)과 포토샵 합성(크리스마스 카드 만들기 Part 2)에서 했던 작업을 완료하셨다면,
포토샵 합성(크리스마스 카드 만들기 Part 3)에서도 계속해서
이미지에 맞게 도구를 사용하면서 편집을 하고 디자인해보도록 하겠습니다.
1-18. 이제 하나 남은 006 이미지를 수정하기 위해서 File - Open으로 불러옵니다.
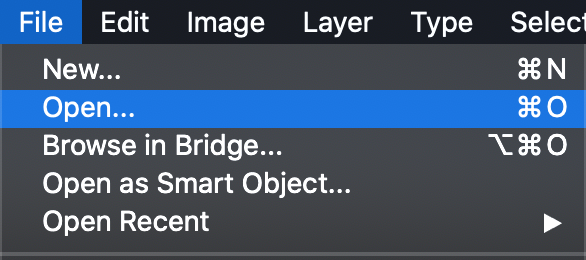
1-19. 006 이미지에서 저는 커피잔과 택 부분만을 따서 쓰도록 하겠습니다. 그래서 총 두 번의 작업을 통해서 배경을 지워준 다음 배경이 투명한 커피잔과 택 png파일을 만들어 보도록 하겠습니다.
맨 먼저 006 이미지에서 커피잔을 따도록 하겠습니다.
- 가져온 006 이미지 편집이 가능하도록 래스터화를 시켜줍니다. (레이어 클릭 - 오른쪽 마우스 - 래스터화)
- 선택영역 도구와 펜툴 도구를 사용하여 이미지를 따도록 하겠습니다.
- 선택영역 도구에서 커피잔을 원 선택영역으로 잡아주도록 하겠습니다.
- 펜툴을 사용하여 원 선택영역으로 잡히지 않는 커피잔의 손잡이 부분과 프레즐 부분을 펜으로 따줍니다.
- 패스 패널로 이동을 하여 줍니다.
- 패스 패널 아래쪽의 점선 모양의 원 아이콘(패스를 선택영역으로 변환)을 Shift를 누른 후 클릭하여 줍니다. (Shift를 누른 후 클릭을 하게 되면 기존에 잡아놨던 원 선택영역에서 자신이 그린 패스 영역이 추가로 선택영역으로 더해집니다. 반대로 Alt를 누르면 자신이 선택했던 자신이 그린 패스 영역이 선택영역에서 제외됩니다.)
- 선택영역이 커피잔 부분으로 잡힙니다.
- 선택영역 반전을 하여서 배경을 지워줍니다. (단축키 Ctrl + Shift + I / Command + Shift + I)
- 투명한 png파일로 저장하여 합성에 적합한 형태로 만들어 줍니다.





1-20. 006 이미지에서 택의 부분을 따기 위해서 다시 한번 더 수정하기 위해서 File - Open으로 불러옵니다.
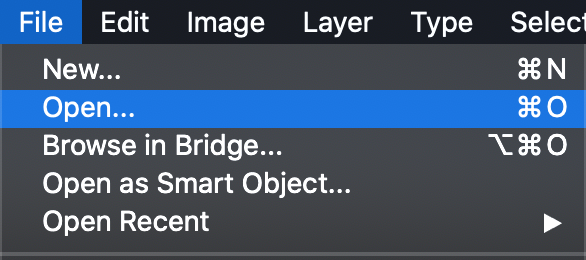
1-21. 006 이미지에서 이제 택 부분만을 따서 쓰도록 하겠습니다.
- 가져온 006 이미지 편집이 가능하도록 래스터화를 시켜줍니다. (레이어 클릭 - 오른쪽 마우스 - 래스터화)
- 펜툴 도구를 사용하여 이미지를 따도록 하겠습니다. (펜툴 외에도 다른 도구를 사용하셔도 괜찮습니다.)
- 패스 패널로 이동을 하여 줍니다.
- 패스 패널 아래쪽의 점선 모양의 원 아이콘(패스를 선택영역으로 변환)을 클릭하여 줍니다.
- 선택영역이 택 부분으로 잡힙니다.
- 선택영역 반전을 하여서 배경을 지워줍니다. (단축키 Ctrl + Shift + I / Command + Shift + I)
- 투명한 png파일로 저장하여 합성에 적합한 형태로 만들어 줍니다.



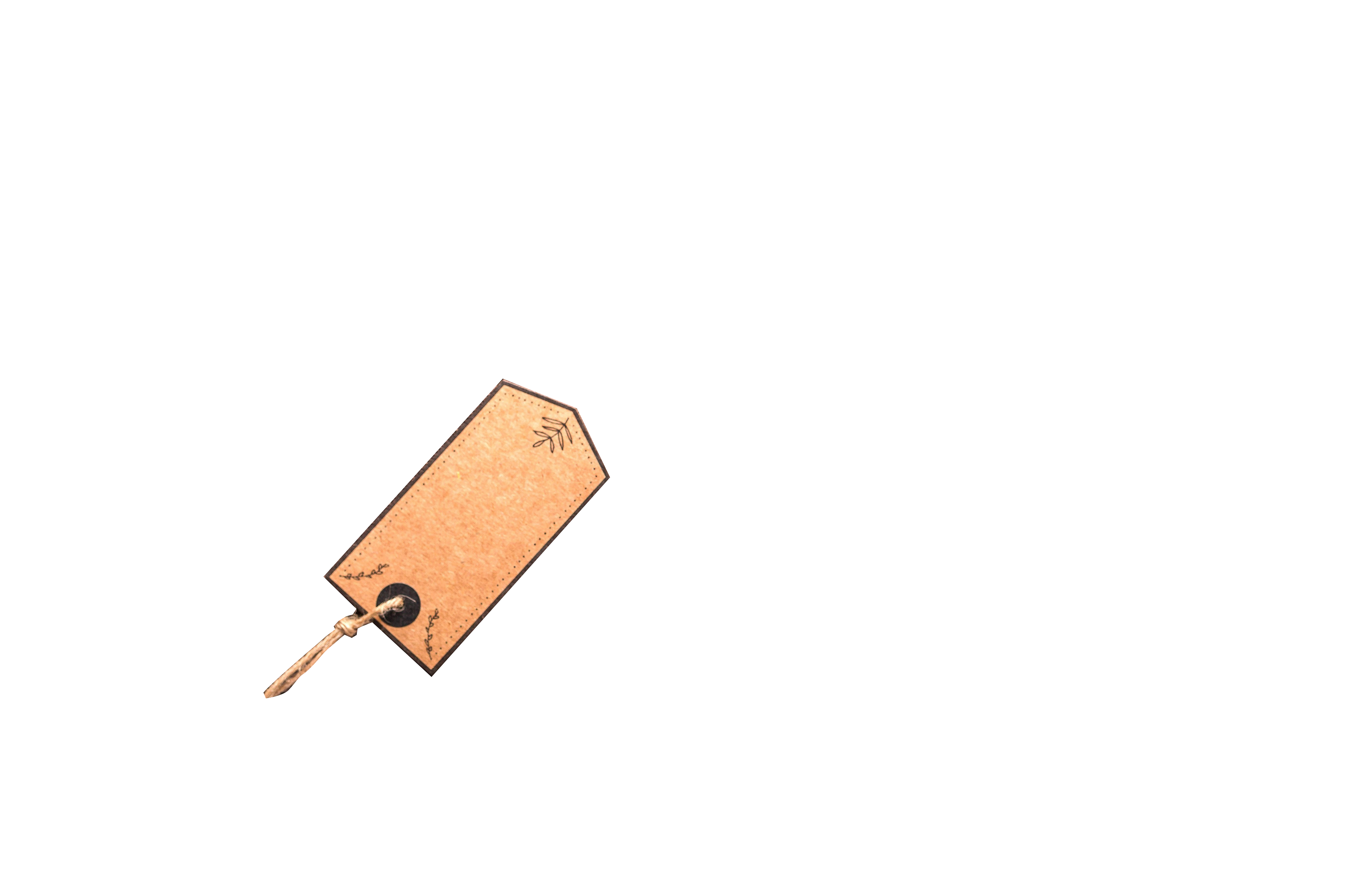
1-22. 배경이 투명한 커피잔과 택의 006 이미지 파일(png)을 작업창으로 불러온 다음, 배경과 자연스럽게 어울리도록 합성해줍니다.
- 006 이미지의 커피잔과 택을 File - Place Embedded로 불러오도록 하겠습니다.
- 불러온 이미지들을 편집이 가능하도록 레이어를 클릭하여 래스터화를 시켜주도록 하겠습니다. (래스터화는 포토샵의 비트맵 형식에 맞춰서 편집이 가능하도록 픽셀화 시켜주는 것입니다. / 레이어 클릭 - 오른쪽 마우스 - 래스터화)
- 자신이 원하는 위치로 이동을 시킨 다음에 배경과 어울리도록 크기를 변경시켜 줍니다. (단축키 Ctrl + T를 누른 후 마우스로 크기를 자유롭게 조절해주시면 됩니다. 비율에 맞게 하실 분은 Shift를 누른 상태로 마우스를 움직여주시면 됩니다.)
- 배경과 어울리도록 색상도 바꿔주셔도 됩니다. (단축키 Ctrl + U / Command + U)
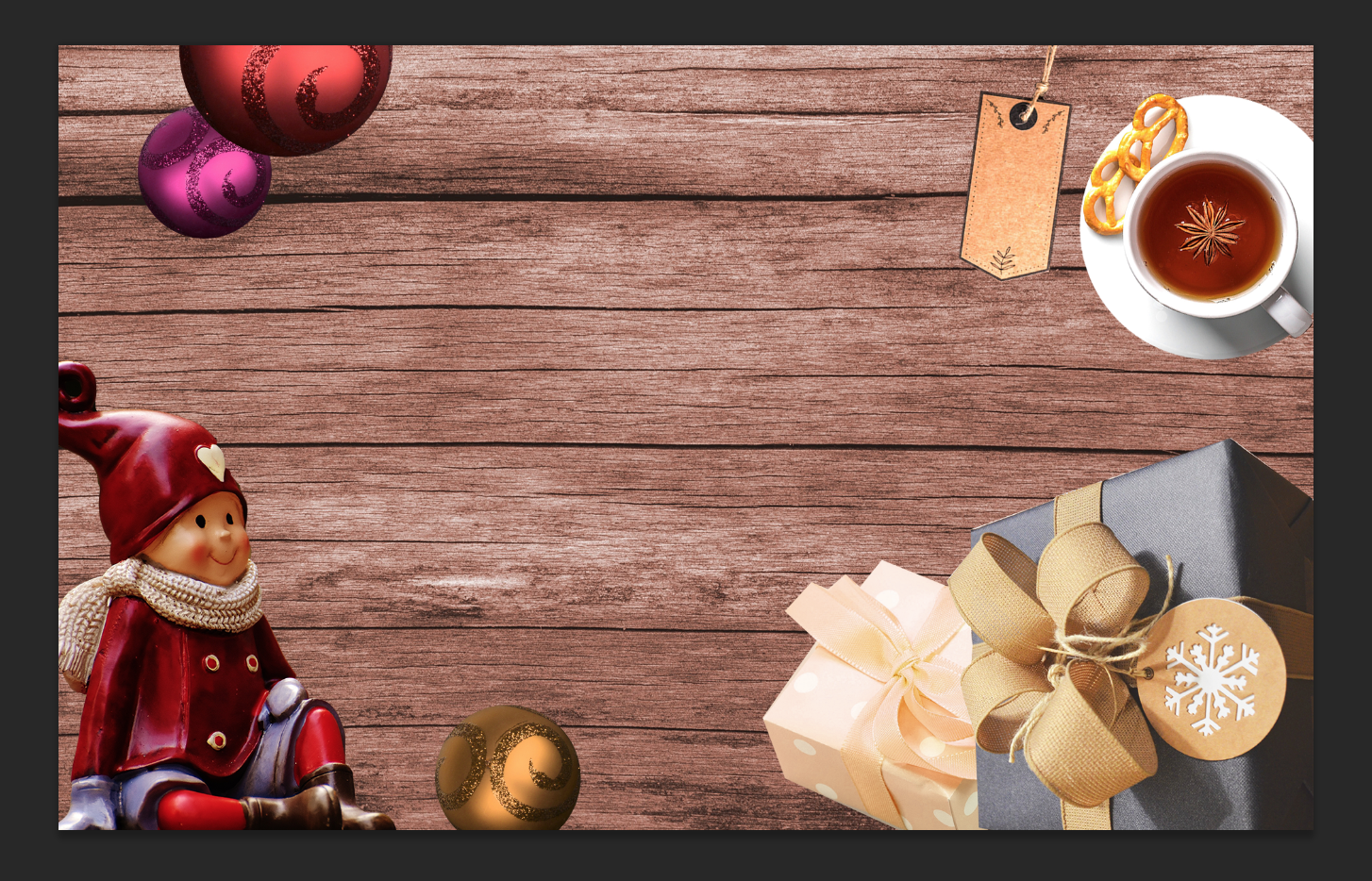
포토샵 합성(크리스마스 카드 만들기 Part 3)까지 이제 모든 이미지(001~006)를 수정하고 편집하여 하나의 합성된 이미지를 만들었습니다.
이제 포토샵 합성(크리스마스 카드 만들기 Part 4)에서는 합성된 이미지들 위에 종이와 글씨를 만들어서 카드를 완성해 보도록 하겠습니다.
'포토샵' 카테고리의 다른 글
| 포토샵 디자인(네온사인 Part 1) (2) | 2019.12.31 |
|---|---|
| 포토샵 합성(크리스마스 카드 만들기 Part 4) (1) | 2019.12.08 |
| 포토샵 합성(크리스마스 카드 만들기 Part 2) (0) | 2019.12.06 |
| 포토샵 합성(크리스마스 카드 만들기 Part 1) (0) | 2019.12.04 |
| 포토샵 얼굴 보정 Part 2 (2) | 2019.12.02 |




