
포토샵 합성(크리스마스 카드 만들기 Part 1)에서 했던 작업을 완료하셨다면,
포토샵 합성(크리스마스 카드 만들기 Part 2)에서도 계속해서
이미지 편집을 하면서, 이미지에 맞는 도구 사용과 합성 기술 등을 배워보도록 하겠습니다.
1-11. 002와 003 배경이 투명한 이미지 파일(png)을 작업창으로 불러온 다음, 배경과 자연스럽게 어울리도록 합성해줍니다.
- 002와 003 이미지를 File - Place Embedded로 불러오도록 하겠습니다.
- 불러온 이미지들을 편집이 가능하도록 레이어를 클릭하여 래스터화를 시켜주도록 하겠습니다. (래스터화는 포토샵의 비트맵 형식에 맞춰서 편집이 가능하도록 픽셀화 시켜주는 것입니다. / 레이어 클릭 - 오른쪽 마우스 - 래스터화)
- 자신이 원하는 위치로 이동을 시킨 다음에 배경과 어울리도록 색상을 바꿔주도록 하겠습니다. (단축키 Ctrl + U / Command + U)
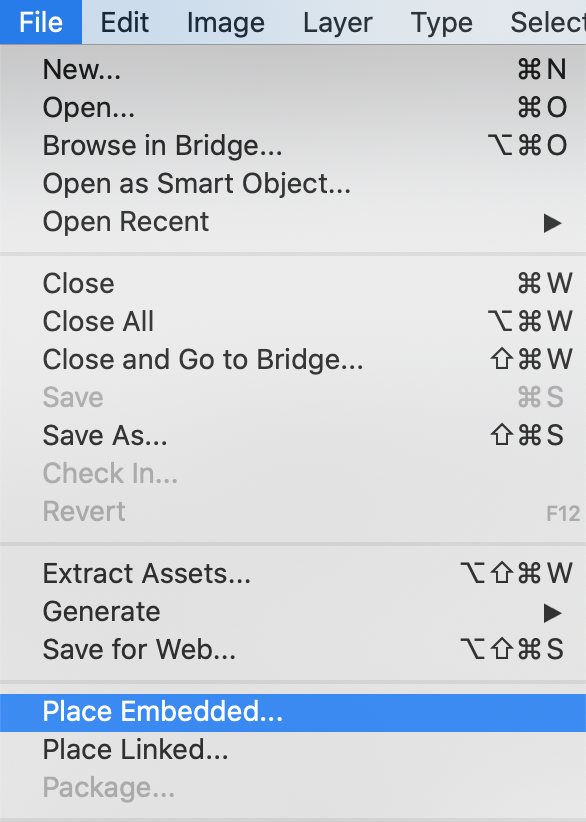

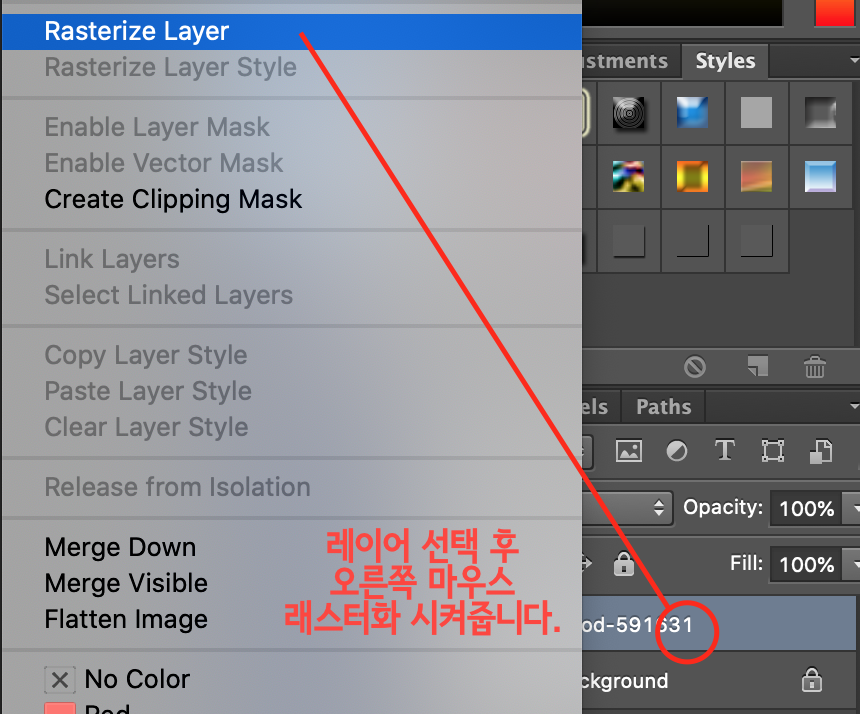
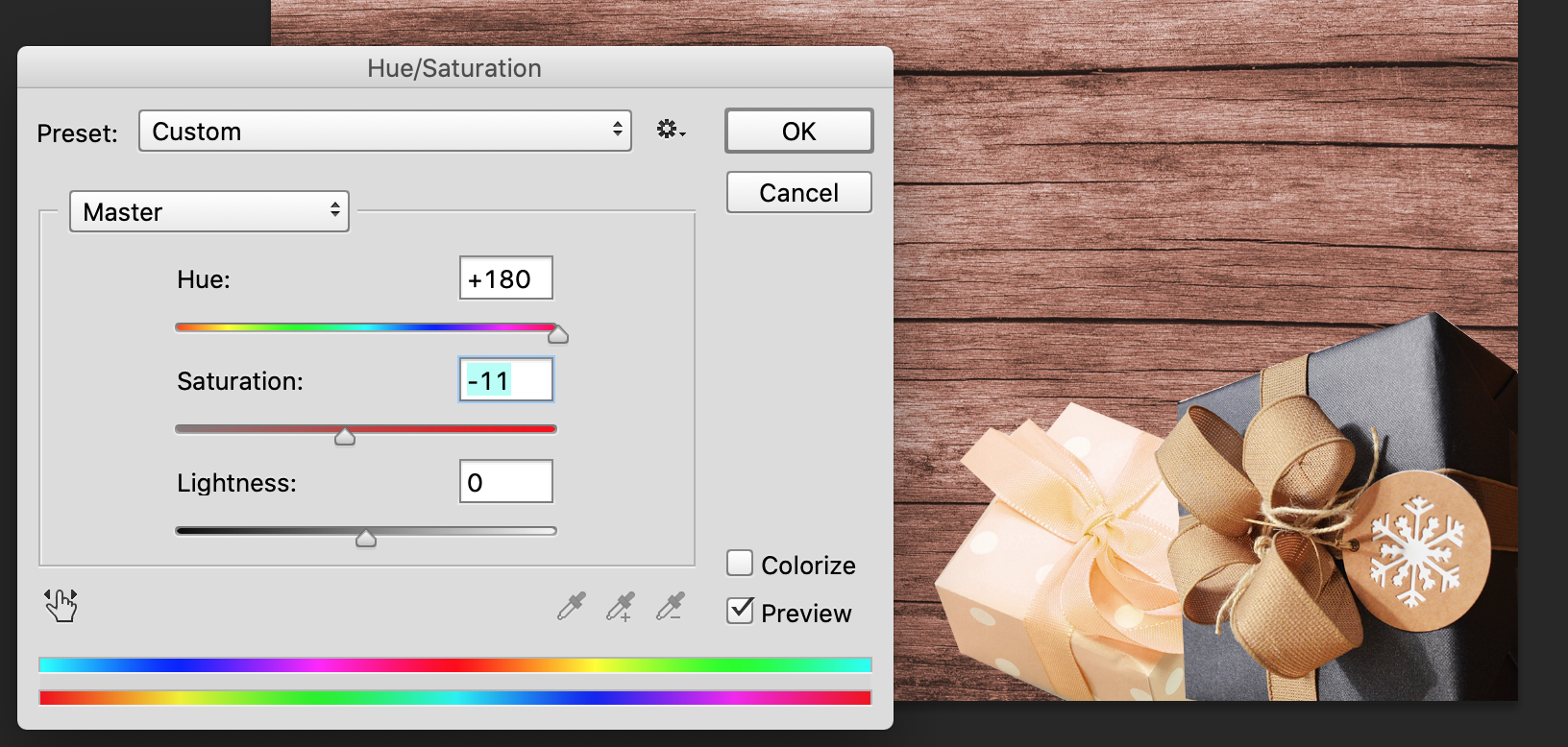
※ 색상 변경(단축키 Ctrl + U / Command + U) 시 주의해야 할 점이 있습니다.
여기서 색상은 유채색만 포함이 됩니다. 무채색인 검은색, 흰색, 회색은 색상 변경이 불가능합니다.
색상(Hue) - 색의 속성 또는 색의 명칭을 말합니다. 즉, 이미지의 색 자체를 다른 색으로 변경시켜줍니다.
채도(Saturation / Chroma) - 색의 선명하거나 흐리고 탁한 정도를 말합니다. 이미지를 더욱더 선명한 색으로 바꾸거나 탁하게 색을 변경시켜줍니다.
명도(Lightness / Value) - 밝도 어두운 정도를 말합니다. 이미지를 밝게 해 주거나 어둡게 변경시켜줍니다.
1-12. 004 이미지를 수정하기 위해서 File - Open으로 불러옵니다.
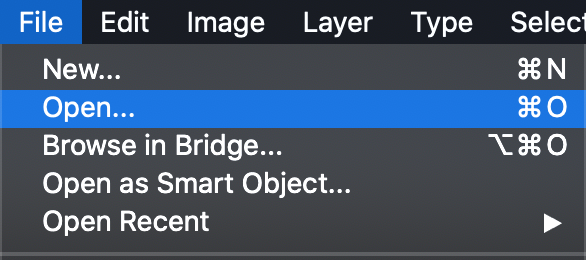
1-13. 004 이미지에서 인형 부분만 따고 나머지 배경은 지워준 후 합성에 용이하도록 배경이 투명한 파일(png)로 만들어줍니다.
- 가져온 004 이미지 편집이 가능하도록 래스터화를 시켜줍니다. (레이어 클릭 - 오른쪽 마우스 - 래스터화)
- 올가미 도구를 사용하여 이미지를 따줍니다. (펜툴로 하셔도 상관없습니다. 하지만 004 이미지의 경우는 배경이 흐릿하며, 인형이 선명하여서 구별이 쉽습니다. 그래서 자동으로 선택영역을 잡아주는 올가미 도구를 사용하면 편리할 것 같습니다.)
- 패스 패널로 이동을 하여 줍니다.
- 패스 패널 아래쪽의 점선 모양의 원 아이콘(패스를 선택영역으로 변환)을 클릭하여 줍니다.
- 선택영역이 인형 부분으로 잡힙니다.
- 선택영역 반전을 하여서 배경을 지워줍니다. (단축키 Ctrl + Shift + I / Command + Shift + I)
- 투명한 png파일로 저장하여 합성에 적합한 형태로 만들어 줍니다.
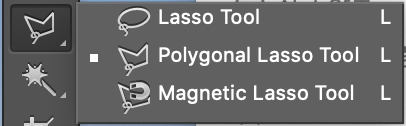
올가미 도구입니다. - 이것도 마찬가지고 자신이 선택하고 싶은 영역을 지정할 수 있는 도구입니다. (단축키 L)
- 불규칙하면서도 자유롭게 영역을 선택할 수 있는 올가미 도구입니다.
- 자신이 꼭짓점을 찍어서 다각형 모양의 선택영역을 설정할 수 있는 올가미 도구입니다.
- 이미지의 경계선 부분을 자동으로 선택영역을 나눠주는 올가미 도구입니다.



1-14. 002와 003처럼 배경이 투명한 004 이미지 파일(png)을 작업창으로 불러온 다음, 배경과 자연스럽게 어울리도록 합성해줍니다.
- 004 이미지를 File - Place Embedded로 불러오도록 하겠습니다.
- 불러온 이미지들을 편집이 가능하도록 레이어를 클릭하여 래스터화를 시켜주도록 하겠습니다. (래스터화는 포토샵의 비트맵 형식에 맞춰서 편집이 가능하도록 픽셀화 시켜주는 것입니다. / 레이어 클릭 - 오른쪽 마우스 - 래스터화)
- 자신이 원하는 위치로 이동을 시킨 다음에 배경과 어울리도록 색상을 바꿔주도록 하겠습니다. (단축키 Ctrl + U / Command + U)

1-15. 005 이미지를 수정하기 위해서 File - Open으로 불러옵니다.
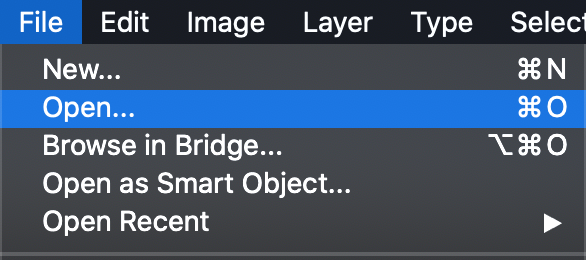
1-16. 005 이미지를 불러와서 동그란 장식 부품의 부분만 따고 나머지 배경은 지워준 후 합성에 용이하도록 배경이 투명한 파일(png)로 만들어줍니다.
- 가져온 005 이미지 편집이 가능하도록 래스터화를 시켜줍니다. (레이어 클릭 - 오른쪽 마우스 - 래스터화)
- 선택영역 도구를 사용하여 이미지를 따줍니다. (선택 영역 도구에 원을 바로 그려주는 도구를 사용하면 편하기 때문에 펜툴, 올가미 도구보다 선택영역 도구를 사용하시는 편이 좋을 것 같습니다.)
- 동그란 장식 부품을 선택영역으로 잡아줍니다.
- 선택영역 반전을 하여서 배경을 지워줍니다. (단축키 Ctrl + Shift + I / Command + Shift + I)
- 투명한 png파일로 저장하여 합성에 적합한 형태로 만들어 줍니다.
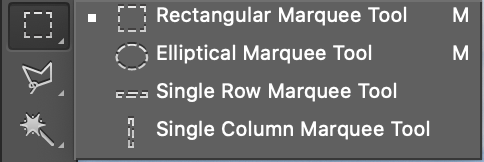
선택영역 도구입니다. - 자신이 선택하고 싶은 영역을 지정할 수 있는 도구입니다. (단축키 M - 네모와 원형만)
- 선택영역을 네모 형태로 잡아줍니다.
- 선택영역을 원 형태로 잡아줍니다.
- 선택영역을 가로선 형태로 잡아줍니다.
- 선택영역을 세로선 형태로 잡아줍니다.


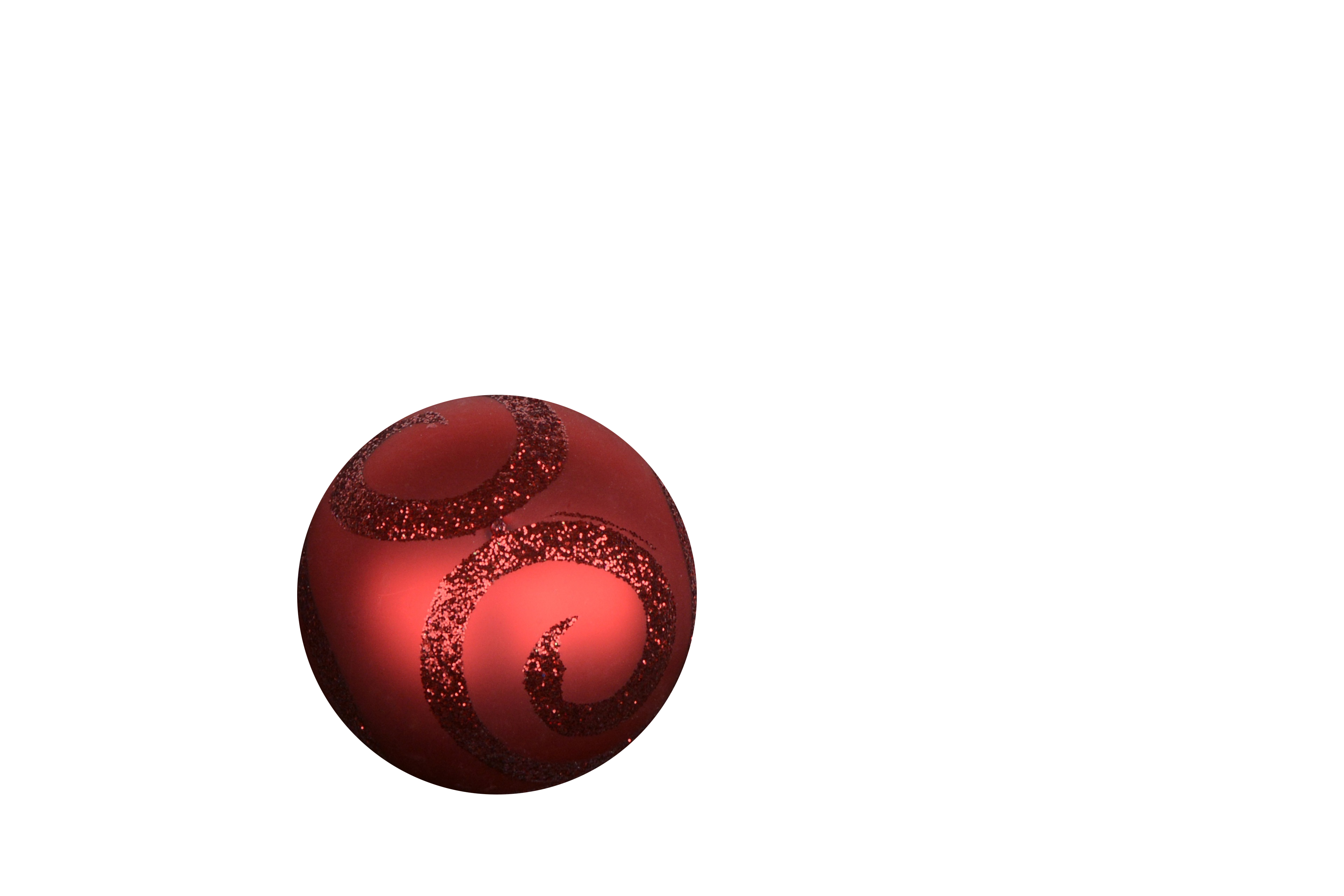
※ 선택영역 도구를 사용 시에 Alt는 중심을 잡아주며, Shift는 비율에 맞게 정확한 형태로 잡아줍니다.
(원형의 이미지를 따실 때 그 이미지에 중심에 마우스를 올려두시고 Alt + Shift를 누르고 드래그하시면, 정확한 원 형태로 잡으실 수 있습니다.)
1-17. 배경이 투명한 005 이미지 파일(png)을 작업창으로 불러온 다음, 배경과 자연스럽게 어울리도록 합성해줍니다.
- 005 이미지를 File - Place Embedded로 불러오도록 하겠습니다.
- 불러온 이미지들을 편집이 가능하도록 레이어를 클릭하여 래스터화를 시켜주도록 하겠습니다. (래스터화는 포토샵의 비트맵 형식에 맞춰서 편집이 가능하도록 픽셀화 시켜주는 것입니다. / 레이어 클릭 - 오른쪽 마우스 - 래스터화)
- 자신이 원하는 위치로 이동을 시킨 다음에 배경과 어울리도록 색상을 바꿔주도록 하겠습니다. (단축키 Ctrl + U / Command + U)
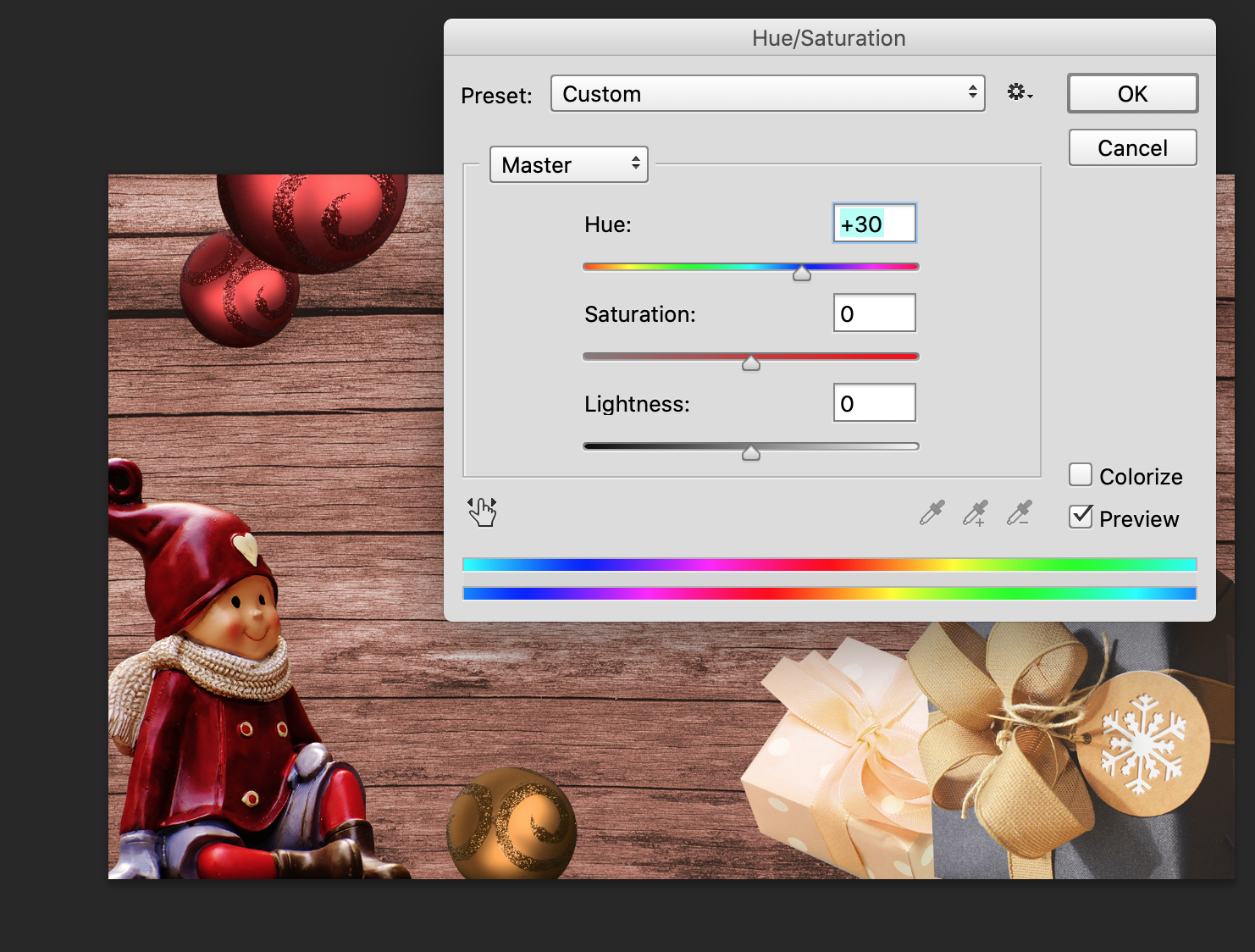

포토샵 합성(크리스마스 카드 만들기 Part 2)에서는 계속 반복되는 이미지 따기를 진행했습니다.
이미지를 자신이 원하는 부분만 영역을 선택하여 배경을 지워준 후 합성이 편한 투명 파일로 변환하는 작업은 굉장히 많이 합니다.
반복이 많이 돼서 지겨우실 수도 있으시지만, 각 이미지마다 사용하는 도구를 달리하여 빠르고 편리하게 작업하시는 법을 터득하시면, 빠른 시간 내에 훨씬 더 좋은 디자인을 하실 수 있으실 겁니다.
포토샵 합성(크리스마스 카드 만들기 Part 3)에서도 계속 이미지를 편집 및 수정하여 합성을 진행해보도록 하겠습니다.
'포토샵' 카테고리의 다른 글
| 포토샵 합성(크리스마스 카드 만들기 Part 4) (1) | 2019.12.08 |
|---|---|
| 포토샵 합성(크리스마스 카드 만들기 Part 3) (6) | 2019.12.07 |
| 포토샵 합성(크리스마스 카드 만들기 Part 1) (0) | 2019.12.04 |
| 포토샵 얼굴 보정 Part 2 (2) | 2019.12.02 |
| 포토샵 얼굴 보정 Part 1 (2) | 2019.12.01 |




