
밤에 주로 길거리의 간판, 장소에서 많이 나타나는 네온사인을 보신 적이 있으신가요?
네온사인 효과는 생각보다 많이 활용됩니다.
밤을 배경으로 하는 디자인에 강조하고 싶은 문구를 네온사인 효과를 주기도 하고,
네온사인만이 갖고 있는 느낌으로 감성을 자극할 때 사용하기도 합니다.
포토샵을 활용하여 밤에 자주 보시는 네온사인 효과를 주도록 해보겠습니다.
1. 네온사인 효과 주기
1-1. 가장 먼저 포토샵을 열어주고, 새창(NEW)을 열어서 자신이 원하는 사이즈 및 컬러 모드로 설정하여 줍니다. (단축키 Ctrl + N / Command + N)
저는 참고로 2000x1200 Pixels 사이즈로 작업하였습니다.

1-2. 자신이 원하는 색상으로 배경색을 바꿔주시면 됩니다.
- 전경색 및 배경색 도구에서 자신이 원하는 색상을 선택해주시면 됩니다.
- 전경색의 색상 넣기(Alt + Delete)
- 배경색의 색상 넣기(Ctrl = Command + Delete)
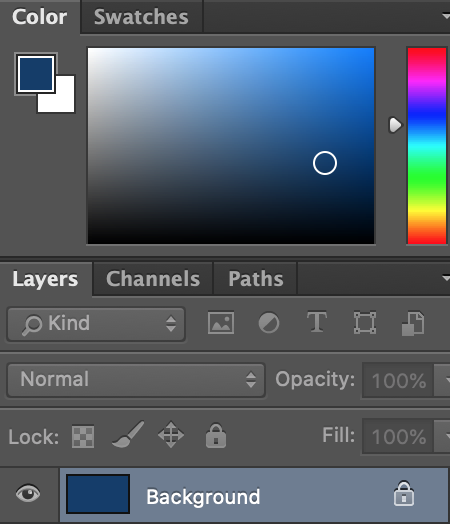
1-3. 텍스트 도구를 사용하여 자신이 원하는 문구를 작성해주시면 됩니다.

텍스트 도구입니다. - 자신이 원하는 스타일로 글자를 입력할 수 있게 도와주는 도구입니다. (단축키 T)
- 가로의 문자를 적을 수 있도록 도와주는 도구입니다.
- 세로의 문자를 적을 수 있도록 도와주는 도구입니다.
- 가로의 선택영역 문자를 적을 수 있도록 도와주는 도구입니다.
- 세로의 선택영역 문자를 적을 수 있도록 도와주는 도구입니다.
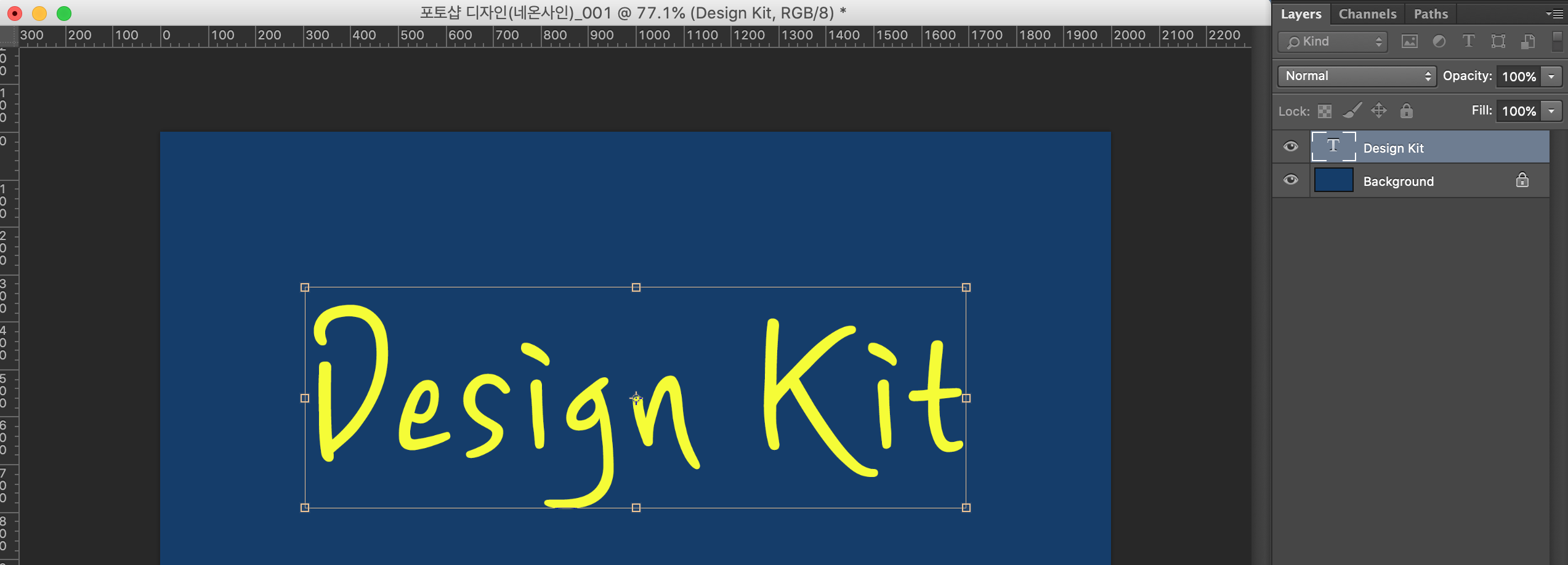
1-4. 텍스트 레이어의 레이어 스타일 창을 열어줍니다.
- 레이어 패널에서 Fx(레이어 스타일 아이콘)을 클릭하면 레이어 스타일 창이 열립니다.
- 레이어를 더블 클릭하여서 바로 레이어 스타일 창을 열어 줄 수도 있습니다.
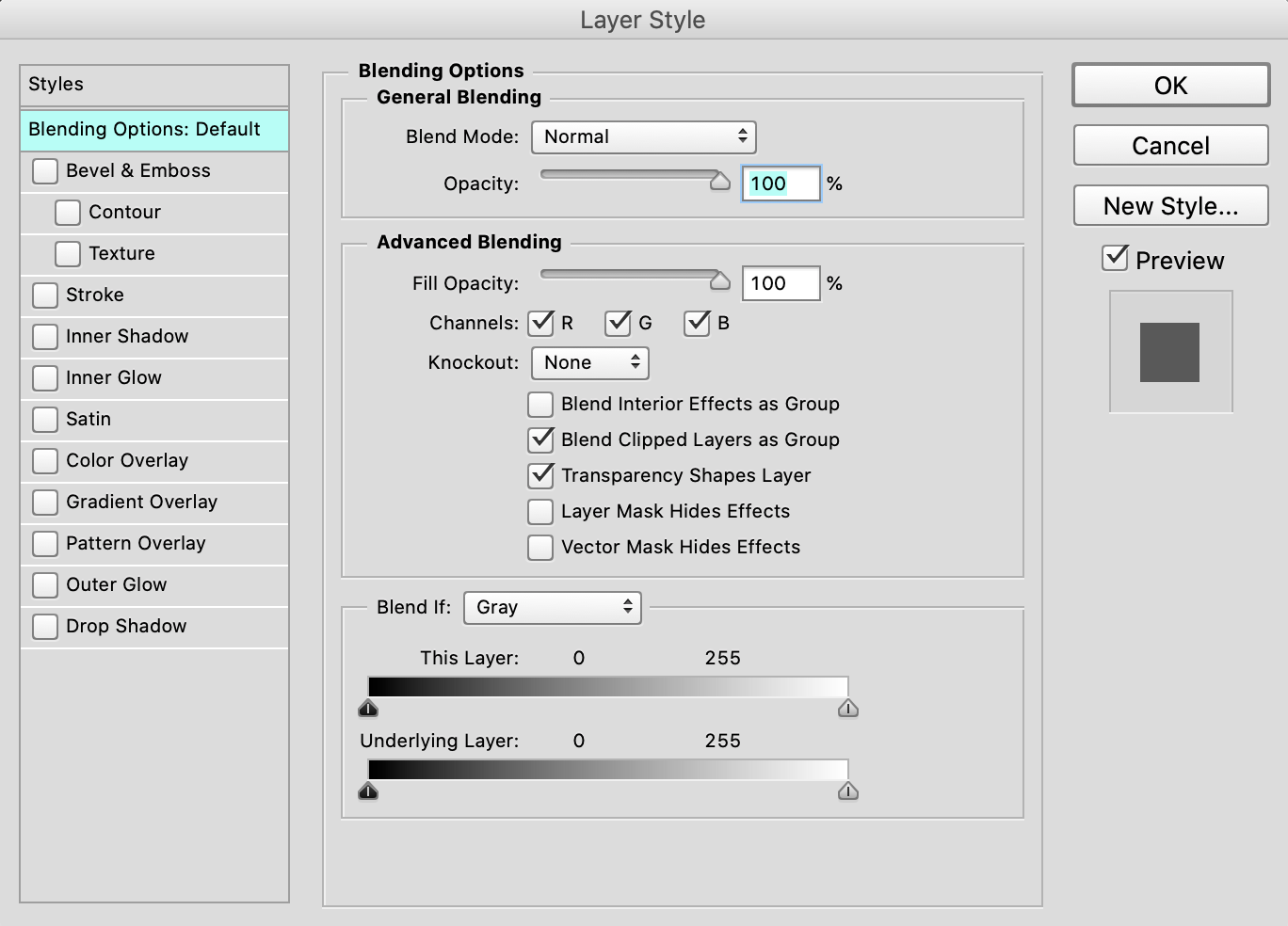
1-5. 텍스트 레이어의 레이어 스타일을 설정 및 수정하여 네온사인 효과를 주시면 됩니다.
(하나의 레이어 스타일을 적용하시는 것보다 몇 개의 레이어 스타일을 수정 및 설정하시면 좀 더 자연스러운 효과를 주실 수 있습니다.)
- 내부 광선(Inner Shadow) - 레이어 안쪽으로 광선 효과를 주는 기능을 주시면 됩니다.
- 외부 광선(Outer Glow) - 레이어의 바깥쪽으로 광선 효과를 주는 기능입니다.
- 경사와 엠보스(Bevel & Emboss) - 레이어를 입체적으로 만들어 주는 효과입니다. 밝은 면과 어두운 면을 추가하여 줍니다.
- 윤곽선(Contour) - 레이어의 입체적인 효과를 주는 윤곽선의 높낮이 등 세부적인 사항을 조절할 수 있습니다.
- 텍스쳐(Texture) - 질감을 넣어 다양한 표현을 가능하게 해주는 기능입니다.
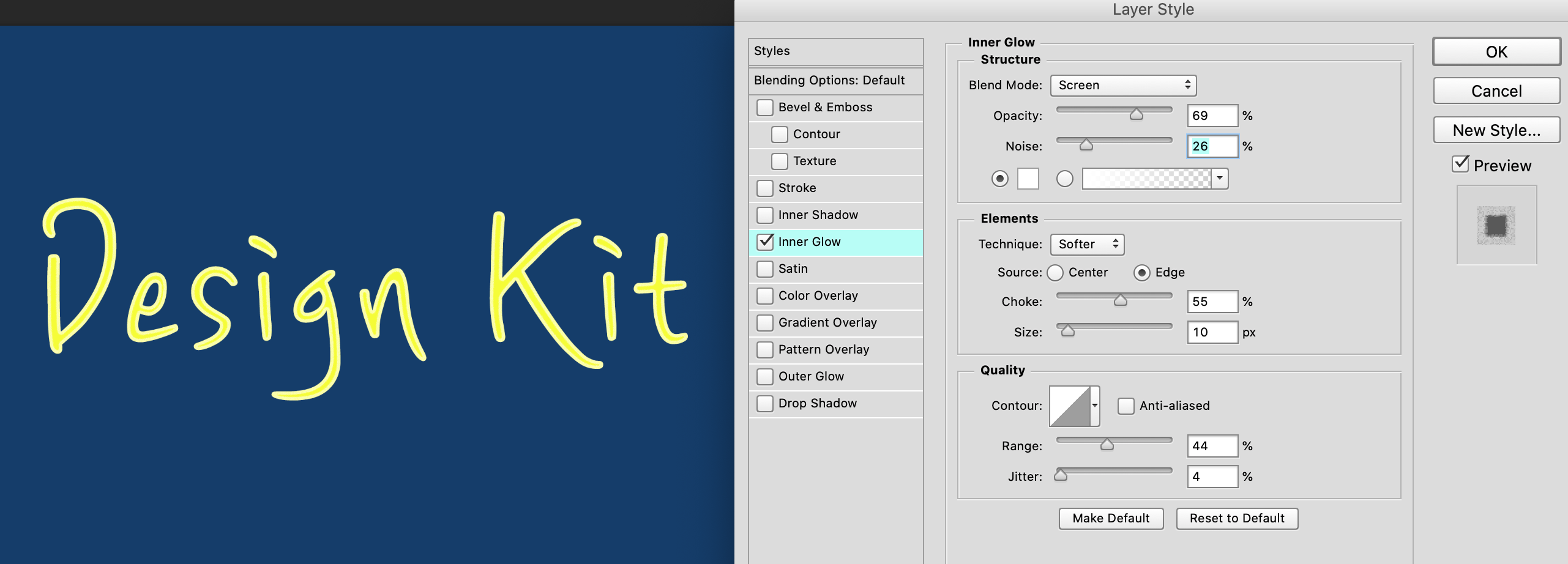

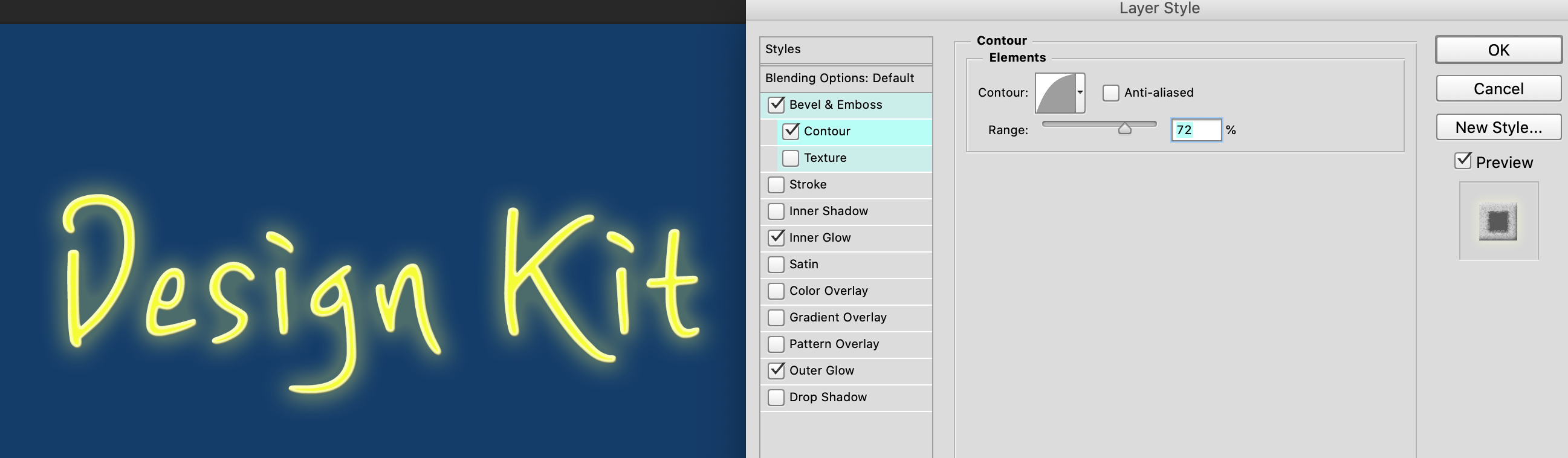
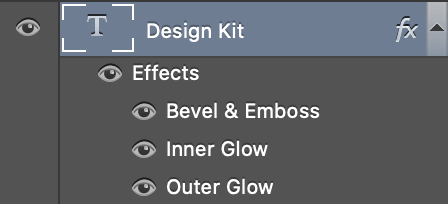
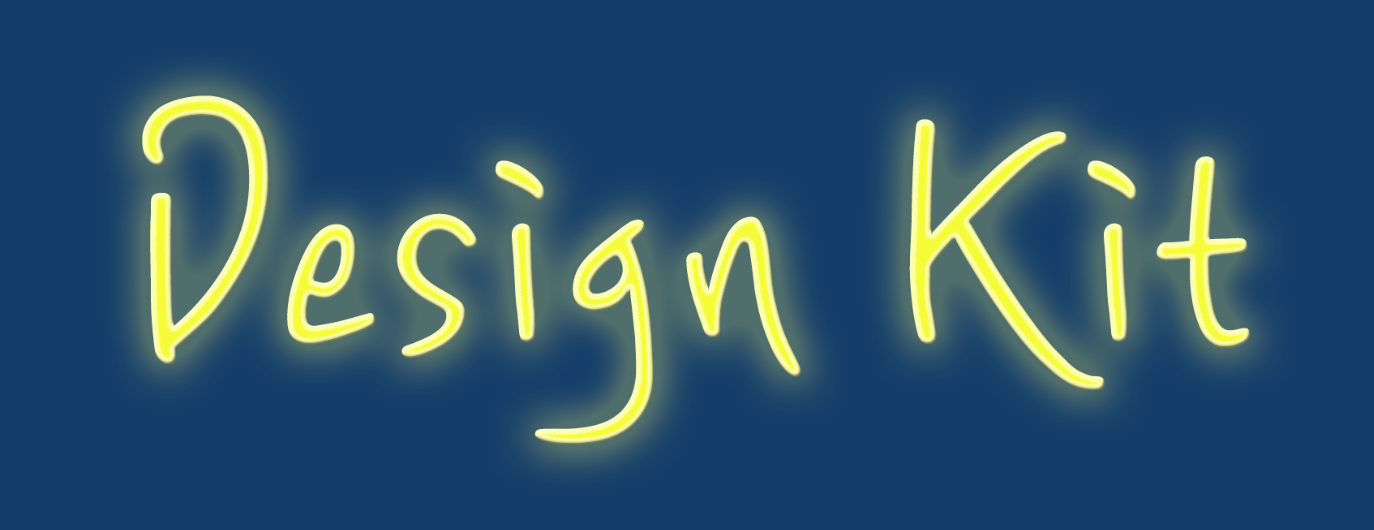
포토샵 디자인(네온사인 Part 1)에서는 레이어에 레이어 스타일 몇 가지를 적용해서
간단하고 간편하게 네온사인의 효과를 주는 방법을 알아보았습니다.
포토샵 디자인(네온사인 Part 2)에서는 배경을 합성하고 로모 효과를 더 주어서
자연스럽고 효과적인 네온사인으로 더 발전시켜 표현해 보도록 하겠습니다.
'포토샵' 카테고리의 다른 글
| 포토샵 브러쉬(Brush) 등록하기 (0) | 2020.01.06 |
|---|---|
| 포토샵 디자인(네온사인 Part 2) (0) | 2020.01.02 |
| 포토샵 합성(크리스마스 카드 만들기 Part 4) (1) | 2019.12.08 |
| 포토샵 합성(크리스마스 카드 만들기 Part 3) (6) | 2019.12.07 |
| 포토샵 합성(크리스마스 카드 만들기 Part 2) (0) | 2019.12.06 |




