
포토샵 디자인(네온사인 Part 1)에서 텍스트를 입력한 다음,
레이어 스타일을 활용하여 네온사인의 효과를 주었습니다.
포토샵 디자인(네온사인 Part 2)에서는 더욱더 자연스러운 네온사인의 느낌을 주기 위해서
합성 및 다양한 효과를 첨가하여 주도록 하겠습니다.
1-6. 자신이 완성한 네온사인에 어울리는 배경을 찾아서 합성해주시면 됩니다.
- 자신이 원하는 배경 이미지를 찾아서 다운로드하여 주시면 됩니다.
- 자신이 찾은 배경 이미지를 File - Place Embedded로 불러와주시면 됩니다.
- 불러온 이미지를 텍스트 레이어 아래에 배치하여 줍니다.
- 배경색과 자연스럽게 이미지가 어우러지도록 혼합(블렌드 / Blend)모드를 변경해주셔도 됩니다.
※ 혼합(블렌드 / Blend)모드란? 이미지와 이미지를 설정에 맞게 혼합해주는 효과입니다.
즉, 두 가지 이상의 이미지를 섞어준다고 생각하시면 됩니다.
예시로 배경색과 배경이미지를 밝게 혼합, 어둡게 혼합 등 다양한 효과로 자신이 표현하고 싶은 이미지를 만들어 낼 수 있습니다.
각 이미지들이 가지고 있는 색상, 밝기 등이 다 다르기 때문에 직접 자신이 주고 싶은 효과를 분명히 하여 이미지를 고르시면 도움이 됩니다.



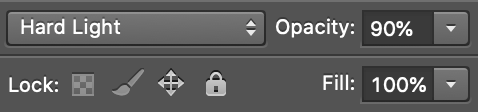
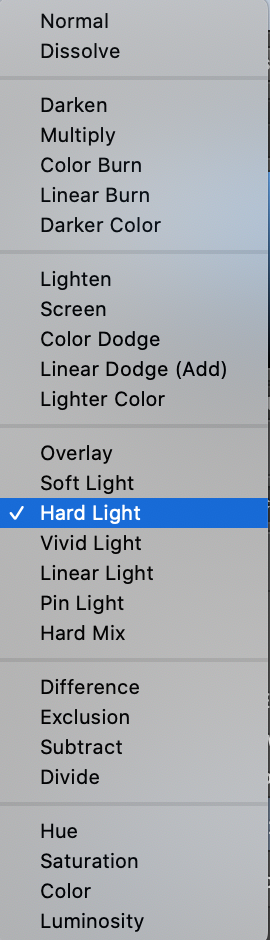

저는 혼합(블렌드 / Blend)모드에서 하드 라이트(Hard Light)모드를 적용한 다음 투명도를 90%로 변경하였습니다.
1-7. 새로운 레이어를 만든 다음, 그라디언트 도구를 사용하여 로모효과를 줍니다.
(로모 효과는 가운데는 밝고 이미지의 가장자리로 갈수록 어두워지는 효과입니다. 그래서 가운데 글자가 더욱더 빛난 것처럼 보일 수가 있습니다.)
- 새로운 레이어 생성을 해주시면 됩니다. (이름을 로모효과로 변경해주시면 작업 시 더 편리합니다.)
- 그라디언트 도구를 원형으로 설정한 다음 드래그하여 로모효과를 주시면 됩니다. (그라디언트 설정 - 원형 - 투명에서 검은색)
- 로모 효과 레이어를 텍스트 레이어 아래로 배치하여서 가장 텍스트가 빛나게 해 주시면 됩니다.


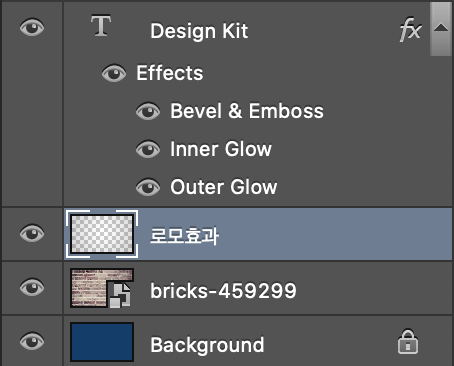

포토샵 디자인(네온사인 Part 1)에서는 텍스트만을 이용한 효과를 주었고,
포토샵 디자인(네온사인 Part 2)에서는 텍스트에 배경과 배경효과를 첨가하여 하나의 이미지를 완성해 보았습니다.
자신이 디자인하고 싶은 모습에 가깝도록 이미지와 색상을 잘 조합하시면, 더욱더 멋진고 다양한 표현이 가능하실 겁니다.
참고로 네온사인은 폰트의 역할도 크기 때문에, 폰트도 신중히 선택해서 디자인 하시면 좋으실 것 같습니다.
'포토샵' 카테고리의 다른 글
| 포토샵 브러쉬(Brush) 설정하기 (0) | 2020.01.09 |
|---|---|
| 포토샵 브러쉬(Brush) 등록하기 (0) | 2020.01.06 |
| 포토샵 디자인(네온사인 Part 1) (2) | 2019.12.31 |
| 포토샵 합성(크리스마스 카드 만들기 Part 4) (1) | 2019.12.08 |
| 포토샵 합성(크리스마스 카드 만들기 Part 3) (6) | 2019.12.07 |




