
포토샵 브러쉬(Brush) 등록하기에서는 자신이 원하는 모양과 이미지를 브러쉬로 등록하는 방법을 배웠습니다.
포토샵 브러쉬(Brush) 설정하기에서는 브러쉬에 더 다양한 효과와 특징을 주어서 사용하는 방법을 알아보도록 하겠습니다.
브러쉬를 더 자세히 설정하는 이유는 붓을 잡아보신 분이시라면, 그림을 그려보신 경험이 있으시다면, 좀 더 이해가 쉬운 실 것 같습니다.
붓, 연필 등 미술재료의 기울기, 각도, 질감 등에 따라서 다양한 그림 기법을 표현할 수 있습니다.
마찬가지로, 포토샵 브러쉬(Brush) 설정하기에서 자신이 원하는 대로 브러쉬의 설정을 변경하여 다양한 효과를 내실 수 있습니다.
그럼으로써 표현력도 더 풍부해지실 겁니다.
1. 가장 먼저 포토샵을 열어주고, 새창(NEW)을 열어서 자신이 원하는 사이즈 및 컬러 모드로 설정하여 줍니다. (단축키 Ctrl + N / Command + N)
등록한 브러쉬를 여러 가지 패널에서 설정하고 변경한 후 각 특징을 알아보기 위해서 캔버스를 만드는 것이기 때문에 자유롭게 만들어주시면 됩니다. 저는 참고로 1800x1000 Pixels 사이즈로 작업하였습니다.
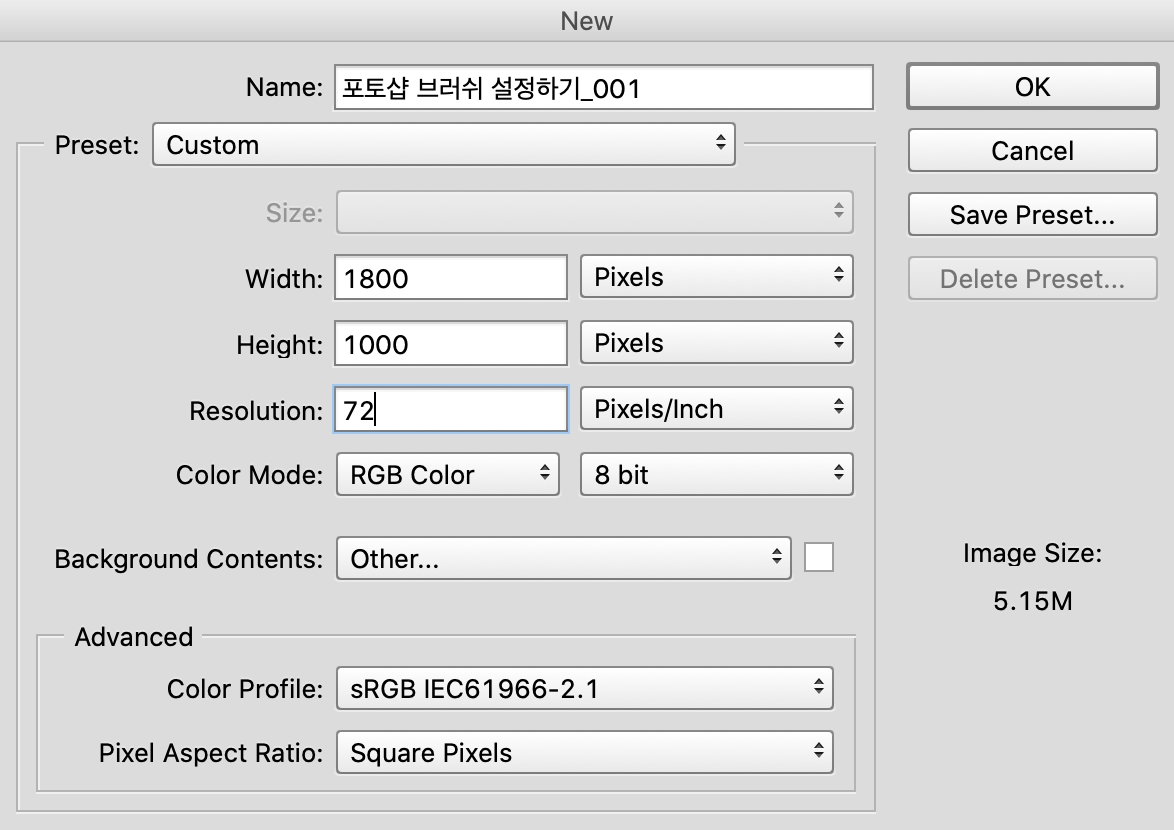
2. 브러쉬 패널을 열어줍니다.
- Window - 브러쉬(Brush)로 브러쉬 창을 열어주시면 됩니다.
- 브러쉬 도구(단축키 B) - 브러쉬 패널 아이콘 클릭하여 브러쉬 창을 열어주셔도 됩니다.
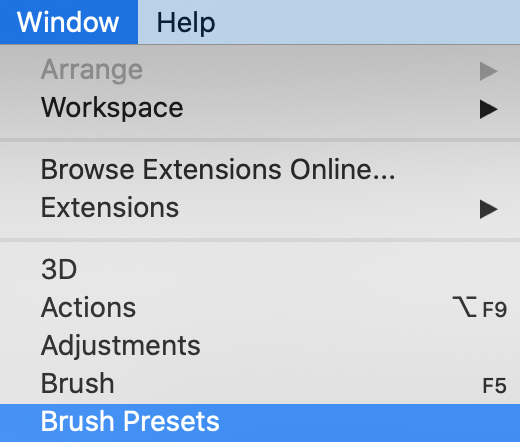
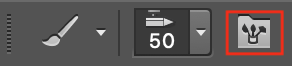
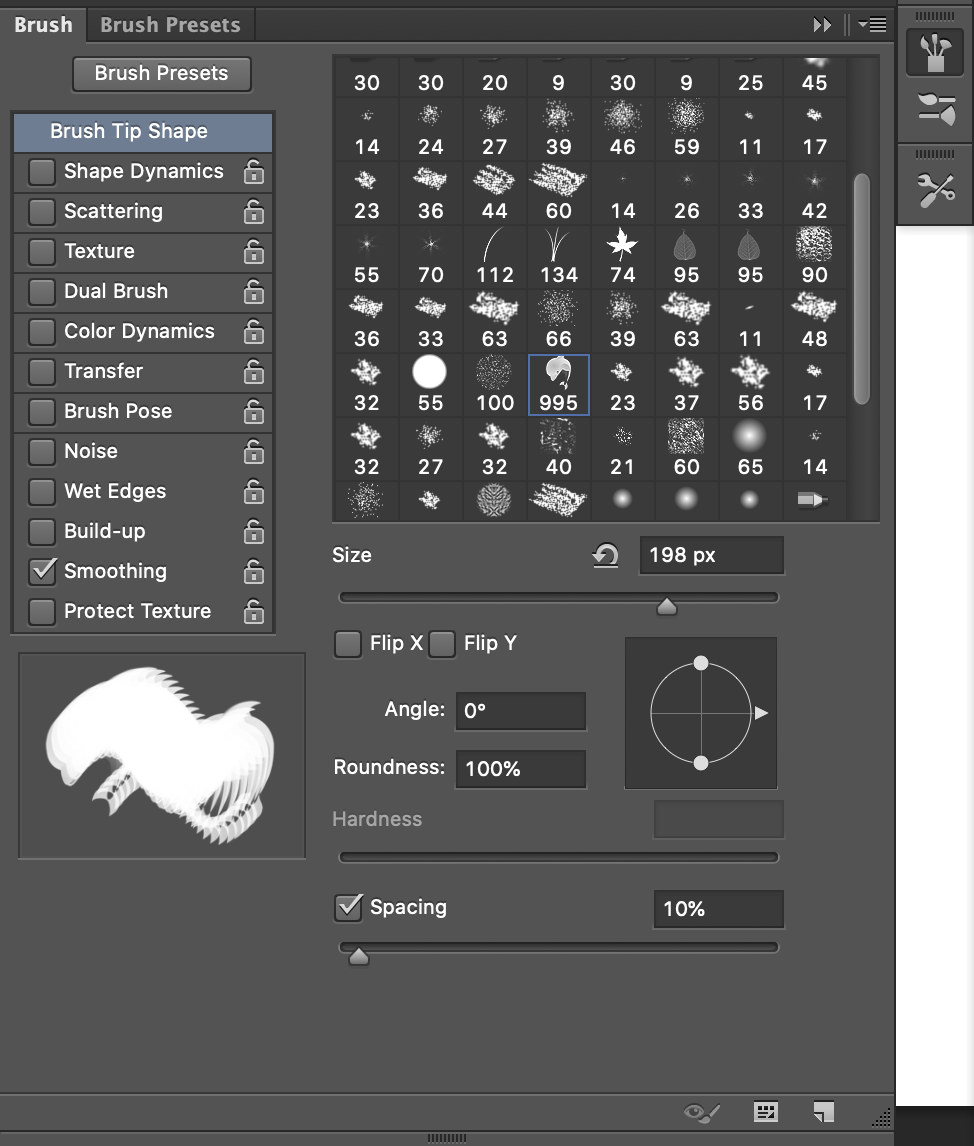
3. 브러쉬 패널의 각 기능을 살펴보도록 하겠습니다.
패널의 각 기능을 조절하시면 변화하는 것을 직접 왼쪽 하단의 프리뷰(Preview)에서 확인하실 수 있습니다.
※ Shape Dynamics - 형태를 다양하게 변환시켜 주는 효과입니다.
- Size Jitter(형태의 크기를 변환시키는 정도를 나타냅니다.)
- Control(태블릿 작업 시 펜의 압력, 기울기 등을 조절할 수 있습니다.)
- Minimum Diameter(형태 변환 시 브러쉬의 최소 크기를 나타냅니다.)
- Tilt Scale(태블릿 작업 시 펜의 기울기에 따라서 크기를 변환시켜줍니다.)
- Angle Jitter(브러쉬의 각도를 불규칙하게 변환시켜는 정도를 나타냅니다.)
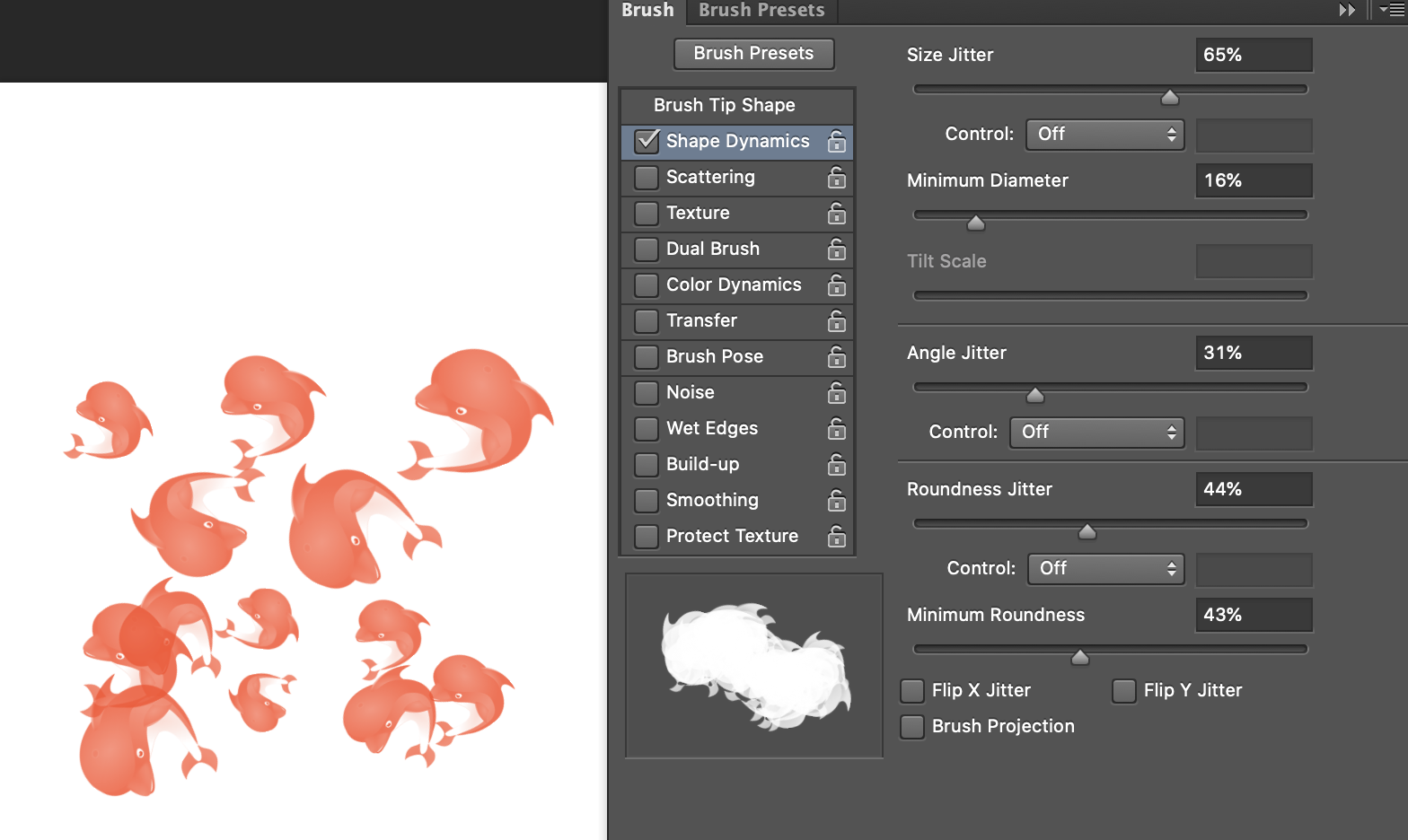
※ Scattering - 스프레이와 같이 흩날리는, 흩뿌려지는 효과를 줍니다.
- Scatter(브러쉬가 흩뿌려지는 분산 정도를 나타냅니다.)
- Both Axes(축을 중심으로 분산이 되게 합니다.)
- Count(흩뿌려지는 분사력의 정도를 나타냅니다.)
- Count Jitter(분사력의 불규칙 정도를 조절합니다.)

※ Texture - 브러쉬에 질감을 넣어줍니다.
- Invert(브러쉬에 들어간 질감을 반전시켜줍니다.)
- Brightness(질감의 밝기를 조절합니다.)
- Contrast(질감의 대비를 조절합니다.)
- Texture Each Tip(질감을 세부 조절합니다.)
- Mode(브러쉬와 질감을 합성할 블렌딩 모드를 설정하실 수 있습니다.)
- Depth(질감의 표현 정도를 조절하실 수 있습니다.)
- Minimum Depth(질감의 최소 표현 정도를 나타냅니다.)
- Depth Jitter(질감이 표현되는 정도를 불규칙하게 조절합니다.)
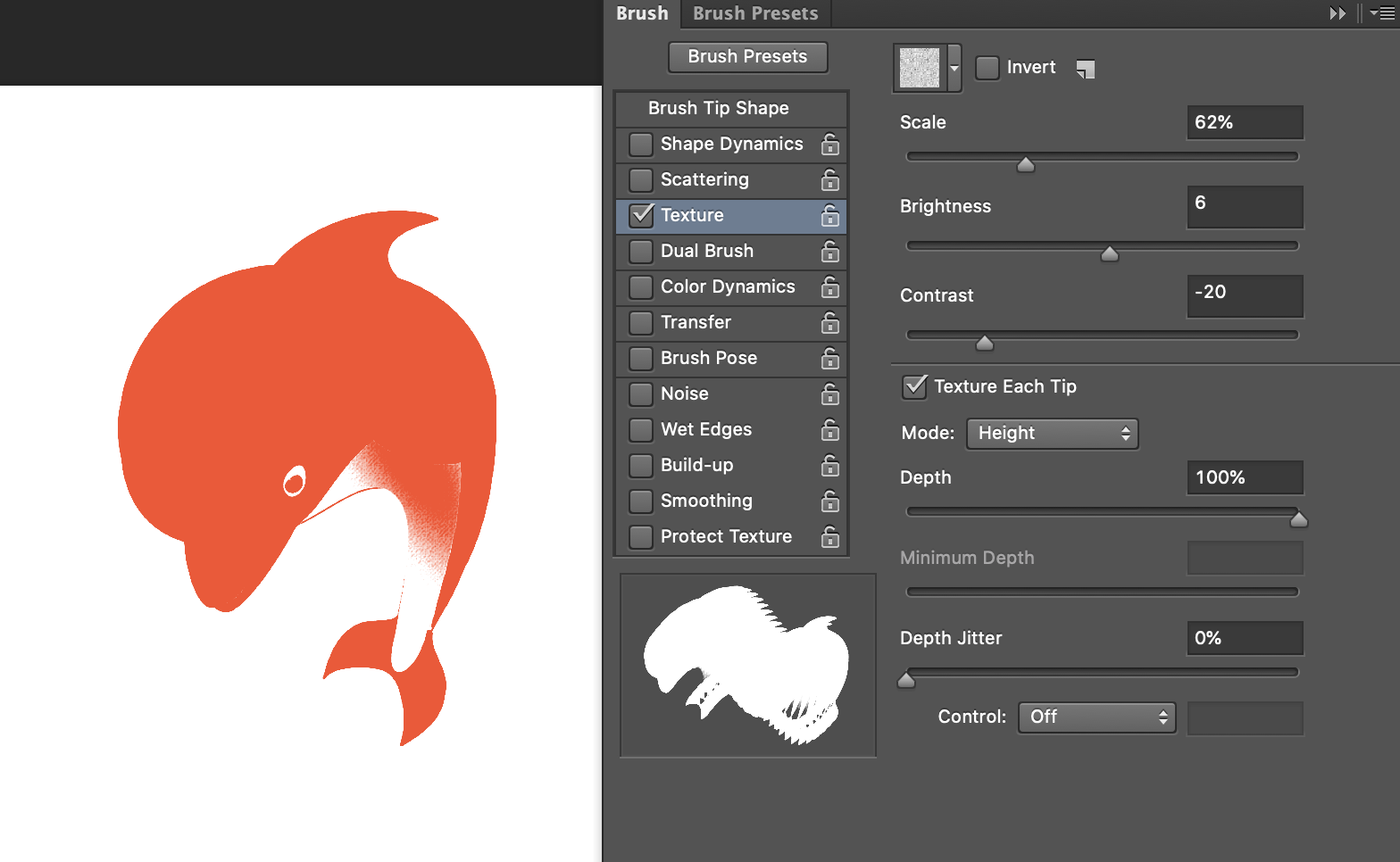
※ Dual Brush - 브러쉬 2개의 특징을 합쳐서 효과를 줍니다.
- Size(브러쉬의 크기를 조절합니다.)
- Spacing(브러쉬의 간격을 조절합니다.)
- Scatter(브러쉬의 분산 정도를 조절합니다.)
- Count(브러쉬의 양을 조절합니다.)
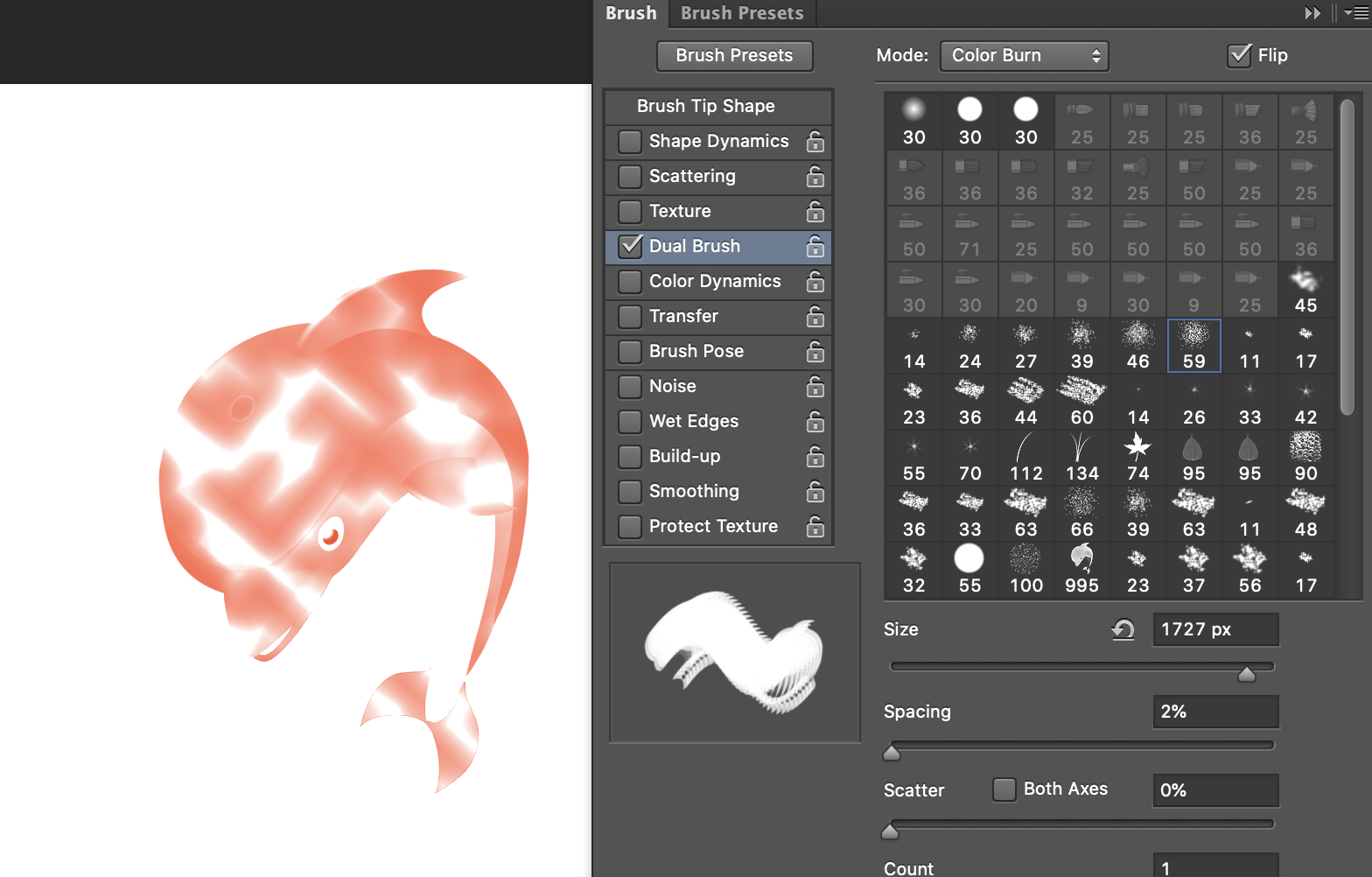
※ Color Dynamics - 브러쉬에 다양한 색상을 효과를 줍니다.
- Foreground/Background Jitter(전경색가 배경색의 사용빈도를 조절합니다.)
- Hue Jitter(브러쉬의 색상을 불규칙하게 변환시켜줍니다.)
- Saturation Jitter(브러쉬의 채도를 불규칙하게 변환시켜줍니다.)
- Brightness Jitter(브러쉬의 명도를 불규칙하게 변환시켜줍니다.)
- Purity(색상의 순도를 조절하는 정도를 나타냅니다.)
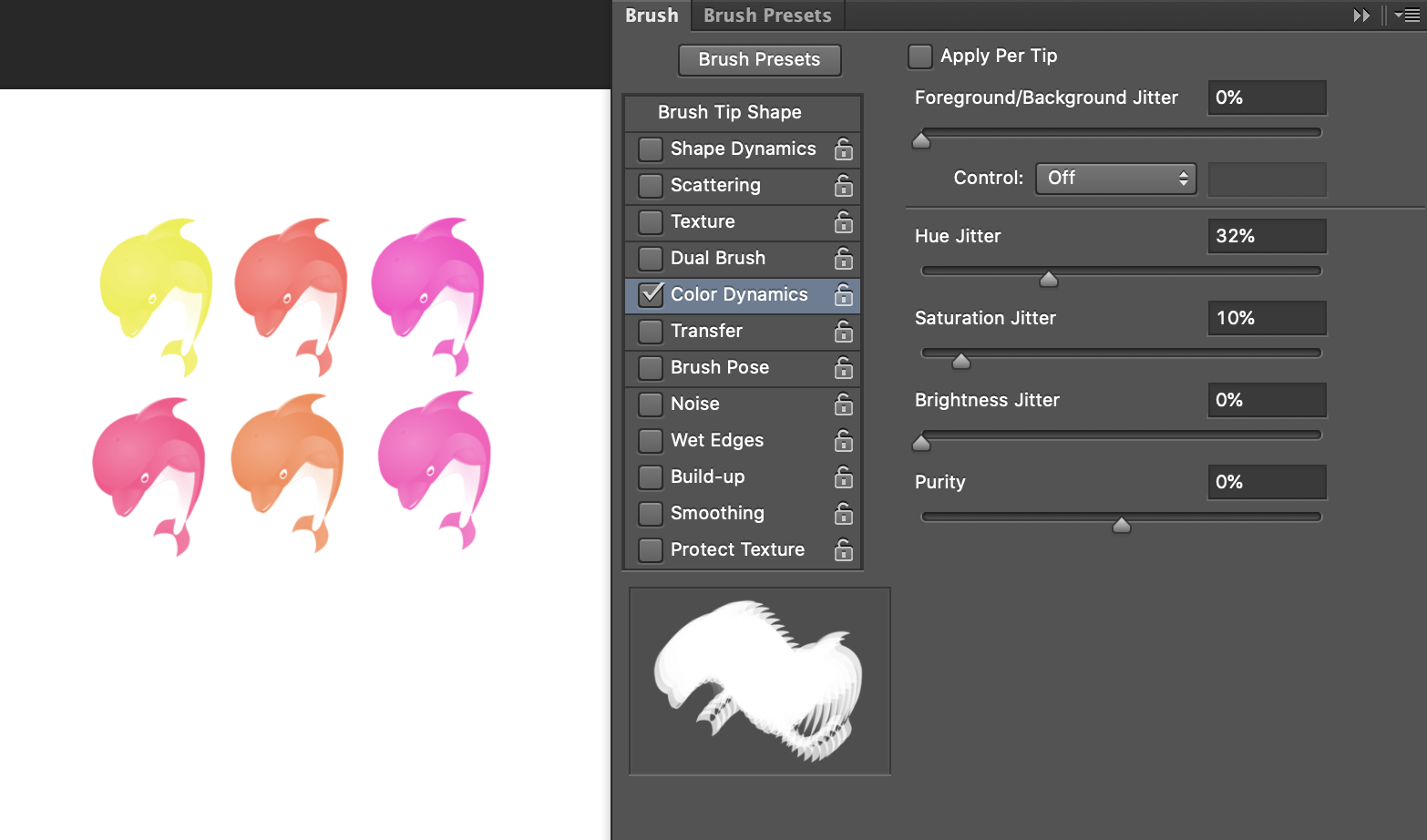
※ Transfer - 브러쉬의 투명한 정도를 조절합니다.
- Opacity Jitter(투명한 정도를 불규칙하게 조절합니다.)
- Flow Jitter(브러쉬를 사용하여 여러 브러쉬가 생성되었을 경우, 각 브러쉬의 색상포함정도을 불규칙하게 변환시켜줍니다.)
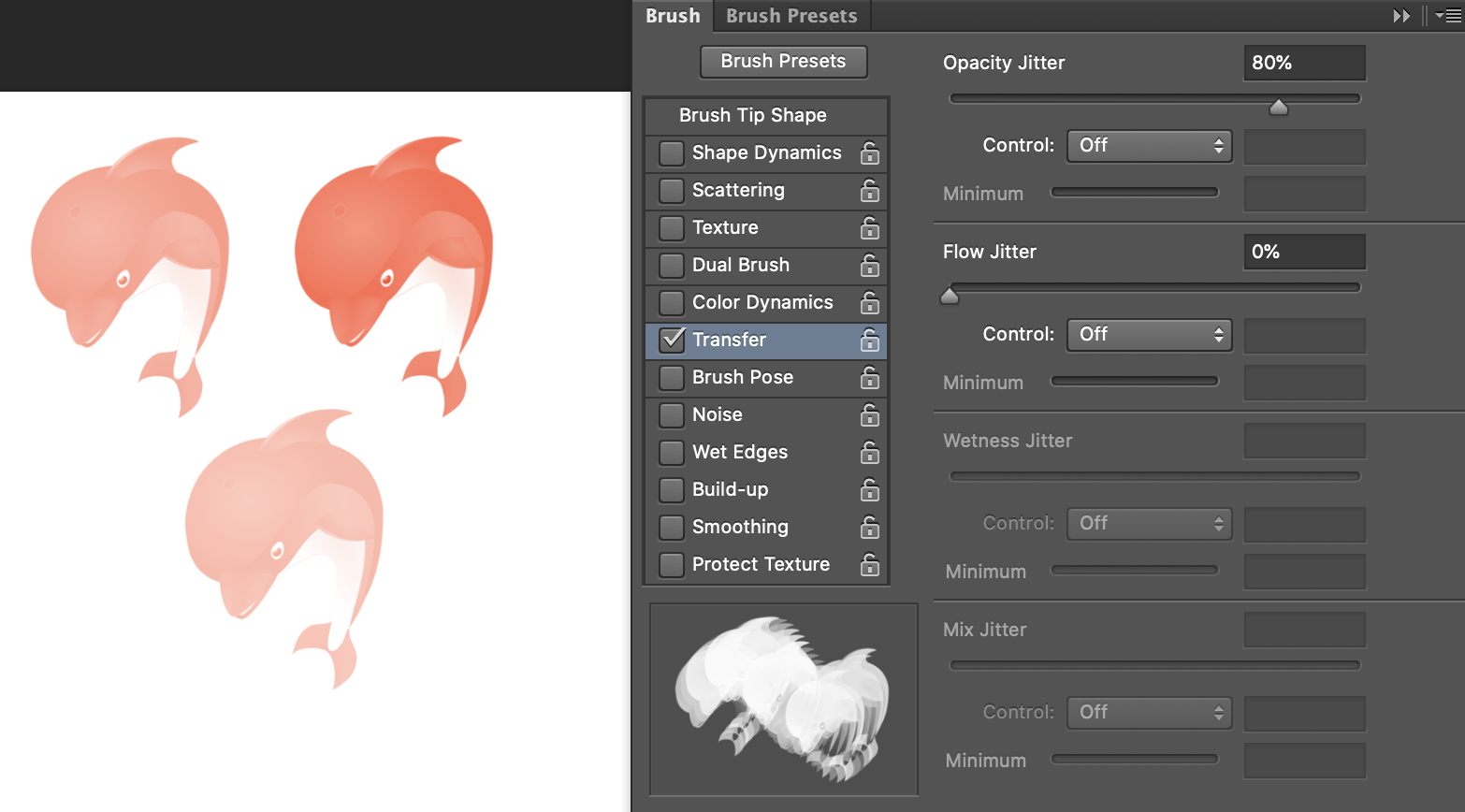
※ Brush Pose - 브러쉬의 기울기와 강도를 조절합니다.
- Tilt X / Tilt Y(X / Y방향으로 기울기를 조절하는 정도를 나타냅니다.)
- Rotation(브러쉬를 회전시키는 정도는 나타냅니다.)
- Pressure(브러쉬의 누르는 강도를 나타냅니다.)

※ Noise - 브러쉬에 노이즈 효과를 줍니다.
※ Wet Edges - 브러쉬에 수채화 느낌을 줍니다.
※ Build-up - 브러쉬을 물감처럼 흩뿌려줍니다.
※ Smoothing - 브러쉬에 부드럽게 효과를 줍니다.
※ Protect Texture - 브러쉬의 패턴의 크기와 모양을 일정하게 변환시켜줍니다.
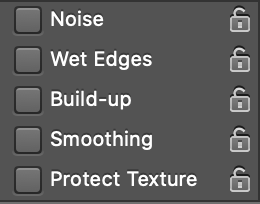
브러쉬(Brush)의 각 패널들의 효과와 세부적인 기능들을 조절하는 방법을 알아보았습니다.
브러쉬의 효과를 더욱 더 상세히 조절하는 방법을 알고 계신다면, 한층 더 다양한 디자인을 하실 수 있으실 겁니다.
'포토샵' 카테고리의 다른 글
| 포토샵 브러쉬(Brush) 활용하기(빛) (0) | 2020.01.23 |
|---|---|
| 포토샵 브러쉬(Brush) 활용하기(꽃) (0) | 2020.01.17 |
| 포토샵 브러쉬(Brush) 등록하기 (0) | 2020.01.06 |
| 포토샵 디자인(네온사인 Part 2) (0) | 2020.01.02 |
| 포토샵 디자인(네온사인 Part 1) (2) | 2019.12.31 |




