
포토샵 브러쉬(Brush) 등록하기와 포토샵 브러쉬(Brush) 설정하기를 통해서 자신만의 브러쉬를 디자인하고 등록하는 방법을 배웠습니다. 포토샵 브러쉬(Brush) 활용하기(꽃)에서는 자신이 디자인하여 등록한 브러쉬를 활용하여 꽃이 흩날리는 디자인을 하는 방법을 알아보도록 하겠습니다.
포토샵 브러쉬(Brush) 활용하기에서 이해가 잘 되지 않거나 막히는 부분이 있으시다면,
포토샵 브러쉬(Brush) 등록하기와 포토샵 브러쉬(Brush) 설정하기를 먼저 읽고 와주시면 좀 더 쉽게 따라 하실 수 있습니다.
1. 브러쉬를 활용한 꽃 디자인
1-1. 가장 먼저 포토샵을 열어주고, 새창(NEW)을 열어서 자신이 원하는 사이즈 및 컬러 모드로 설정하여 줍니다. (단축키 Ctrl + N / Command + N)
저는 참고로 1800x1000 Pixels 사이즈로 작업하였습니다.
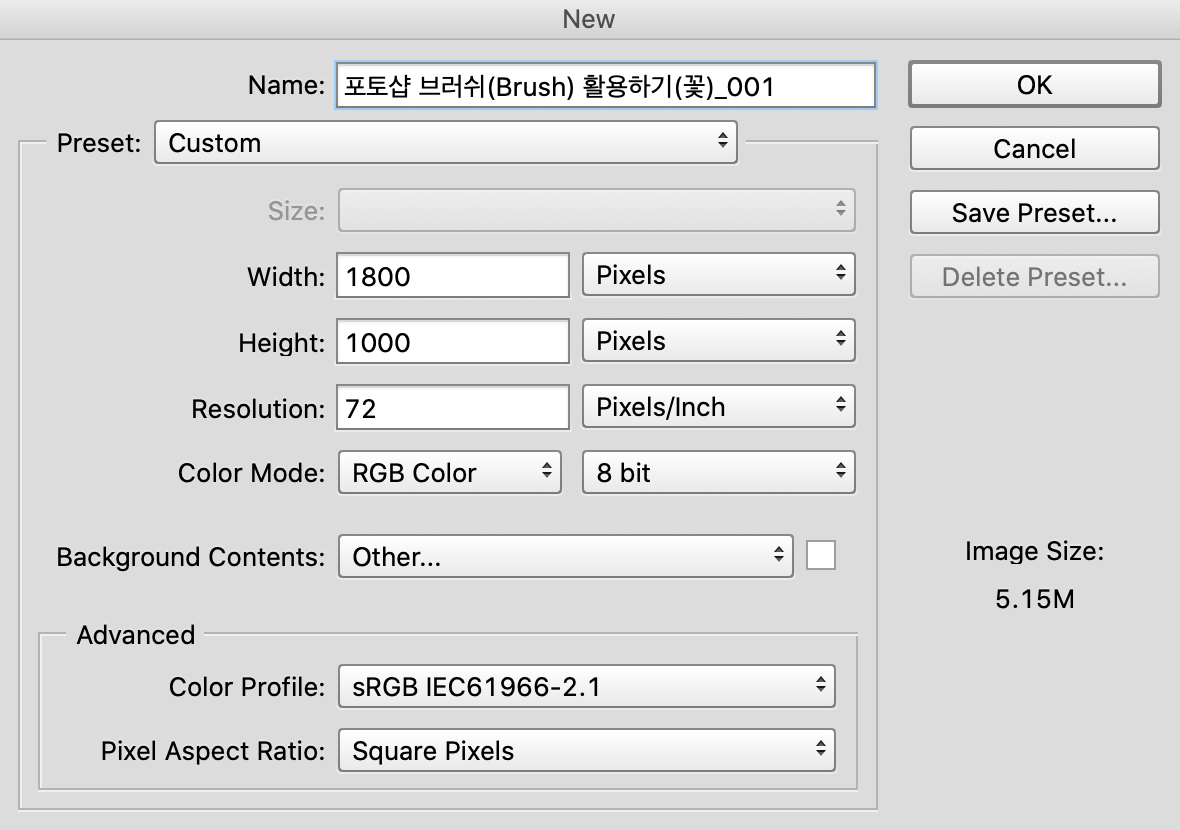
1-2. 자신이 원하는 꽃 모양을 찾아서 브러쉬로 등록해줍니다.
- 인터넷 무료 이미지 사이트에서 직접 자신이 원하는 이미지를 찾아서 변경 및 수정해주셔도 됩니다.
- 도형 도구를 사용하셔서 꽃 모양을 찾아주셔도 됩니다.
(저는 도형 도구에서 기본 꽃모양을 선택하여 브러쉬로 등록해주었습니다.)
브러쉬 등록하는 방법
- 자신이 등록하고 싶은 이미지 및 모양의 레이어를 선택해주시면 됩니다.
- 상단 메뉴 Edit - Define Brush Preset
- 브러쉬(Brush) 이름을 설정해주시면 됩니다.
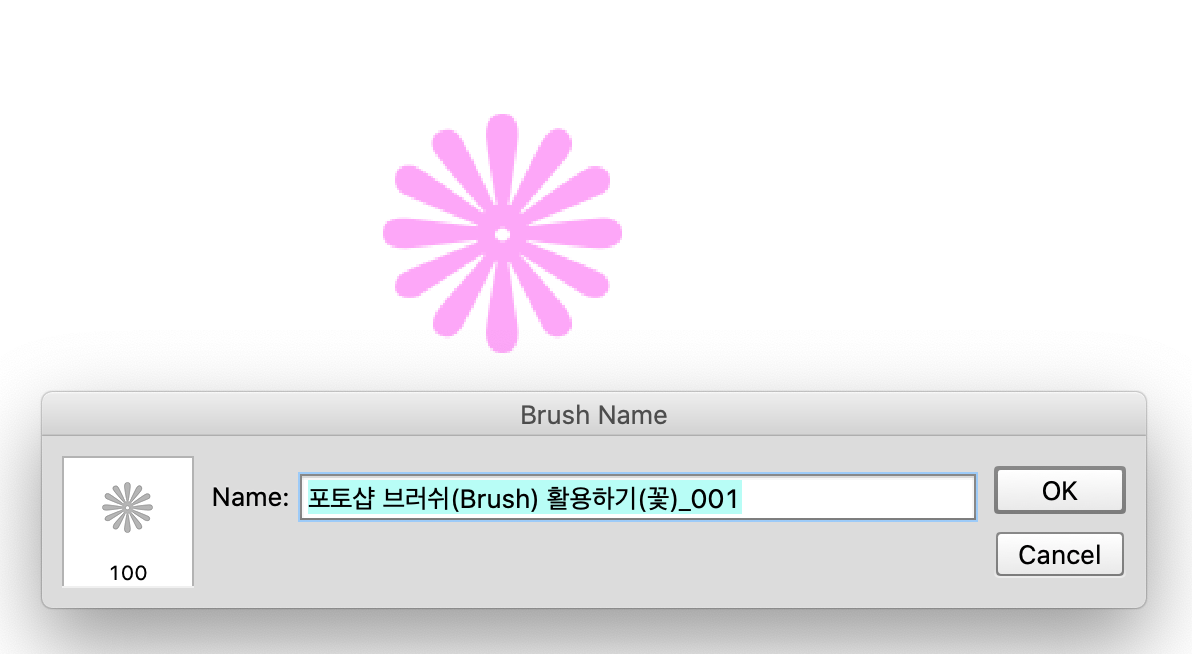
1-3. 등록된 꽃 모양 브러쉬의 옵션을 변경하여 줍니다.
(꽃이 흩날리는 표현이 가능하도록 설정을 해주었습니다.)
- Shape Dynamics - 형태를 다양하게 변환시켜 주는 효과입니다.
- Scattering - 스프레이와 같이 흩날리는, 흩뿌려지는 효과를 줍니다.
- Color Dynamics - 브러쉬에 다양한 색상을 효과를 줍니다.
- Transfer - 브러쉬의 투명한 정도를 조절합니다.
(위의 설정과 추가로 자신이 표현하고 싶은 표현으로 설정을 변경하셔서 자유롭게 사용하시면 됩니다.)
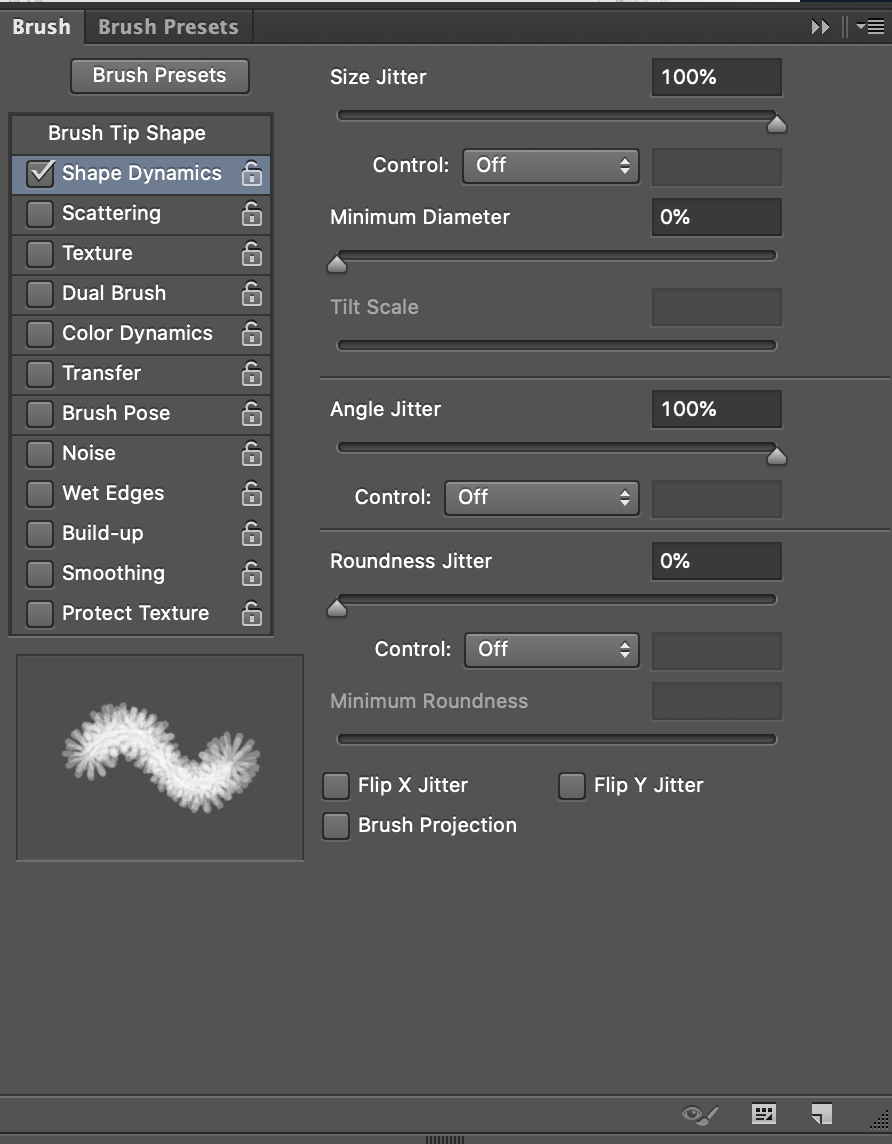
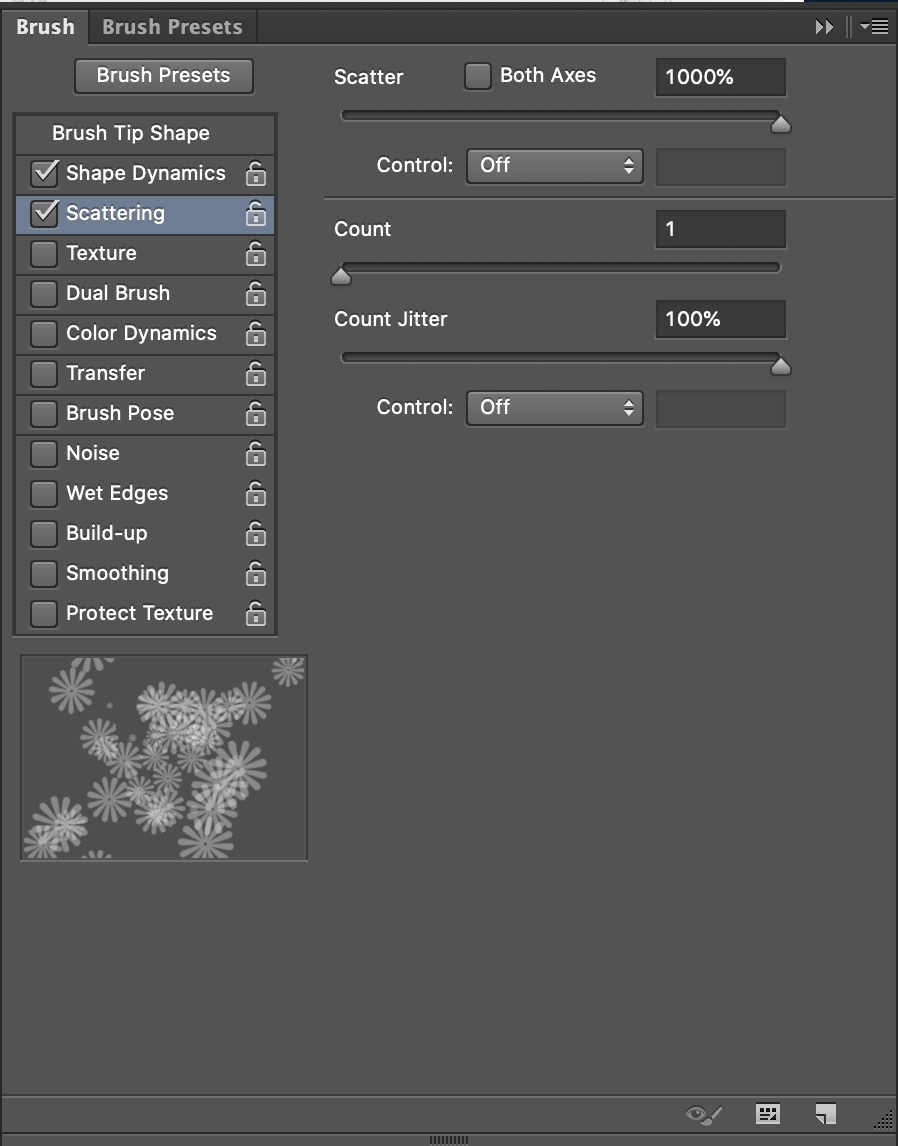
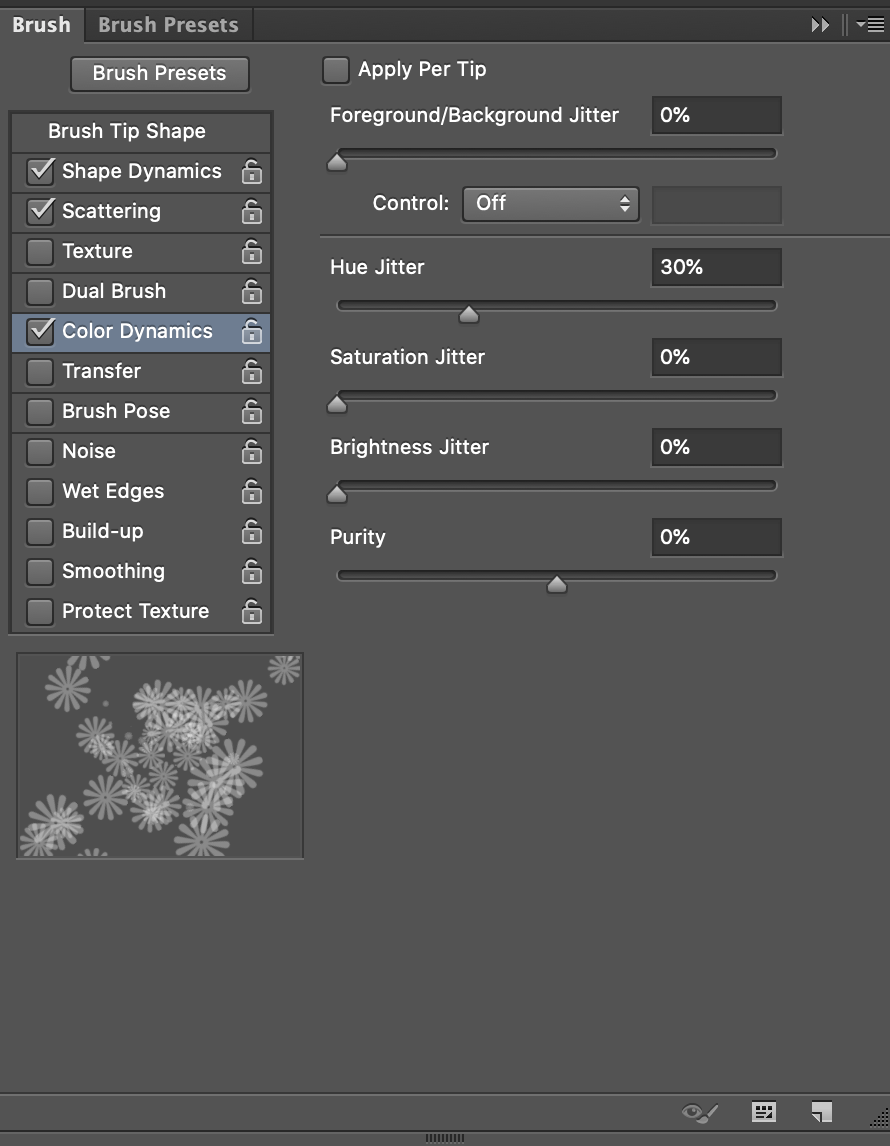
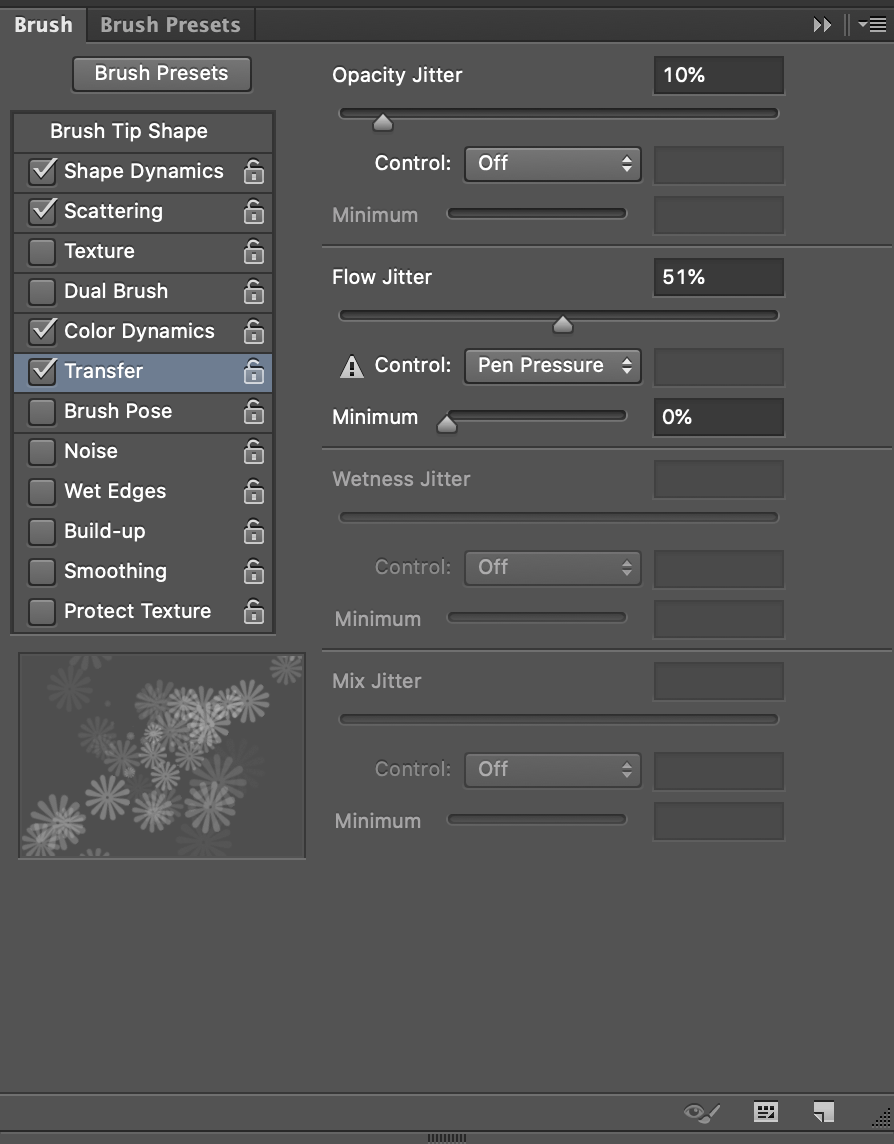
1-4. 자신이 설정한 브러쉬를 드래그하여 꽃 효과를 주시면 됩니다.

자신이 설정한 대로 브러쉬를 조절하여 얼마든지 다양하고 자유롭게 표현이 가능합니다.
등록하고 설정하여서 활용하는 방법을 모두 아신다면,
더 많은 디자인을 하실 수 있으실 겁니다.
'포토샵' 카테고리의 다른 글
| 이미지 해상도 변경하기 (0) | 2020.02.28 |
|---|---|
| 포토샵 브러쉬(Brush) 활용하기(빛) (0) | 2020.01.23 |
| 포토샵 브러쉬(Brush) 설정하기 (0) | 2020.01.09 |
| 포토샵 브러쉬(Brush) 등록하기 (0) | 2020.01.06 |
| 포토샵 디자인(네온사인 Part 2) (0) | 2020.01.02 |




