
포토샵에도 일러스트처럼 그림을 그릴 수 있게 하는 도와주는 도구들이 있습니다. 그 중 하나가 바로 '브러쉬(Brush)'입니다.
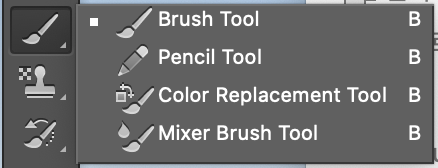
브러쉬 도구입니다. - 말 그대로 붓입니다. 붓처럼 색을 넣어 그림을 그리게 도와주는 도구입니다. (단축키 B)
- 전경색을 기준으로 이미지에 색칠을 하는 도구입니다.
- 연필로 그린듯한 효과를 줄 때 사용하는 도구입니다.
- 이미지의 휘도(밝은 정도)는 변경하지 않고 전경색으로 색조를 바꿔주는 도구입니다.
- 드래그한 곳의 색을 번지게 하거나 혼합하고 싶은 색을 전경색으로 설정하여 이미지와 혼합시켜주는 도구입니다.
브러쉬(Brush) 도구에 대해서 더 상세히 살펴보도록 하겠습니다.
맨 먼저 자신이 원하는 이미지, 모양을 브러쉬로 등록하여 사용하는 방법을 알아보도록 하겠습니다.
1. 가장 먼저 포토샵을 열어주고, 새창(NEW)을 열어서 자신이 원하는 사이즈 및 컬러 모드로 설정하여 줍니다. (단축키 Ctrl + N / Command + N)
저는 참고로 1000x1000 Pixels 사이즈로 작업하였습니다.
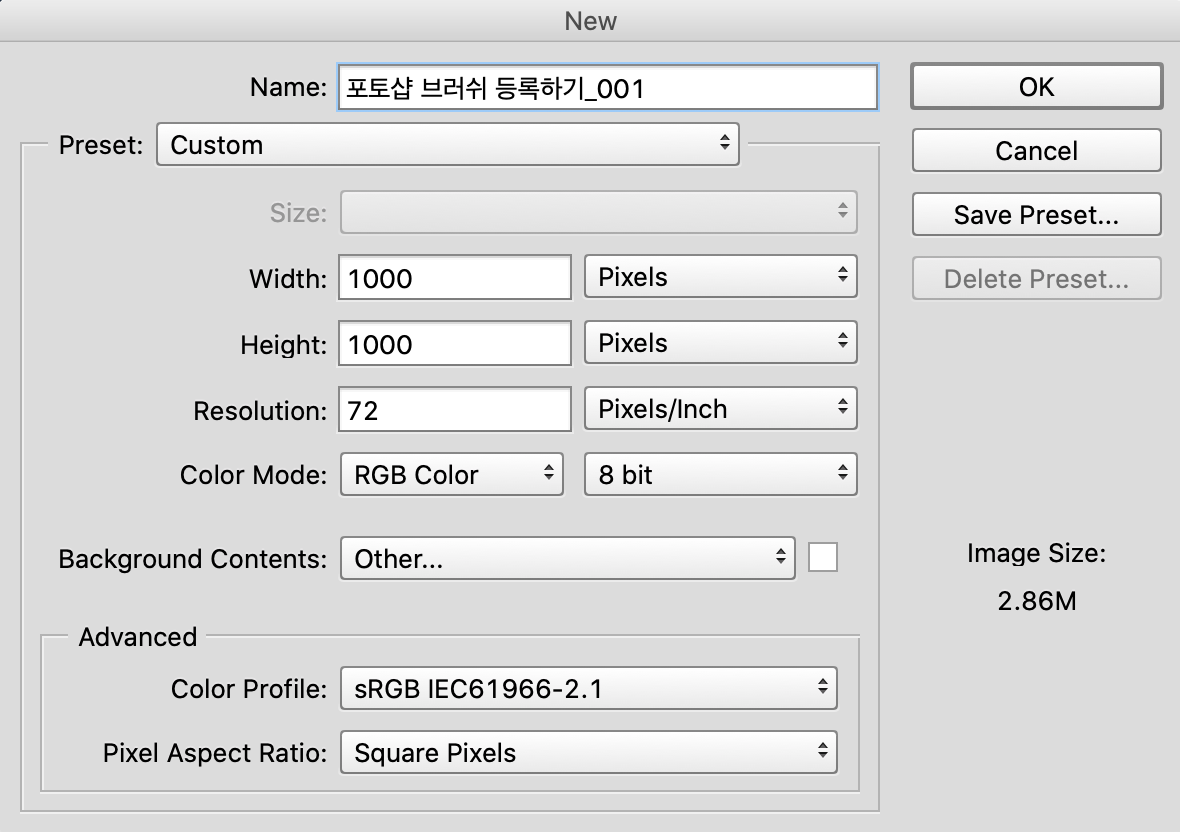
2. 자신이 브러쉬로 등록하고 싶은 모양, 이미지를 불러와주시면 됩니다. (File - Place Embedded)

3. 자신이 불러온 이미지를 브러쉬로 등록해주시면 됩니다.
- 자신이 등록하고 싶은 이미지 및 모양의 레이어를 선택해주시면 됩니다.
- 상단메뉴 Edit - Define Brush Preset
- 브러쉬(Brush) 이름을 설정해주시면 됩니다.
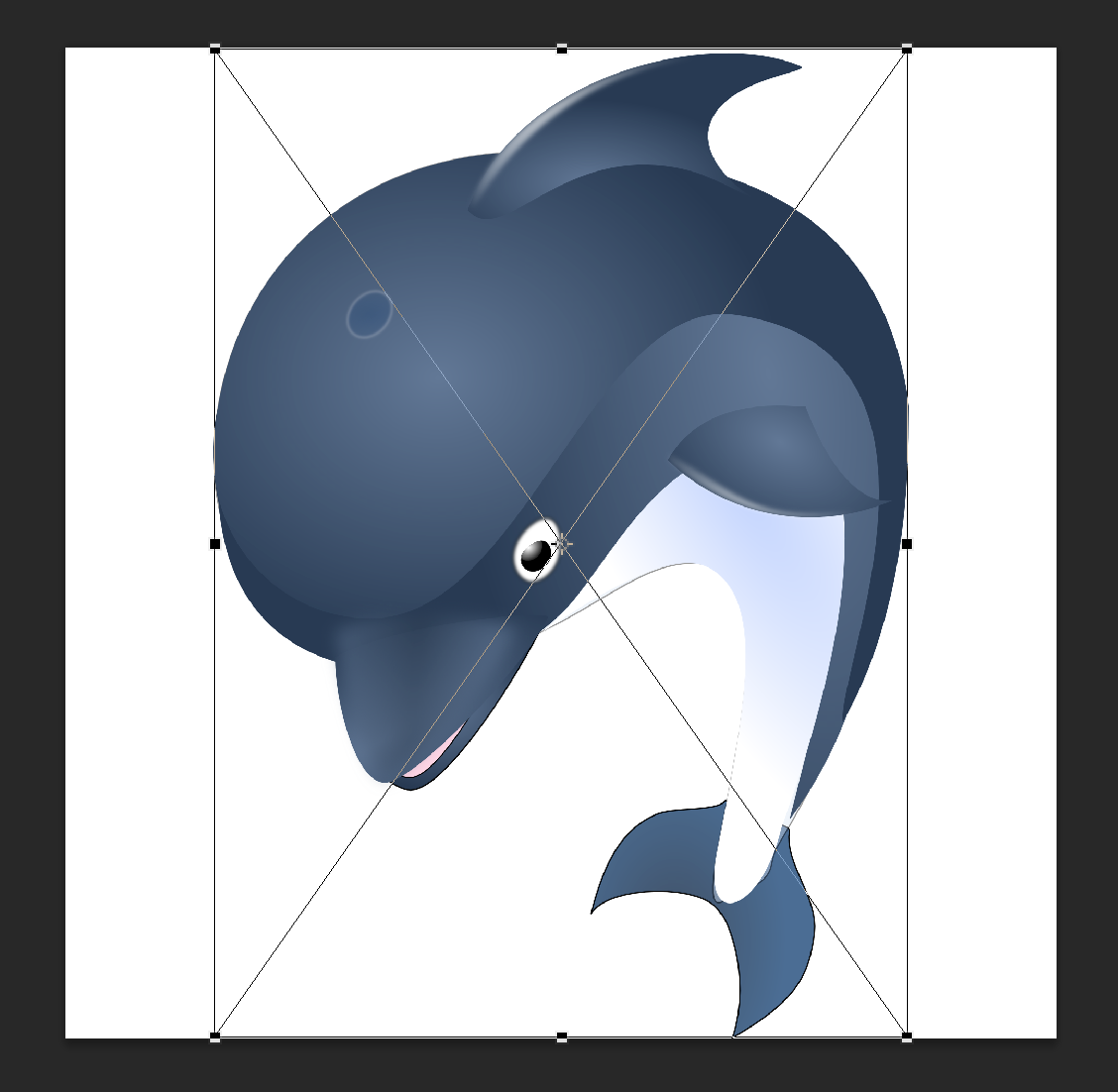
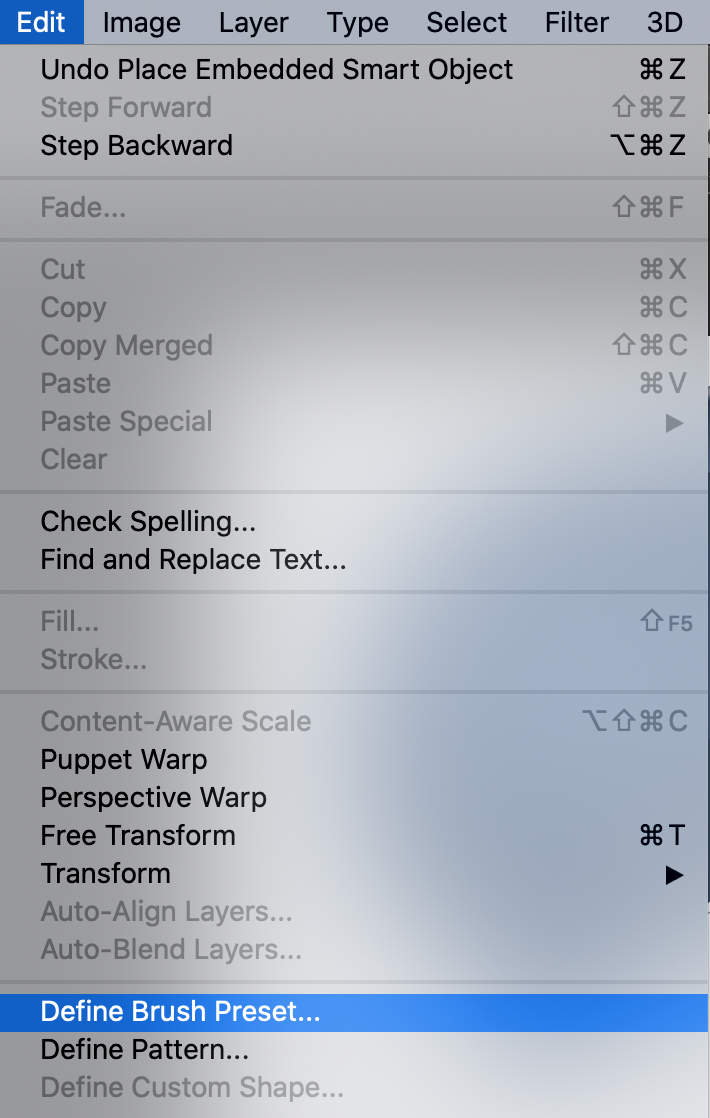
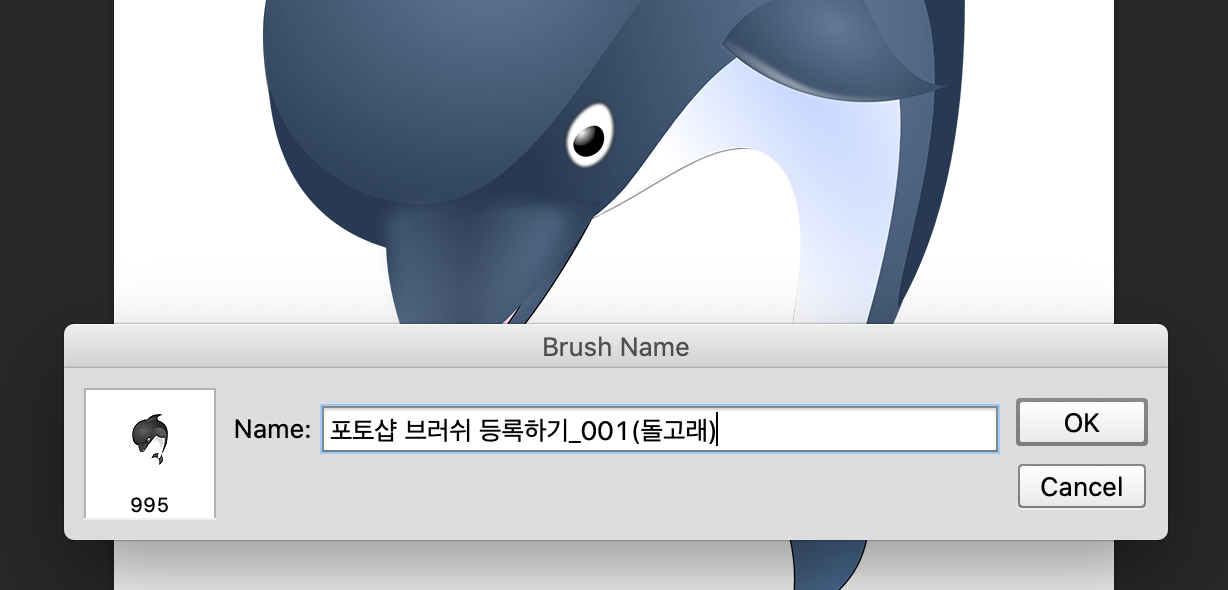
4. 자신이 등록한 브러쉬 사용하기
- Brush Presets의로 들어가서 자신이 등록한 브러쉬를 클릭하여 줍니다.
- 브러쉬 창에서 자신이 등록한 브러쉬를 사용하여 크기 및 색상을 조절하여 자유롭게 사용하실 수 있습니다.
※ (Brush Presets의 아이콘을 클릭하여 자신이 등록한 브러쉬를 확인 하실 수 있습니다. Brush Presets이 안보이시는 경우, 상단메뉴 Window - Brush Presets을 클릭하여 자신이 등록한 브러쉬를 확인 하실 수 있습니다.)
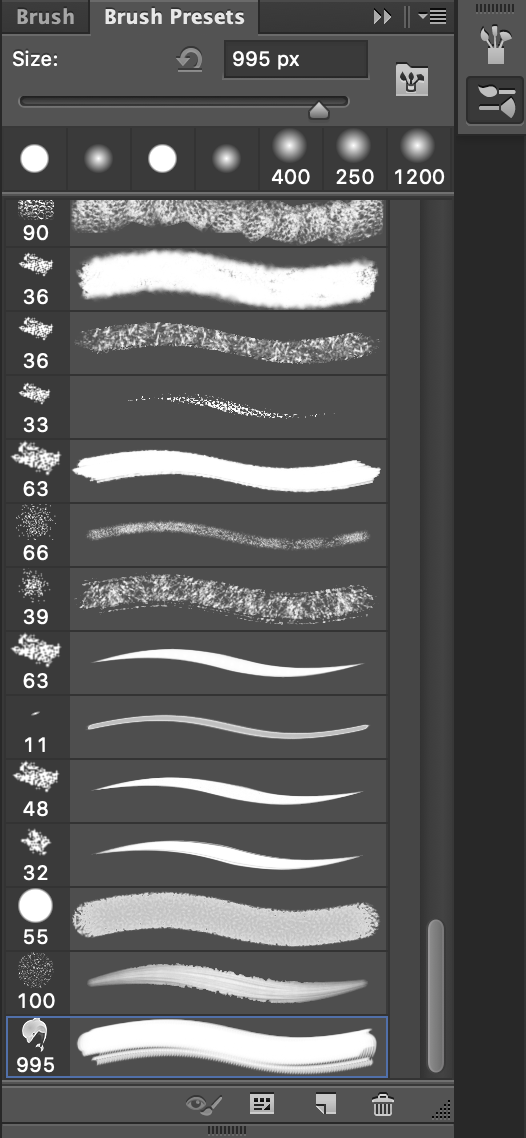
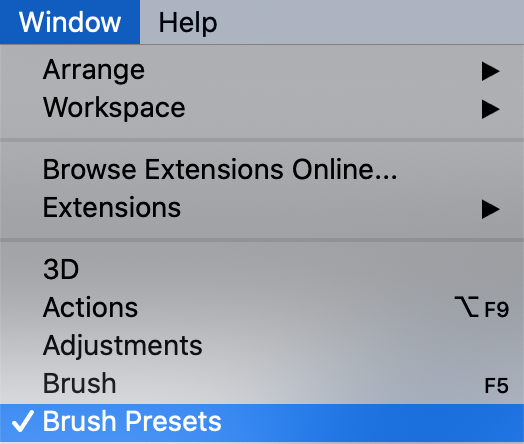
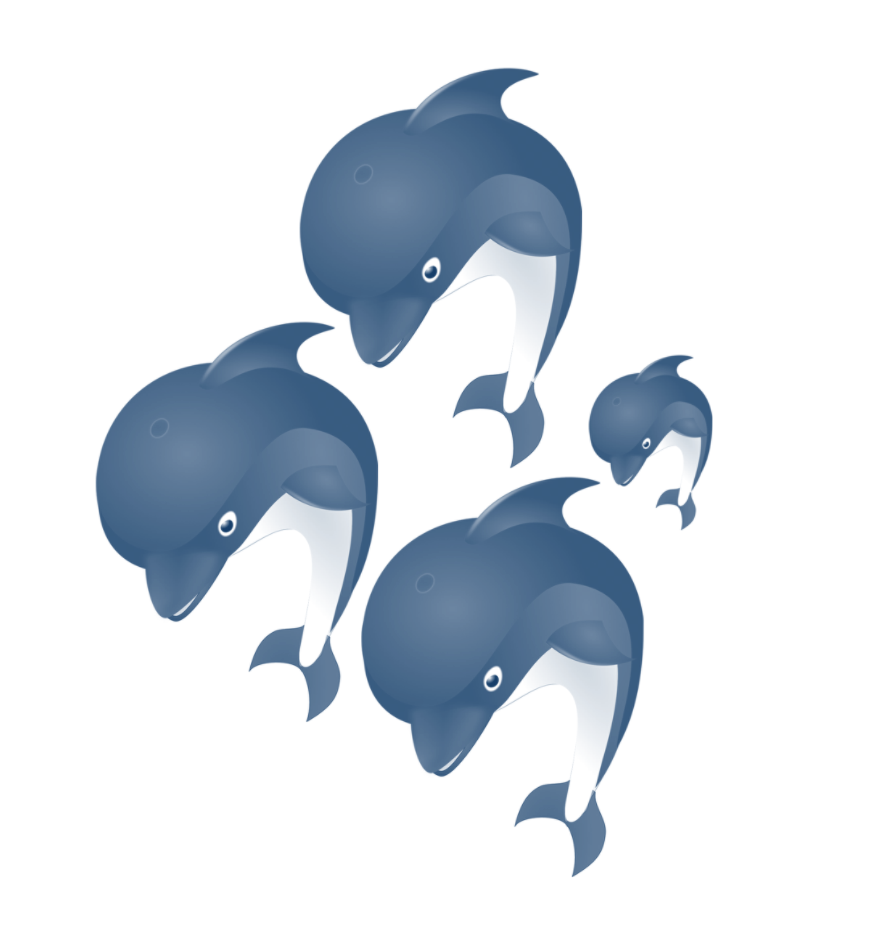
※ 브러쉬의 크기를 조절하는 방법입니다.
Ctrl + [ = Command + [ (브러쉬의 크기를 줄여줍니다.)
Ctrl + ] = Command + ] (브러쉬의 크기를 키워줍니다.)
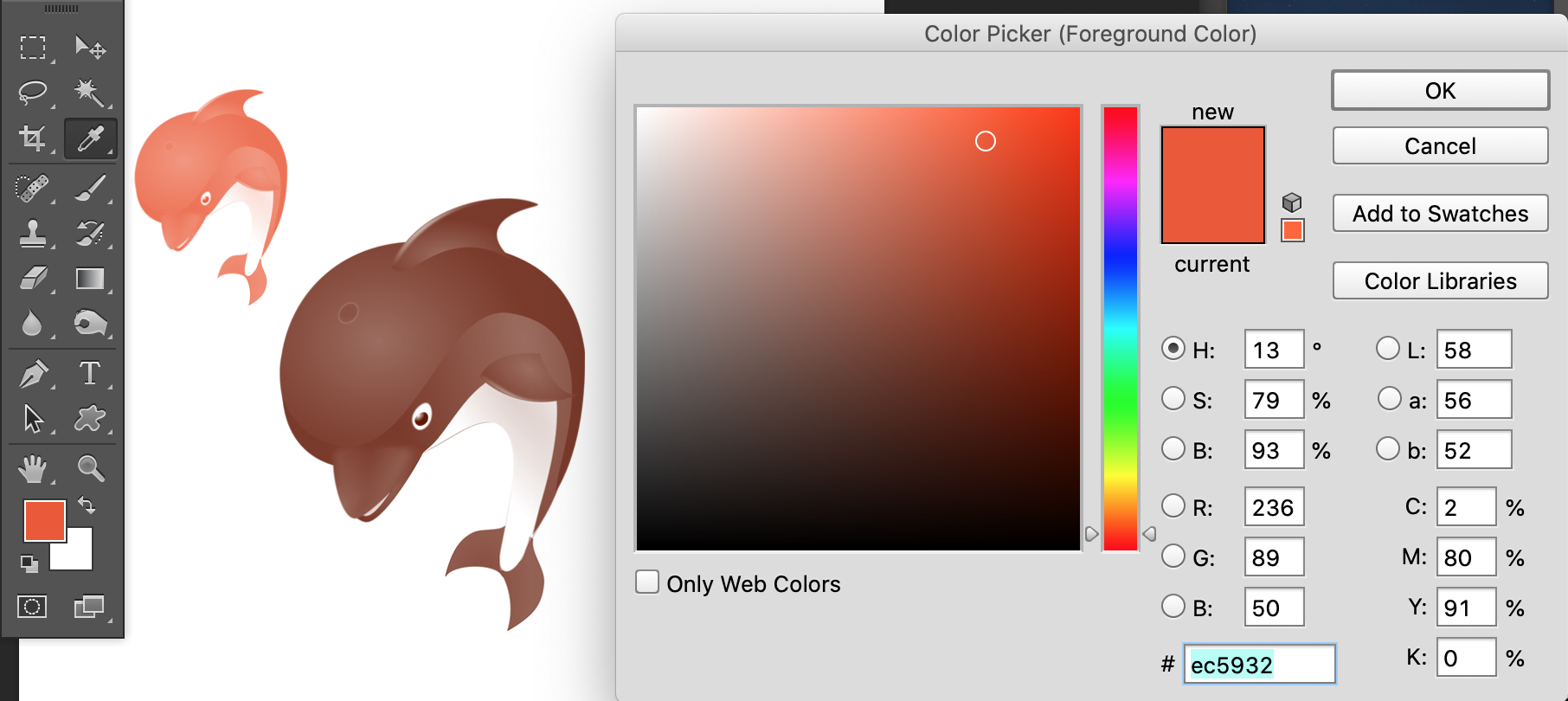
※ 브러쉬의 색상를 조절하는 방법입니다.
전경색의 색상을 조절하여 브러쉬의 색을 자유롭게 변형하실 수 있습니다.
자신이 원하는 디자인에 사용될 소스를 만드는 경우,
자신이 그리고 싶은 다양한 것을 브러쉬를 사용하여 좀 더 다양하고 다채롭게 표현할 수 있습니다.
이미지 및 모양을 자신이 디자인하여 위의 방법처럼 브러쉬로 등록하시면,
크기 및 색상 변환 등을 통해서 더 다른 다양하게 디자인 하실 수 있습니다.
'포토샵' 카테고리의 다른 글
| 포토샵 브러쉬(Brush) 활용하기(꽃) (0) | 2020.01.17 |
|---|---|
| 포토샵 브러쉬(Brush) 설정하기 (0) | 2020.01.09 |
| 포토샵 디자인(네온사인 Part 2) (0) | 2020.01.02 |
| 포토샵 디자인(네온사인 Part 1) (2) | 2019.12.31 |
| 포토샵 합성(크리스마스 카드 만들기 Part 4) (1) | 2019.12.08 |




