
GTQ(Graphic Technology Qualification)로
컴퓨터 그래픽 디자인 능력을 평가하는 국가공인자격시험입니다.
컴퓨터 그래픽 프로그램에서 포토샵을 사용하여 디자인 능력을 평가받게 됩니다.
그래서 GTQ시험을 준비하시는 분들을 위해
시험 예제에 많이 출제되는 것들을 모아 정리해 보았습니다.
그중에서도 클리핑 마스크(Clipping Mask)에 대해서 알아보도록 하겠습니다.
클리핑 마스크(Clipping Mask)를 알아보기 전에 먼저
시험 예시를 살펴보고 들어가도록 하겠습니다.
시험 예시
- Mask(마스크) : 돌고래 모양, 1급-2.jpg를 이용하여 작성
- Mask(마스크) : 요트 모양, 1급-2.jpg를 이용하여 작성
- Mask(마스크) : 물병 모양, 1급-2.jpg를 이용하여 작성
- Mask(마스크) : 목마 모양, 1급-2.jpg를 이용하여 작성
시험 문제에서는 마스크라고 출제가 되며, 모양에 이미지를 넣어서 완성하는 형식입니다.
여기서 레이어 마스크와 헷갈리실 수도 있으실 것 같습니다.
하지만, 레이어 마스크와 문제에서 나오는 마스크는 다르다는 것을 명심하셔야 합니다.
시험 문제에서 마스크는 클리핑 마스크를 뜻합니다.
그럼 클리핑 마스크가 무엇인지 알아보도록 하겠습니다.
클리핑 마스크(Clipping Mask)란?
레이어를 다른 레이어의 모양에 맞춰 넣어주는 것이라고 할 수 있습니다.
즉, 자신이 보여주고 싶은 크기의 레이어를 아래로 배치하고
그 크기에 맞게 보여주고 싶은 레이어를 위쪽으로 배치시켜 적용시켜 주시면 됩니다.
예시로 제가 나뭇잎 모양의 레이어에 나무 질감의 레이어를 넣어보도록 하겠습니다.
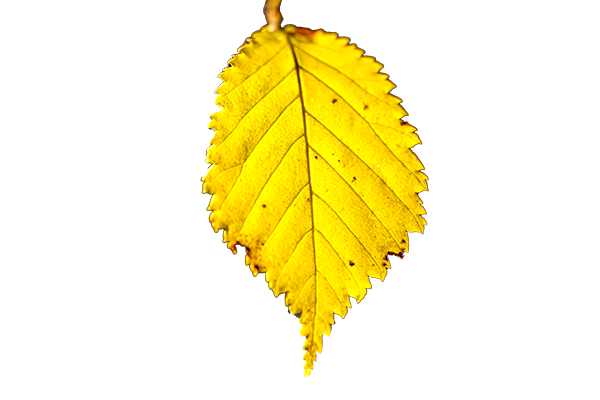

노란색의 나뭇잎 부분에 나무 사진을 넣어서 합성해 보도록 하겠습니다.
그럼 밑의 사진처럼 나뭇잎 모양의 레이어에 나무가 들어가서 표현된 것을 확인하실 수 있습니다.

한 이미지에 다른 이미지를 합성하는 방법에서 레이어 마스크와 클리핑 마스크 둘 다 사용하셔도 괜찮습니다.
하지만, 레이어 마스크는 브러쉬, 그라데이션 등으로 직접 지워서 시간이 더 걸릴 수가 있습니다.
반면, 클리핑 마스크는 한 번에 바로 넣어주기 때문에 더 간편할 수도 있습니다.
이처럼 자신이 원하는 이미지를 표현하기 위해서는
합성에 맞는 레이어 마스크와 클리핑 마스크를 잘 선택하여 사용해주시면 될 것 같습니다.
그럼 클리핑 마스크를 적용하는 방법을 알아보도록 하겠습니다.
1. 클리핑 마스크(Clipping Mask) 적용하는 방법
1-1. 자신이 넣을 모양 및 영역의 레이어를 만들어 줍니다.
(GTQ에서는 주로 도형 도구를 사용하여 클리핑 마스크를 적용합니다. 저도 하트 모양을 사용하여 클리핑 마스크를 적용해 보도록 하겠습니다.)
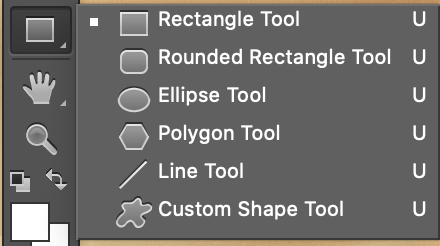
도형 도구입니다. - 원하는 모양의 도형을 생성해주는 도구입니다. (단축키 U)
- 사각형 형태의 도형을 만들어주는 도구입니다.
- 모서리가 둥근 사각형 형태의 도형을 만들어주는 도구입니다.
- 원형의 도형을 만들어주는 도구입니다.
- 다각형의 도형을 만들어주는 도구입니다.
- 선을 만들어주는 도구입니다.
- 자신의 등록한 형태의 도형이나 기본적으로 제공하는 여러 가지 형태의 다양한 도형을 바로 생성할 수 있도록 도와주는 도구입니다.
Custom Shape Tool을 사용하시면 하트 모양을 바로 찾아 생성하실 수 있습니다.
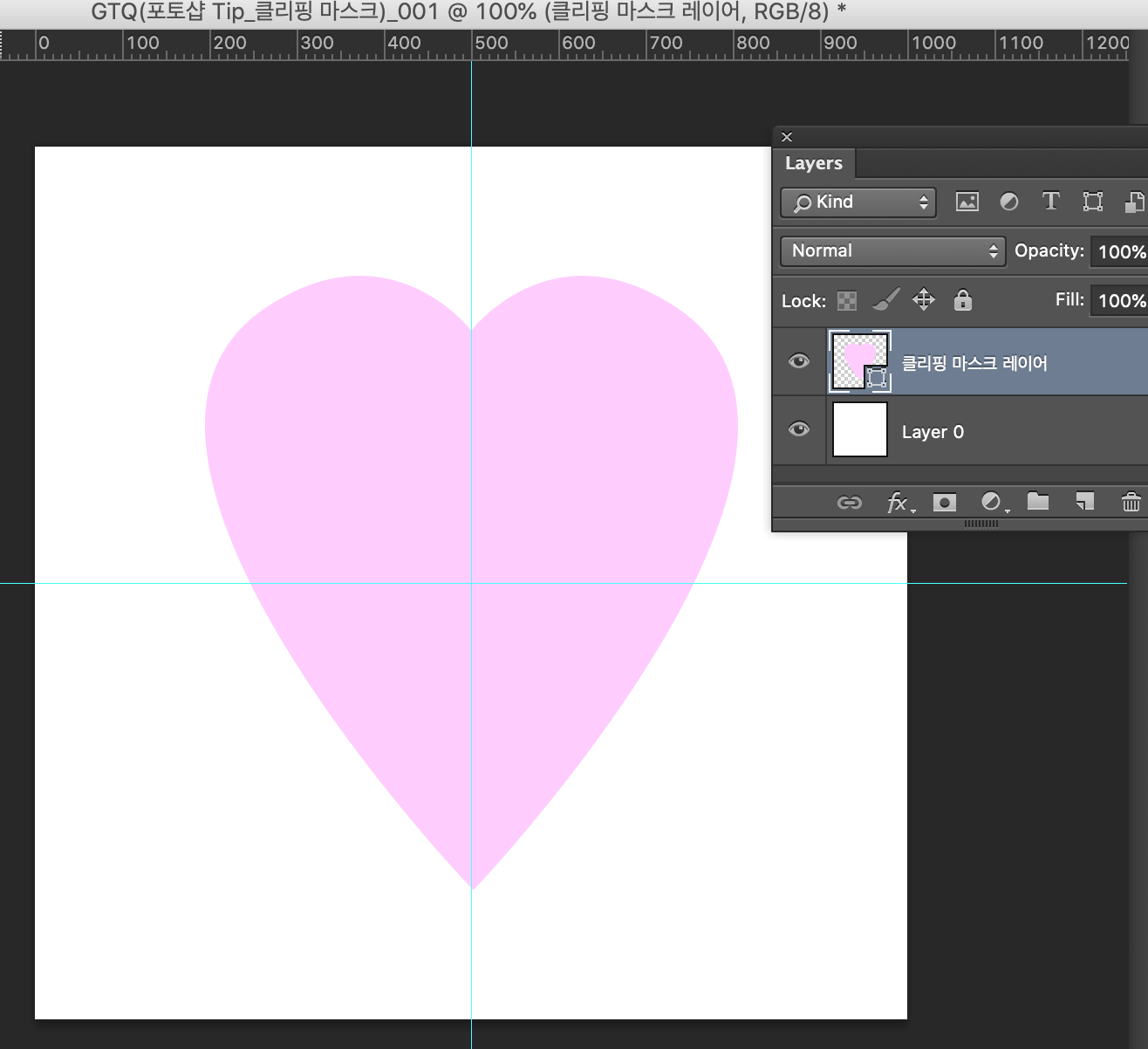
1-2. 자신이 합성할 이미지를 File - Place Embedded로 불러오도록 하겠습니다.
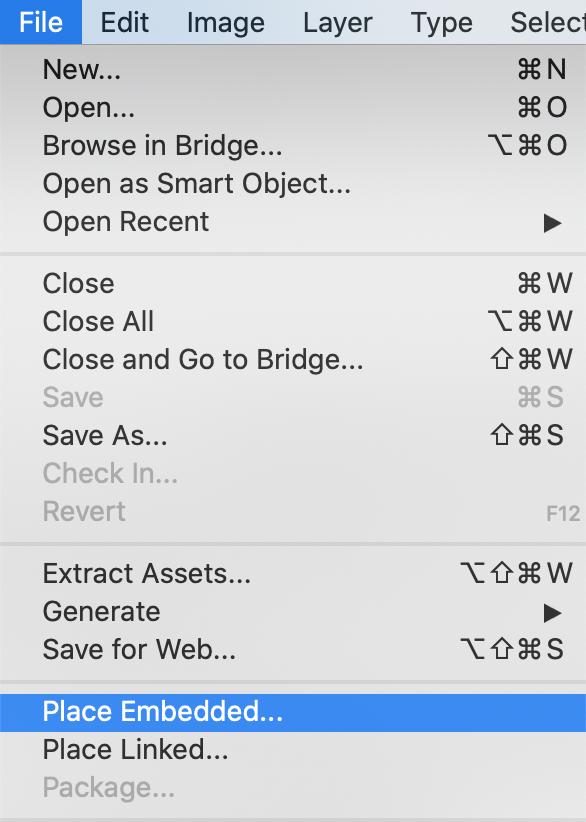
1-3. 자신이 넣고 싶은 하트 모양의 레이어를 아래로 배치하고 자신이 넣을 레이어를 위로 배치시켜줍니다.
(클리핑 마스크는 순서가 가장 중요합니다. 순서가 틀릴 시에 자신이 원하는 합성의 이미지가 나오지 않습니다.)
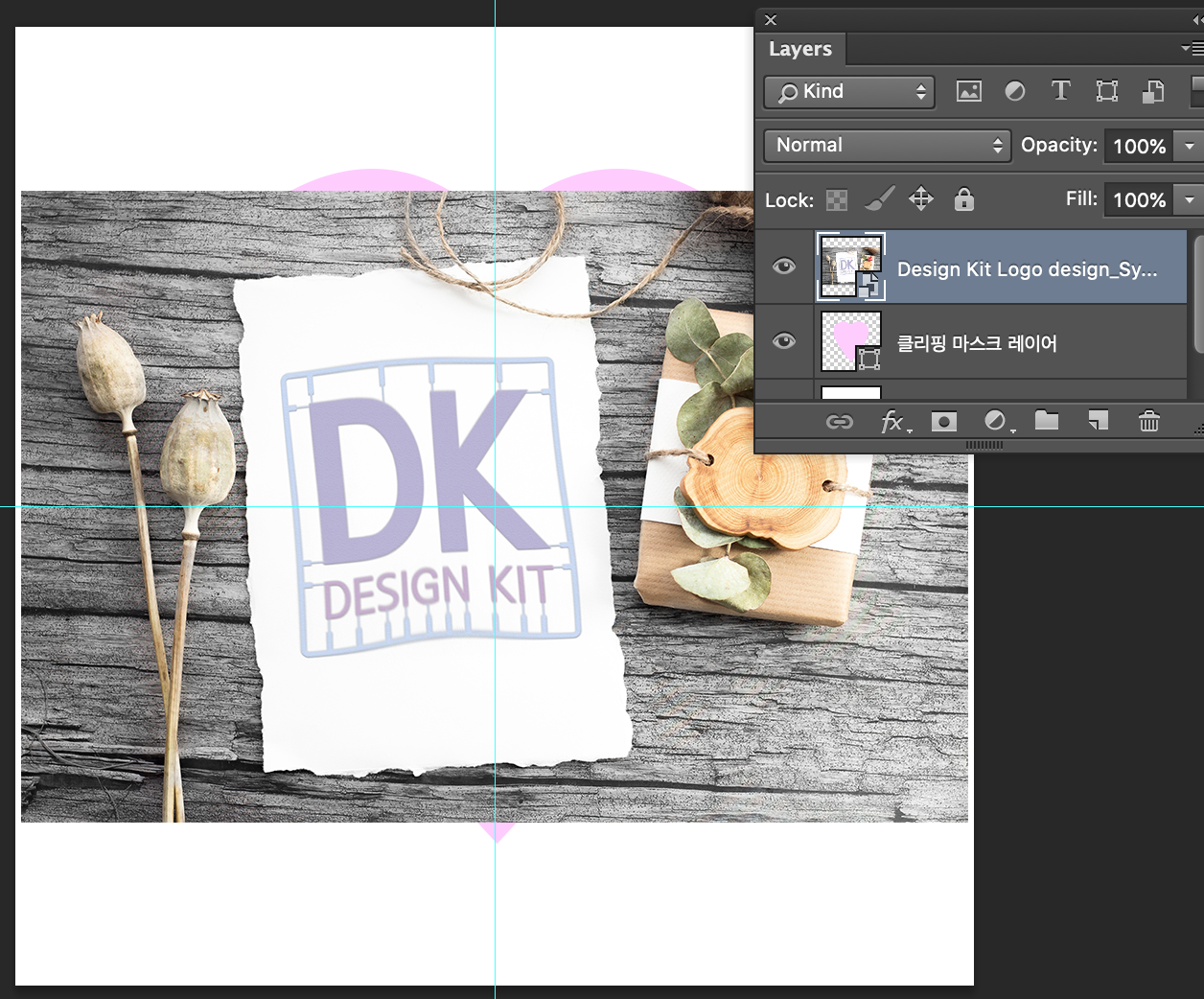
1-4. 위의 레이어의 크기와 위치를 자신이 원하는 데로 수정하여 줍니다. (단축키 Ctrl + T / Command + T를 누른 후 크기와 각도를 수정하실 수 있습니다.)
밑의 레이어가 보이지 않아서 자신이 넣을 이미지를 잘 수정하지 못할 경우
위의 레이어에 투명도를 주시면 좀 더 수월하게 수정하실 수 있습니다.
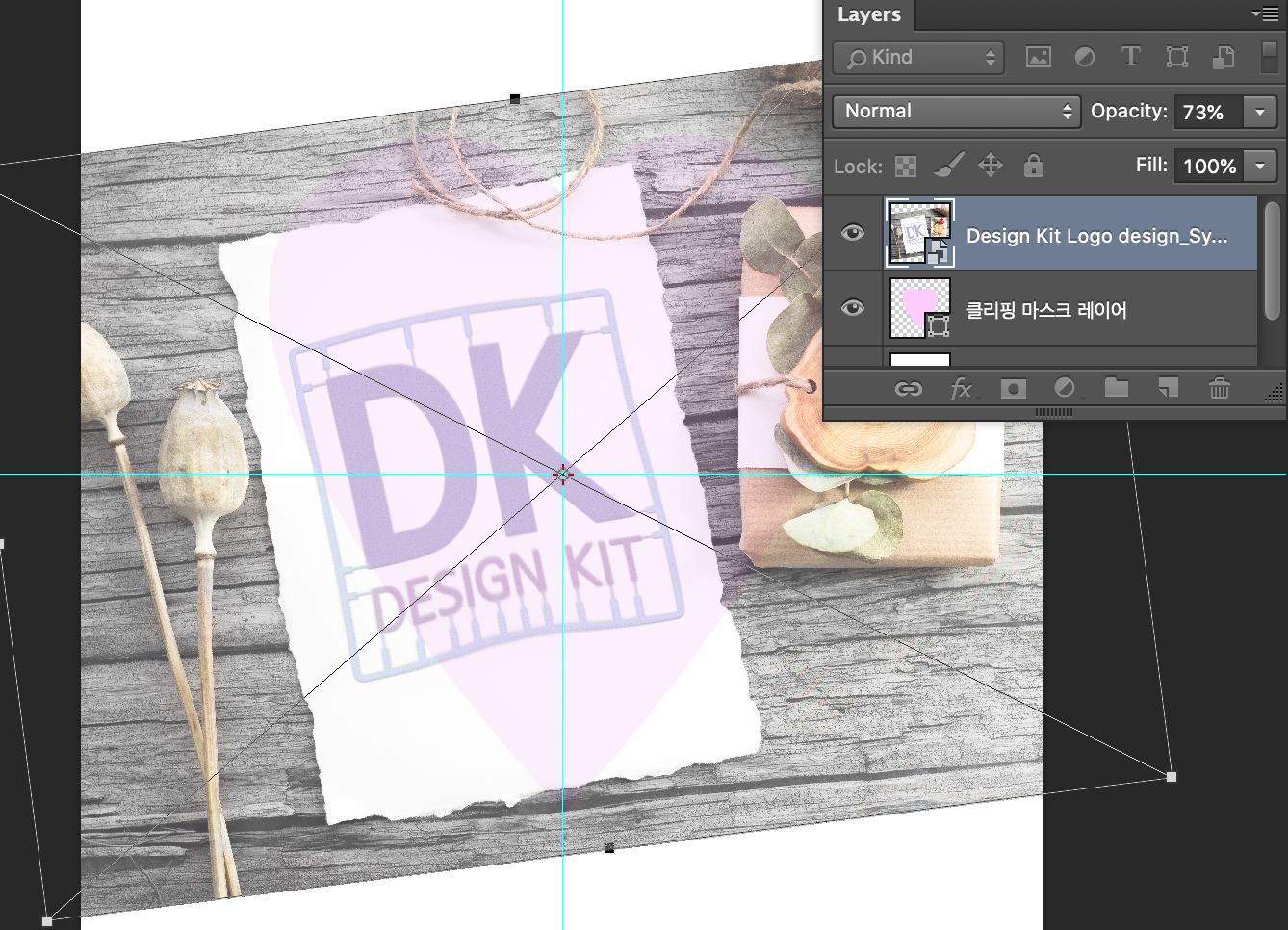
1-5. 위의 레이어를 클리핑 마스크를 적용하여 합성해주시면 됩니다.
(레이어 선택 후 오른쪽 마우스 클릭 - 클리핑 마스크 적용)
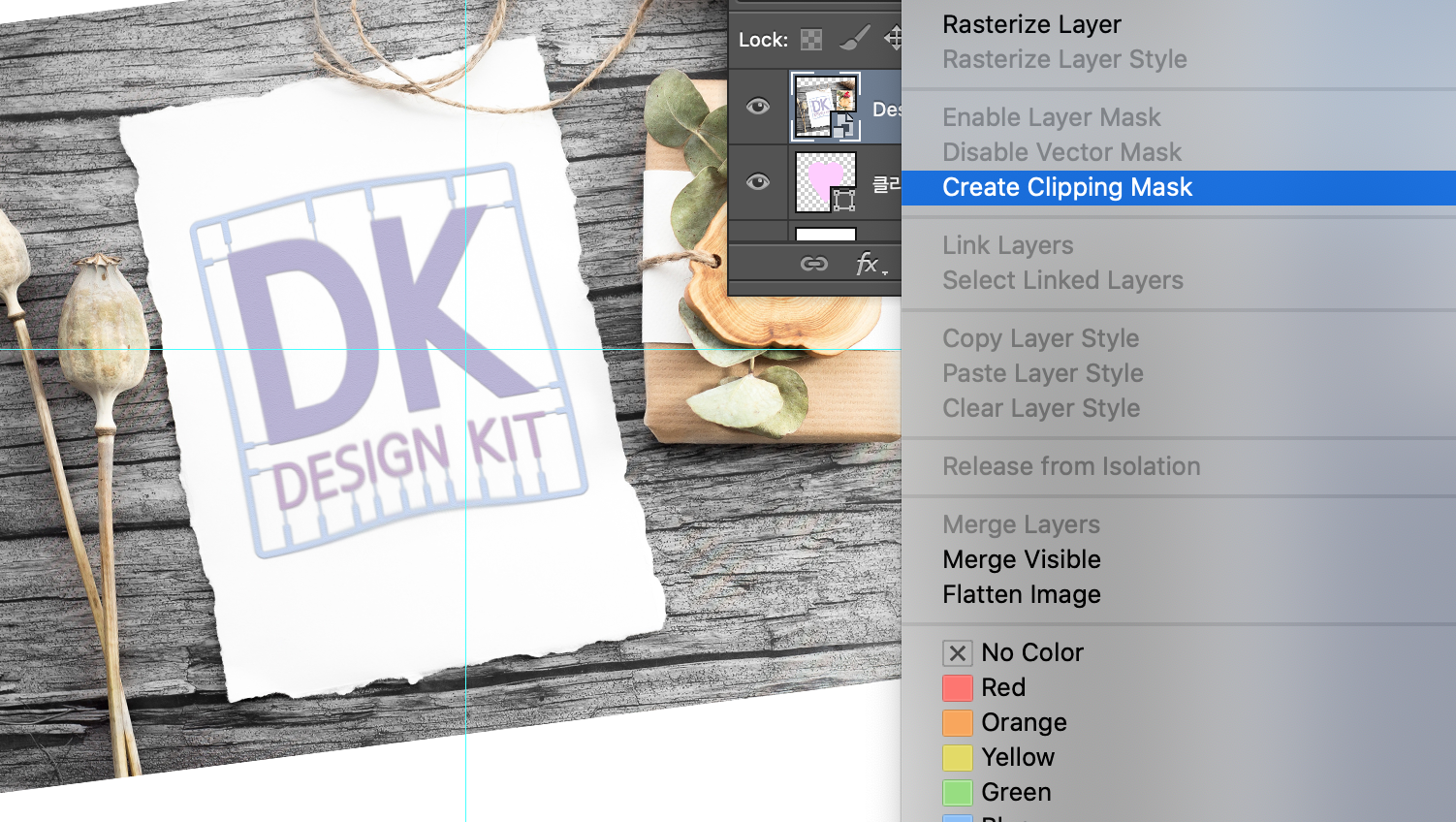
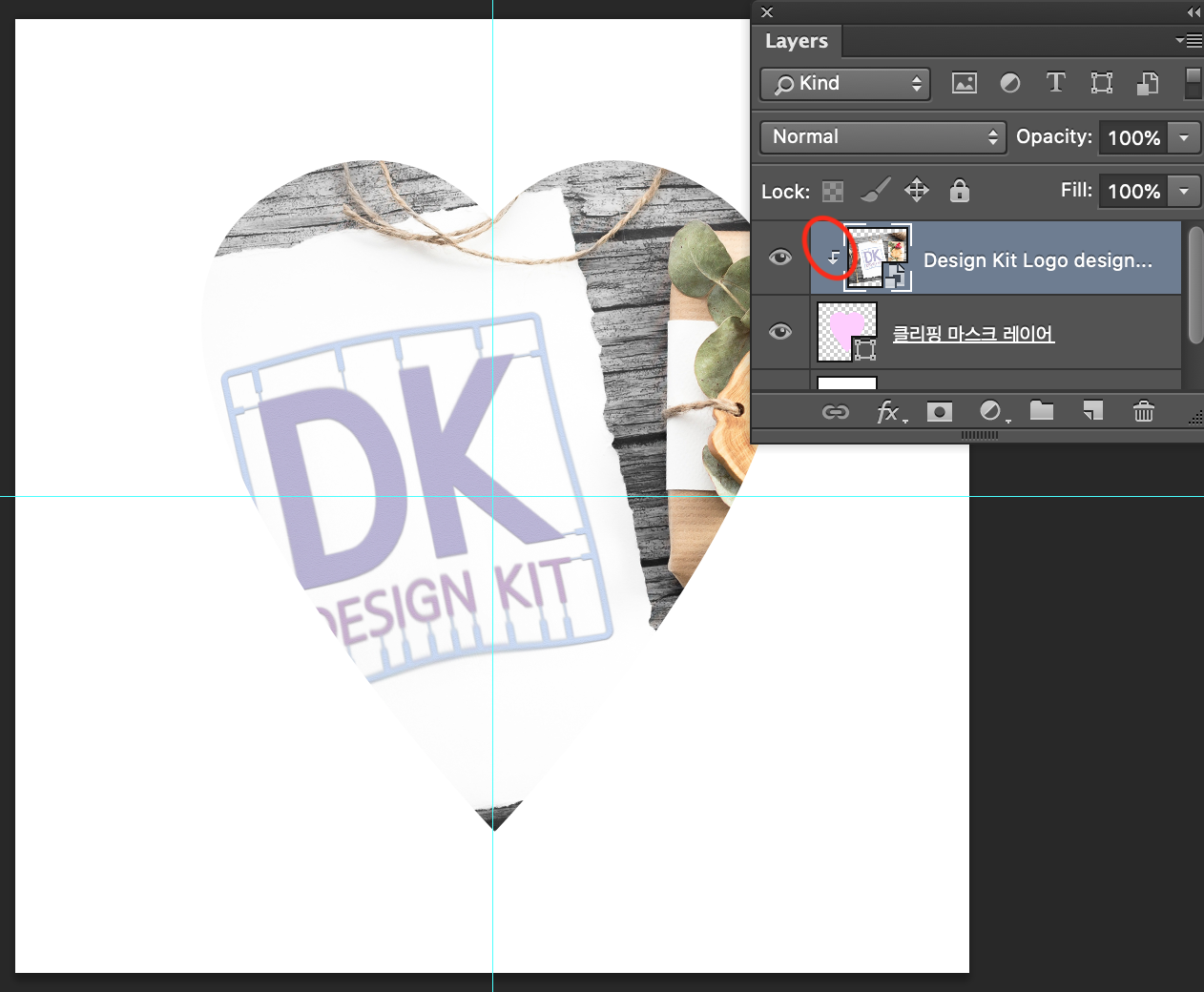

클리핑 마스크로 합성을 해보았습니다.
GTQ에서는 주로 펜툴로 모양을 만들거나, 도형 도구에 이미지를 넣어주는 형식의 문제가 출제됩니다.
시험 때 레이어의 순서만 잘 지켜주신다면, 헷갈리지 않고 클리핑 마스크를 통해 문제를 쉽게 푸실 수 있으실 겁니다.
또한 레이어 마스크와 클리핑 마스크를 혼돈하지 않고 문제의 예시를 꼭 먼저 살펴보신 후 적용해 주시면 될 것 같습니다.
'디자인 자격증' 카테고리의 다른 글
| GTQ(포토샵 Tip / 패턴) (1) | 2019.12.15 |
|---|---|
| GTQ(포토샵 Tip / 문자효과) (0) | 2019.12.14 |
| GTQ(포토샵 Tip / 레이어 스타일) (0) | 2019.12.12 |
| GTQ(포토샵 Tip / 필터와 레이어 마스크) (3) | 2019.12.11 |
| GTQid(그래픽기술자격 인디자인) (2) | 2019.11.26 |




