
방송 및 유튜브에서 주로 사용하는 여러가지 글자 모션들이 있습니다. 특히 예능 프로그램에서는 자막을 여러 디자인과 효과로 그 분위기와 느낌을 살려 잘 표현하는 것을 확인 할 수 있습니다. 그 중에서도 여행, 예능에서도 자주 사용할 수 있는 약간 울렁이는 듯하면서 꿀렁이는 재미난 글자 모션을 주는 방법에 대해서 알아보고자 합니다. 애프터 이펙트 꿀렁이는 글자 모션 (After Effects Jitter Motion / Fractal Noise Effects)은 노이즈라는 효과를 사용하여 노이즈에 따라 여러가지 꿀렁이는 모습을 다양하게 표현할 수 있습니다. 아래의 방법에 따라 적용해보면서 글자 모션을 익혀보시기를 바랍니다.
1. 컴포지션을 생성 후 효과를 적용할 글자를 입력해주세요. (컴포지션 생성 단축키 Ctrl + N)
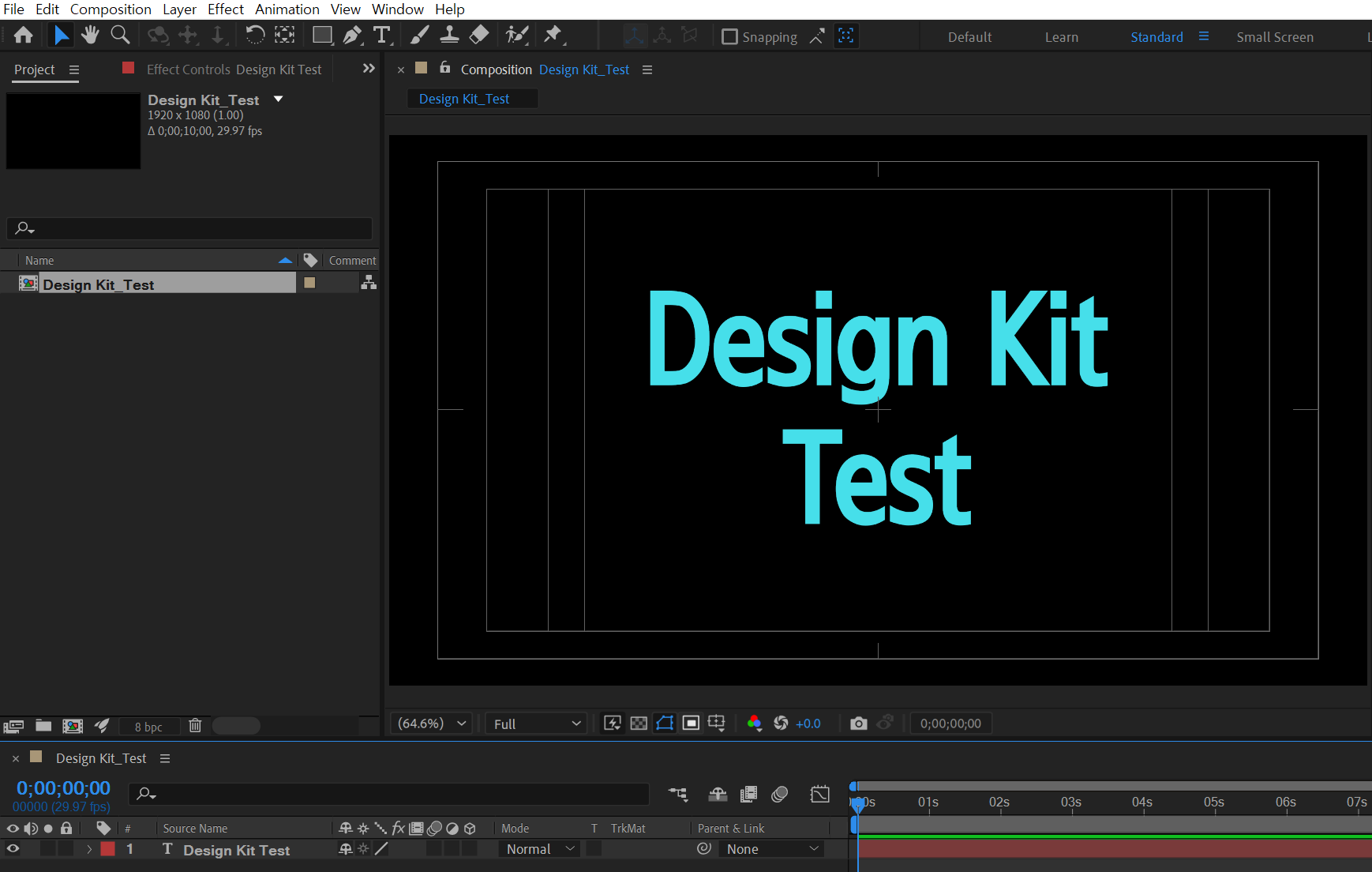
2. 솔리드를 생성해주세요. (단축키 Ctrl + Y) / (상단메뉴 Layer > New > Solid)
*색상은 상관없이 생성해주시면 됩니다.
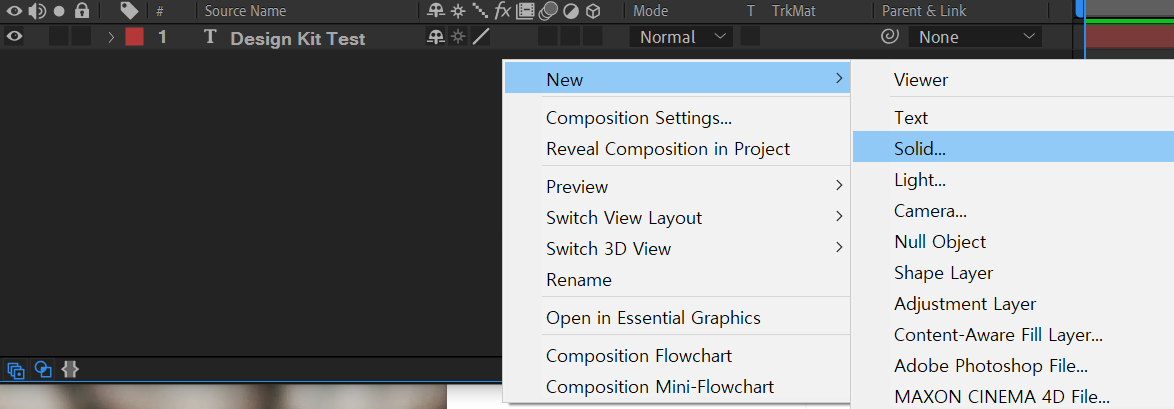
3. 솔리드에 Fractal Noise 효과를 적용해주세요. (Effects & Presets > fractal > Fractal Noise)
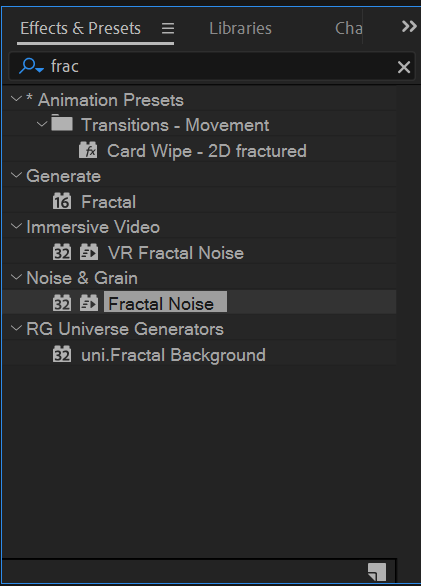
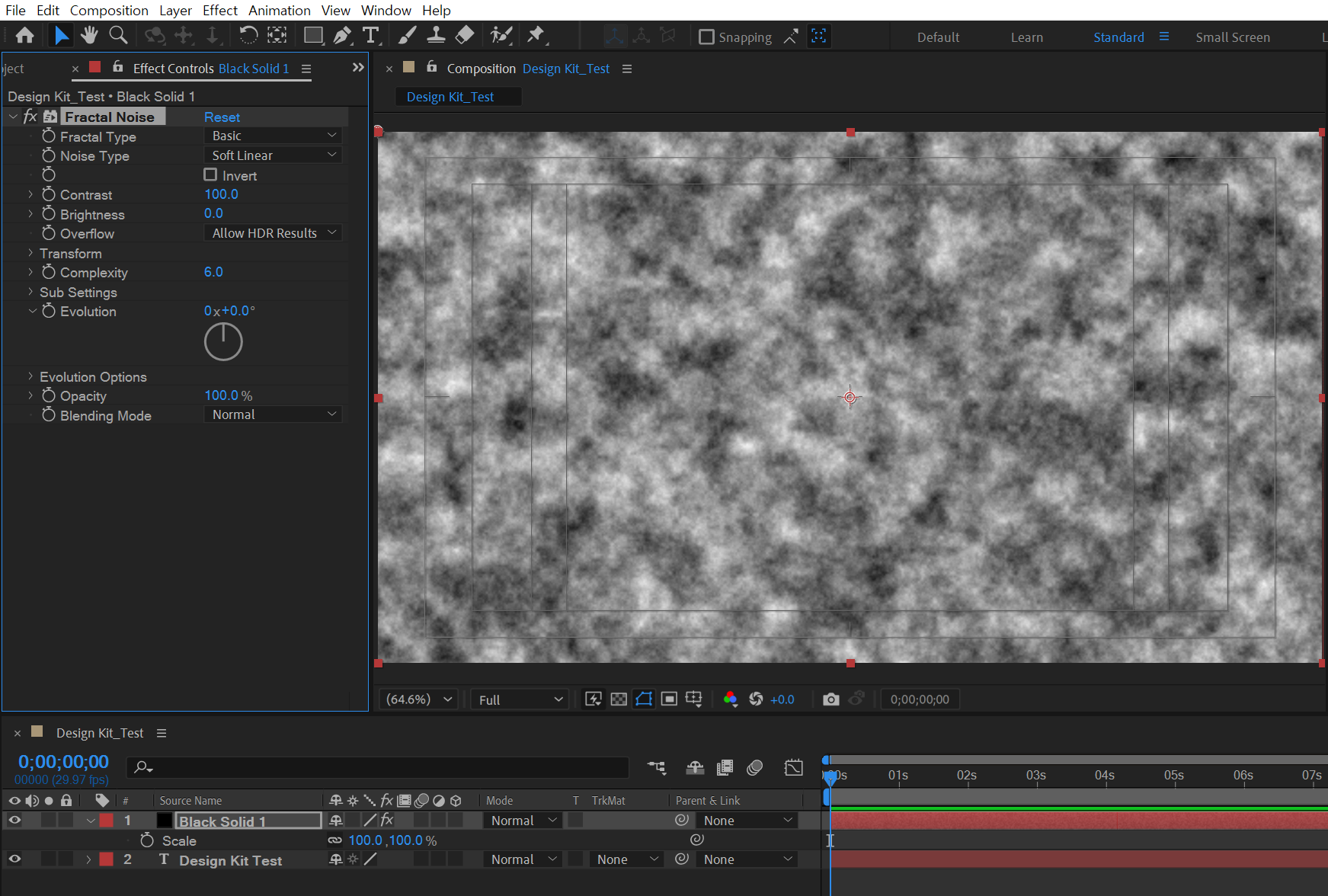
Fractal Noise Effects 살펴보기
프랙탈 노이즈를 이펙트를 사용하기 전에 뜻을 먼저 살펴보면, Fractal의 뜻을 찾아보면 차원분열도형이라고 합니다. 쉽게 말해서 여러가지의 분열된 다양한 형태의 도형이라고 생각하면 될 것 같습니다.
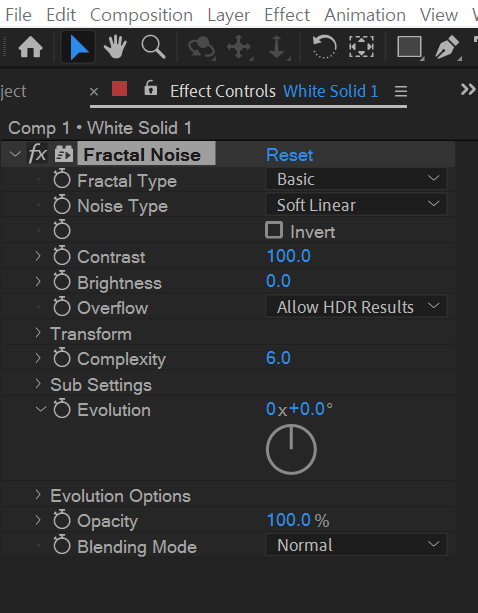
- Fractal Type : 여러가지 유형의 프랙탈을 선택하여 변경할 수 있습니다.
- Noise Type : 여러가지 유형 (Block, Linear, Soft Linear, Spline)의 노이즈를 선택하여 변경할 수 있습니다.
- (이 두 가지의 유형을 변경하여 다양한 형태의 느낌을 낼 수 있습니다. 잘 조합해보세요.)
- Invert : 체크 시 하얀색 부분과 검은색 부분이 반전되어 나타납니다.
- Contrast : 대비를 조절할 수 있습니다. 숫자가 커질수록 대비가 강해지며 숫자가 작아질수록 대비가 약해집니다.
- Brightness : 밝고 어두운 정도를 조절할 수 있습니다. 숫자가 커질수록 밝기가 강해지며 숫자가 작아질수록 밝기가 약해집니다.
- Overflow : Clip / Soft Clamp / Wrap Back / Allow HDR Results - 오버플로우로 옵션은 픽셀의 값이 검은색 또는 흰색 밖에 있을 때 발생하는 상황을 결정합니다.
- Transform : 프랙탈 노이즈 (Fractal Noise)의 회전 값과 스케일을 조절하여 형태를 변형할 수 있습니다.
- Complexity : 복잡한 정도를 조절할 수 있습니다. 숫자가 커질수록 복잡성이 커지고 숫자가 작아질수록 복잡성이 낮아집니다.
- Sub Settings (서브 레이어를 조절하여 더 상세히 효과를 줄 수 있습니다.)
- Sub Influence (%) : 얼마나 서브 레이어가 메인 레이어에 영향을 줄 것 인지에 대해 설정할 수 있습니다.
- Sub Scaling : 서브 레이어를 축소하거나 확대할 수 있습니다.
- Sub Rotation : 서브 레이어를 회전 시킬 수 있습니다.
- Sub Offset : 서브 레이어를 이동시킬 수 있습니다.
- Evolution : 프랙탈 노이즈 (Fractal Noise)의 패턴에 애니메이션 효과를 적용할 수 있습니다.
- Cycle Evolution : 체크할 경우, 반복되는 루프를 구성하는 사이클 수를 설정할 수 있습니다.
- Random Seed : 랜덤하게 스피드를 조절할 수 있습니다.
- Opacity : 투명도를 조절할 수 있습니다.
- Blending Mode : 혼합모드를 설정할 수 있습니다.
위의 설정을 참고하셔서, 프랙탈 노이즈 (Fractal Noise)를 생성하여 나중에 Displacement Map을 통해 흰색과 검은색의 차이에 따라 울렁이는 느낌을 줄 수 있습니다. 나중에 적용할 효과를 생각해서 프랙탈 노이즈 (Fractal Noise)의 애니메이션을 만들어주세요.
4. Fractal Noise 효과가 적용된 솔리드에 효과를 줄 만큼 키프레임을 적용 후 프리 컴포지션으로 묶어주세요.
(자신이 원하는 느낌에 따라 효과를 다양하게 줄 수 있지만, 간편하게 Random Seed를 사용해서 키프레임을 적용하였습니다.) - (Pre-compose시 설정은 Move로 해주셔야 합니다.)
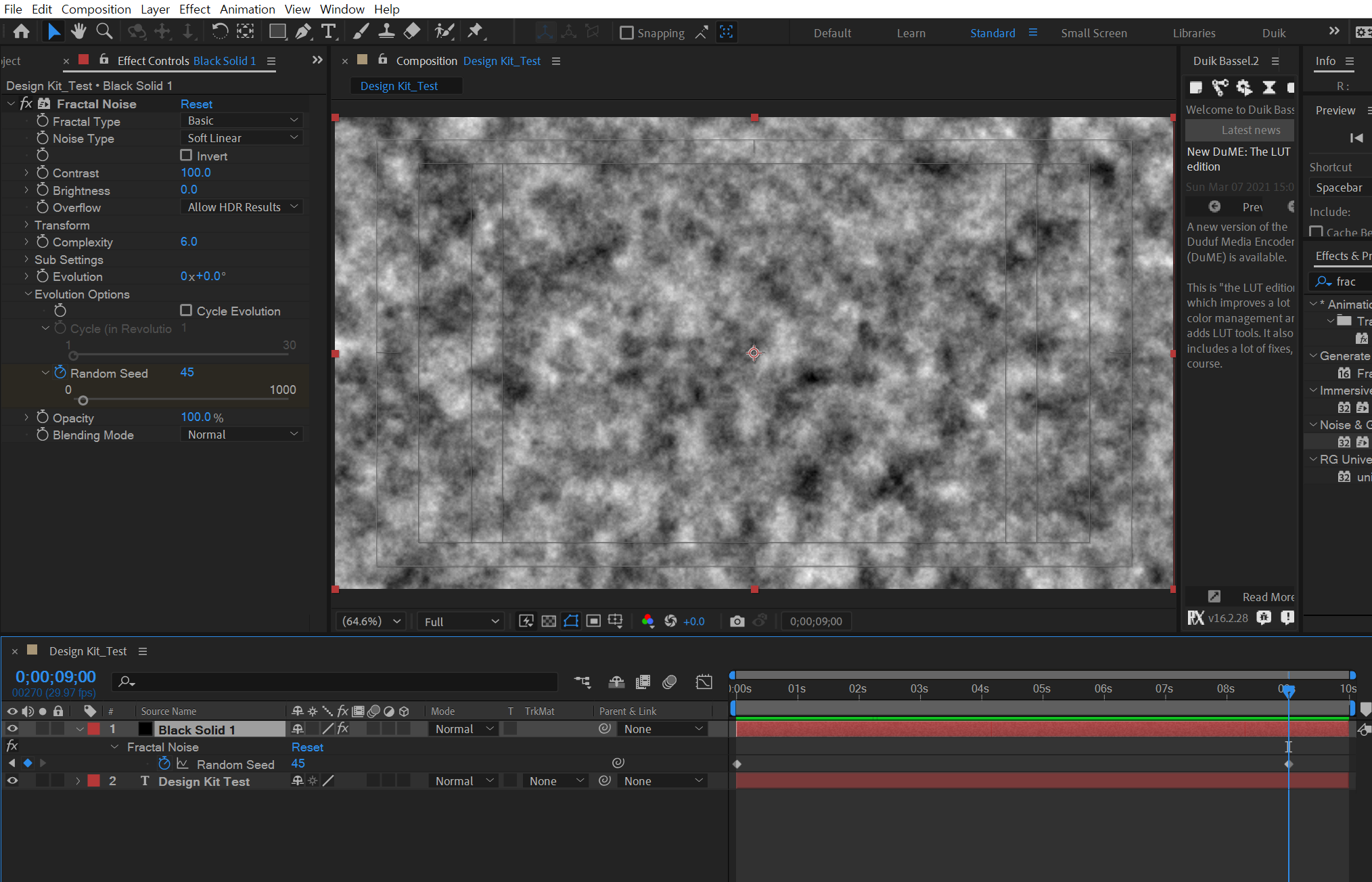
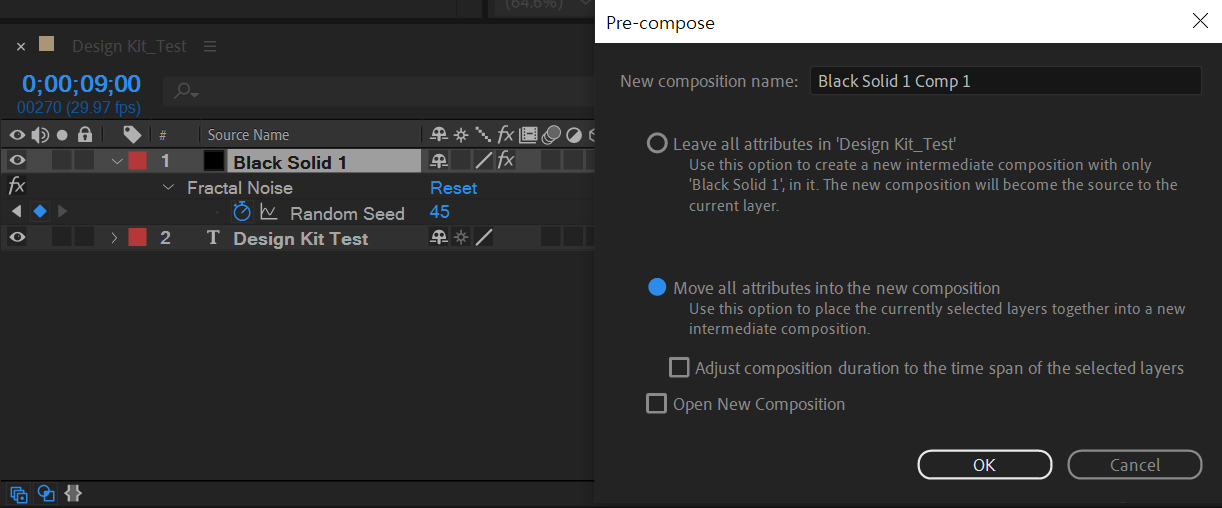
5. 그 다음 울렁거리는 효과를 적용할 텍스트를 프리 컴포지션으로 묶어주세요. (Pre-compose시 설정은 Move로 해주셔야 합니다.)
* 프리 컴포지션 (Pre-compose) 으로 해야 효과가 적용이 됩니다.
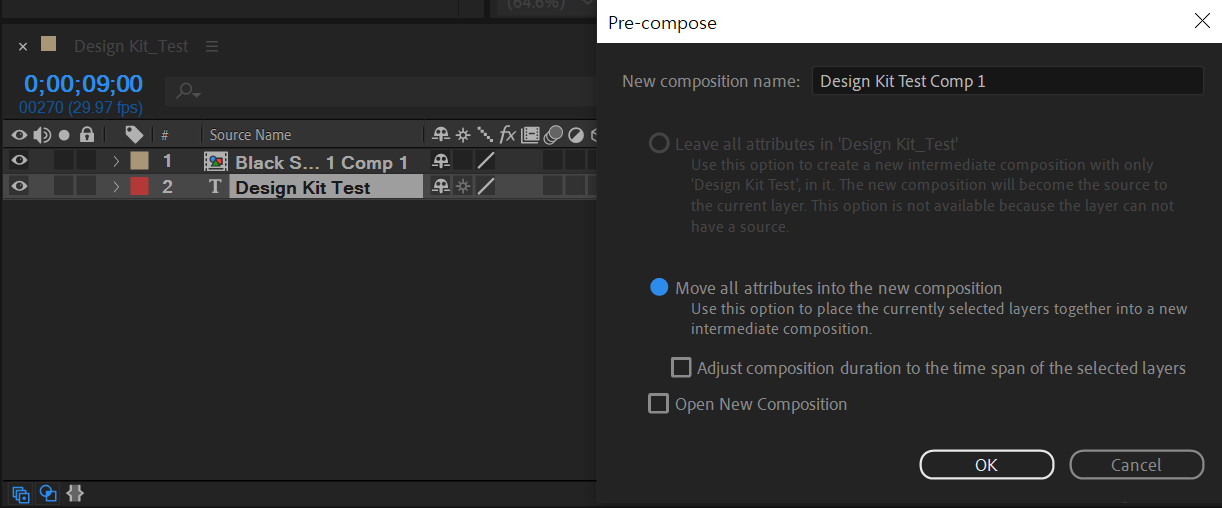
6. 울렁거리는 효과를 적용할 텍스트가 있는 프리 컴포지션을 선택해서 Displacement Map을 적용시켜 주세요. (Effects & Presets > Distort > Displacement Map)
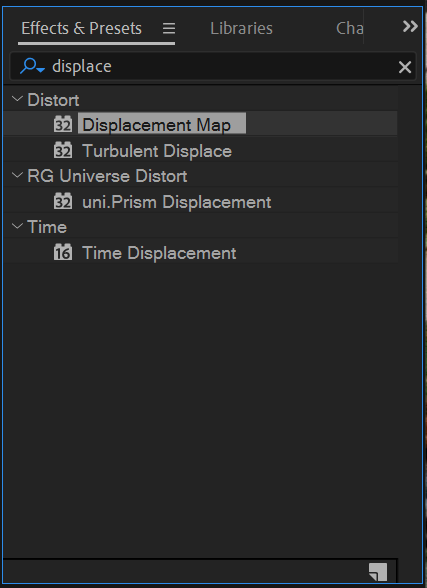
7. Displacement Map의 설정을 변경해주세요.
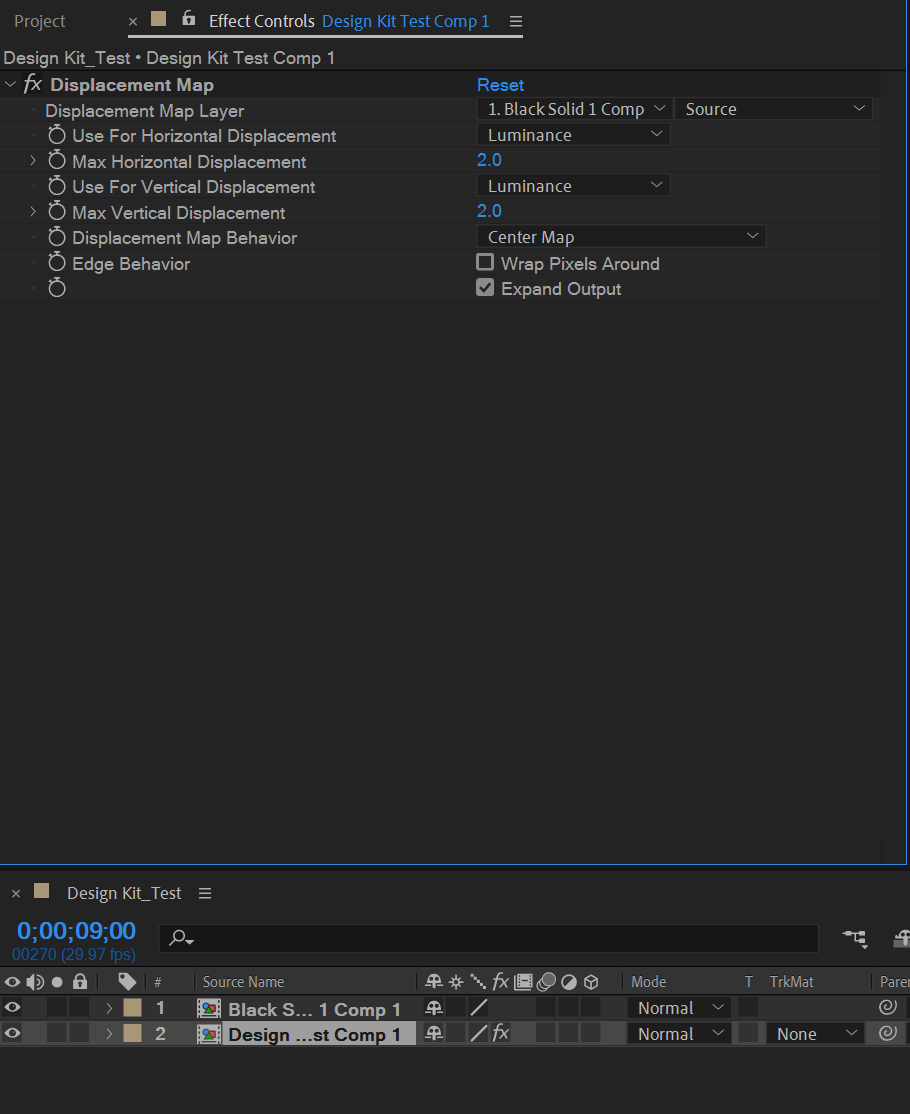
Displacement Map Layer를 Fractal Noise 효과가 적용된 솔리드로 변경해주세요.
- Use For Horizontal Displacement를 Luminance로 변경해주세요. (Luminance는 어둡고 밝은 면에 따라 합성여부를 결정하는 설정입니다.)
- Use For Vertical Displacement를 Luminance로 변경해주세요. (Luminance는 어둡고 밝은 면에 따라 합성여부를 결정하는 설정입니다.)
- Max Horizontal Displacement와 Max Vertical Displacement의 수치를 통해서 울렁거리는 모션의 강약을 조절할 수 있습니다.
8. Fractal Noise 효과가 적용된 솔리드의 눈 아이콘을 꺼주세요.
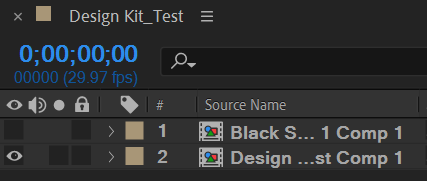
9. 재생하면 울렁거리는 효과를 볼 수 있습니다. 각각의 느낌에 따라 솔리드의 프랙탈 노이즈 (Fractal Noise)와 Displacement Map의 세부 설정을 통해 모션의 효과를 조절할 수 있습니다.

애프터 이펙트 꿀렁이는 글자 모션 (After Effects Jitter Motion / Fractal Noise Effects)를 적용하는 방법에 대해서 알아보았습니다. 처음이라 어려운 설정과 노이즈를 사용해서 글자 효과를 주어 혼란스러울 수 있습니다. 하지만, 여러가지 설정을 변경해보면서 테스트를 하면서 자신이 원하는 모션효과 느낌을 찾는다면 금방 익숙해져서 더 자연스럽고 원하는 모양의 글자 형태의 모션을 적용하실 수 있으실 겁니다. 그럼 밑의 파일에 테스트한 애프터 이펙트 파일을 첨부하였습니다. 참고하셔서 더 좋은 모션효과를 적용해보시기를 바랍니다.
Designkit_Jitter Motion&Fractal Noise_Test_v01.aep
0.20MB
'애프터 이펙트' 카테고리의 다른 글
| 애프터이펙트 카드플립 효과 (After Effect Card wipe) (0) | 2022.03.28 |
|---|---|
| 애프터 이펙트 타자치는 효과 (After Effects typing effect) (0) | 2022.03.13 |
| 애프터 이펙트 텍스트 색상 변경 (After Effects Text Color Change) (0) | 2021.11.12 |
| 애프터 이펙트 플러그인 뉴턴 (After Effects Plugins Newton) (0) | 2021.06.21 |
| 작업 능률을 올려주는 애프터 이펙트 무료 플러그인 (Fx Console) (0) | 2021.05.28 |




