
웹, 앱에서 처음 들어가면 나타나는 화면, 가입할 때 가장 많이 나타나는 화면이 바로 로그인 및 회원가입 화면입니다. 이와 관련된 홍보 영상을 만들 경우, 로그인의 화면에서 가장 많이 나타나는 효과 중 하나인 타자 치는 효과에 대해서 알아보려고 합니다. 일일이 텍스트를 생성해서 키프레임을 적용하여 효과를 줄 수도 있지만, 간단하고 효과적으로 작업할 방법을 소개하고자 합니다. 그럼 애프터 이펙트 타자 치는 효과 (After Effects typing effect)에 대서 알아보겠습니다.
1. 애프터 이펙트에서 새로운 창을 생성해주세요. (단축키 Ctrl + N / Command + N)
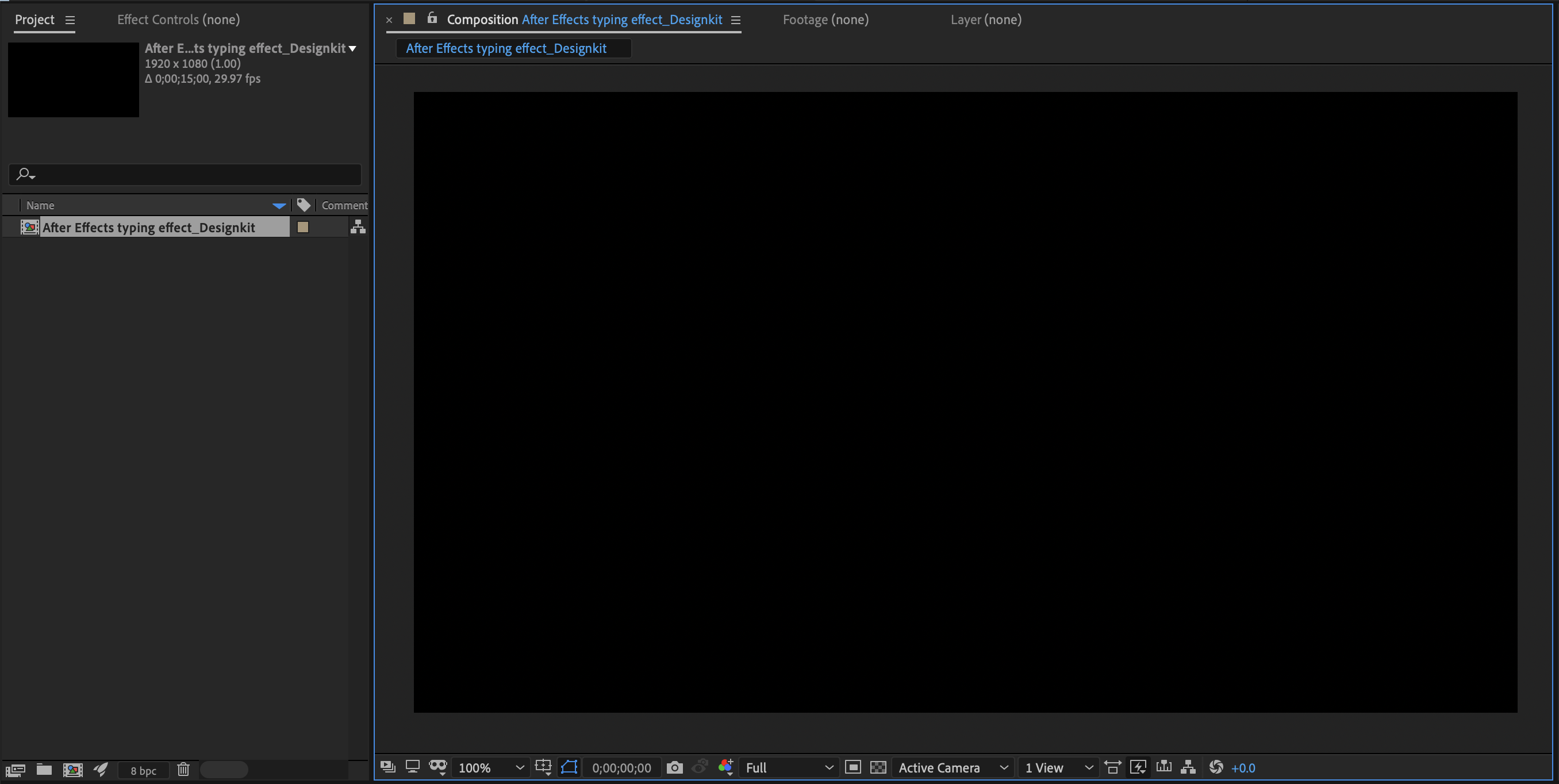
2. 텍스트 도구를 선택해서 자신이 타자치는 효과를 줄 단어를 생각해서 한 글자만 입력해주세요.
(저는 '디자인키트'라는 단어를 타자 치는 효과로 나타내 보겠습니다. 그럴 때 'ㄷ'만 우선 입력하도록 하겠습니다.)

3. 하단의 Source Name에서 Text의 왼쪽 화살표 아이콘을 클릭하여 설정창을 열어주세요. 그러면 Text의 시계 모양 아이콘 Source Text가 나타나는 것을 확인할 수 있습니다.

4. 프레임 칸에서 'ㄷ'을 입력했던 것을 그대로 시계모양 아이콘 Source Text를 눌러서 키프레임을 적용시켜주세요!
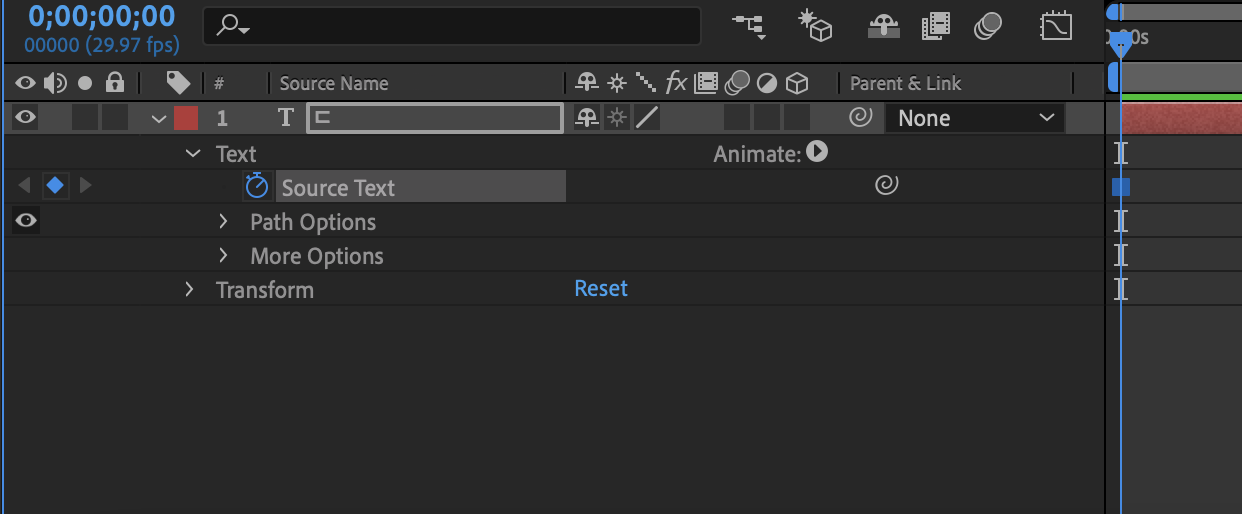
5. 그 다음으로 자신이 타자치면서 나타날 단어를 위의 컴포지션에 입력 후 시계모양 아이콘 Source Text으로 그 다음 키프레임에 적용시켜주세요! ('디'를 컨포지션에 입력 후, 키프레임을 이동시켜서 적용시켰습니다.)
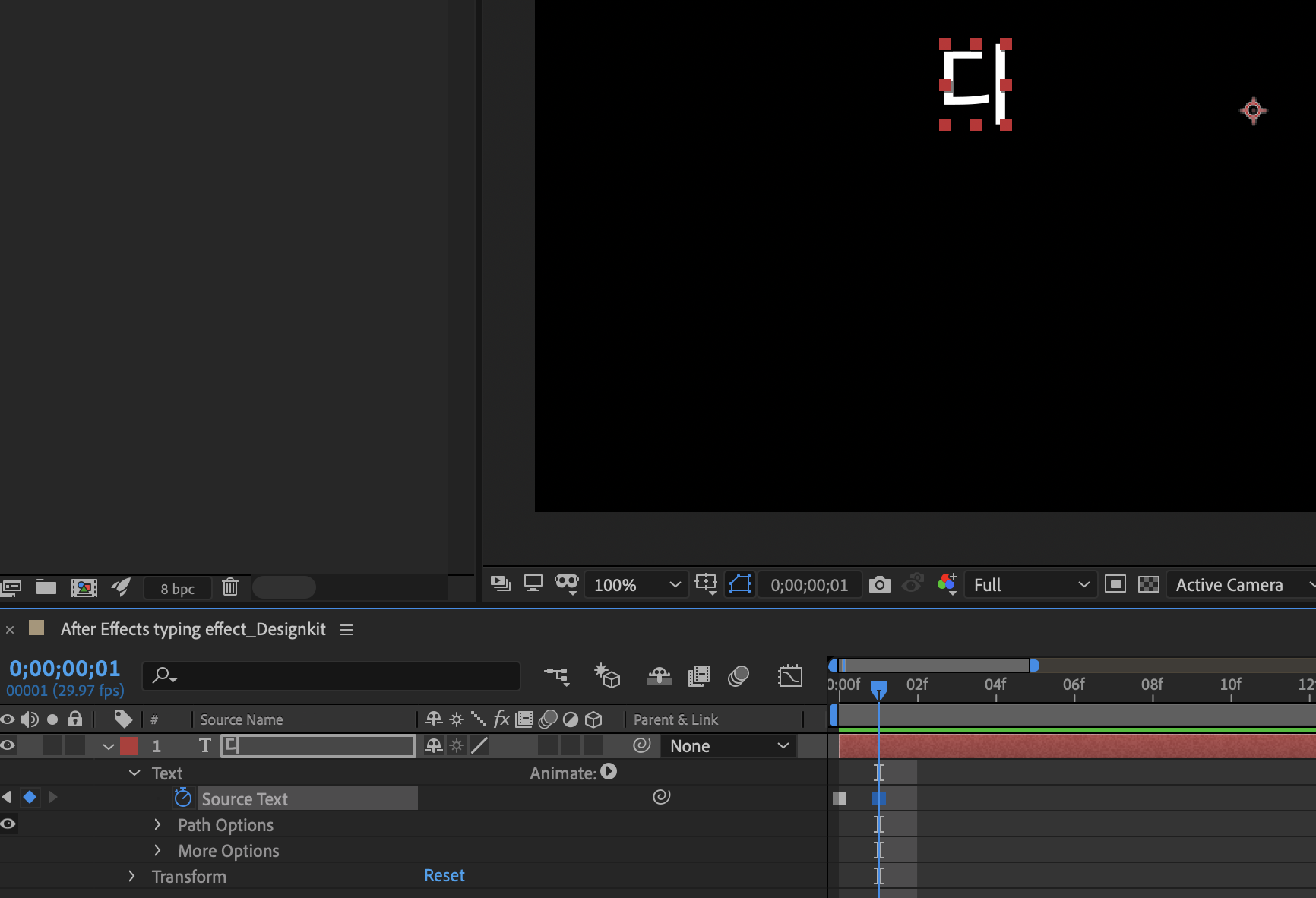
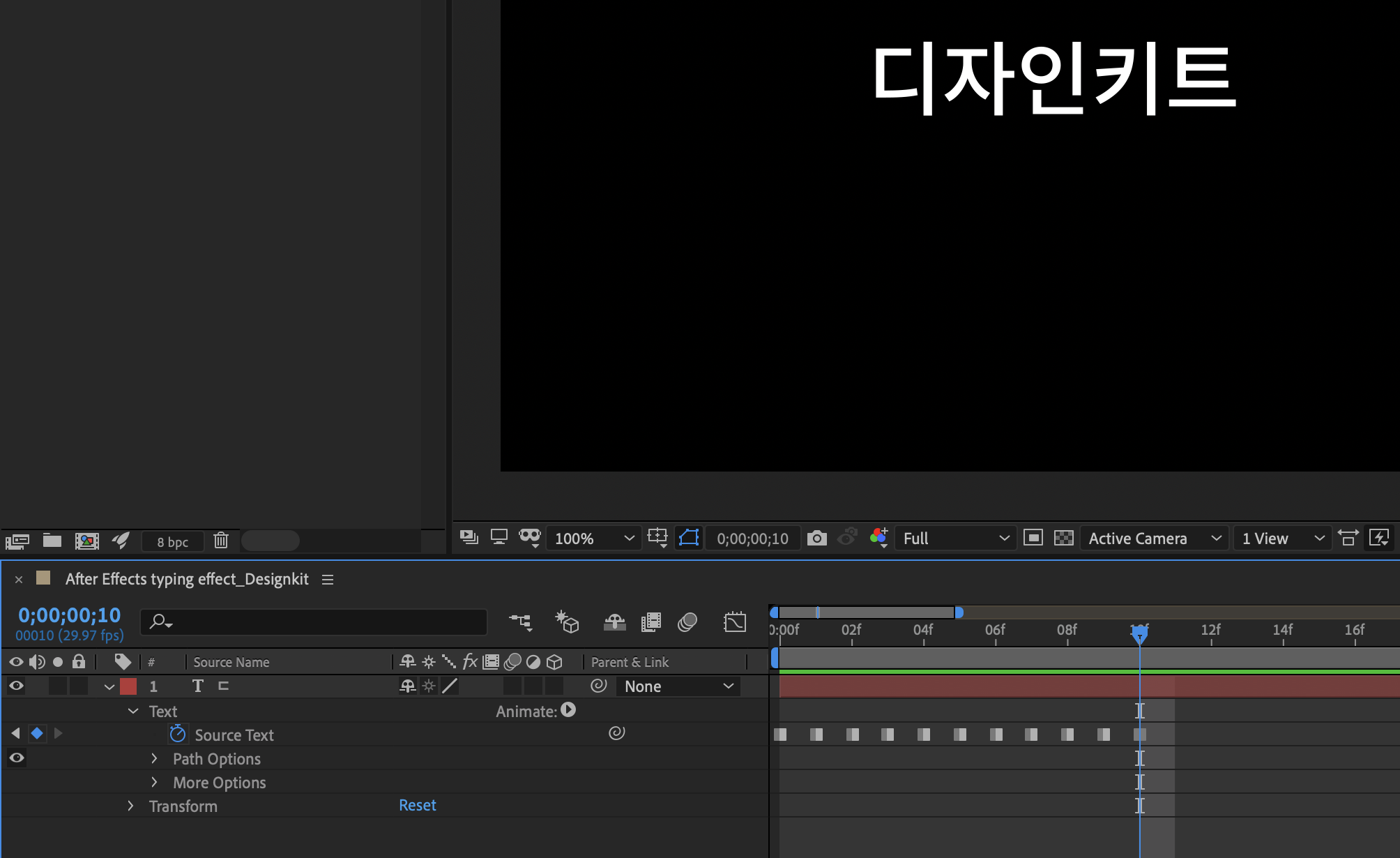
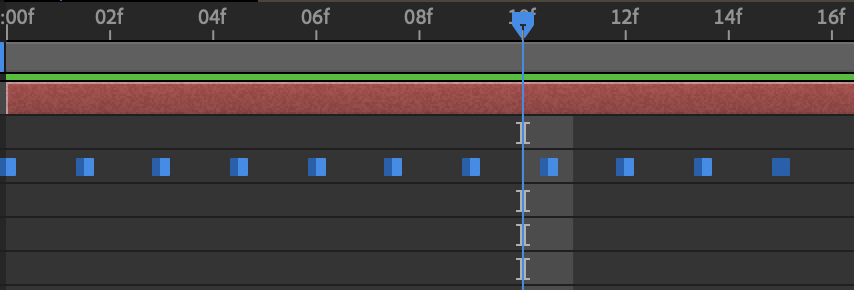
'애프터 이펙트' 카테고리의 다른 글
| 애프터이펙트 오디오 스펙트럼 (After Effects Audio Spectrum) (0) | 2022.04.03 |
|---|---|
| 애프터이펙트 카드플립 효과 (After Effect Card wipe) (0) | 2022.03.28 |
| 애프터 이펙트 꿀렁이는 글자 모션 (After Effects Jitter Motion / Fractal Noise Effects) (0) | 2021.11.22 |
| 애프터 이펙트 텍스트 색상 변경 (After Effects Text Color Change) (0) | 2021.11.12 |
| 애프터 이펙트 플러그인 뉴턴 (After Effects Plugins Newton) (0) | 2021.06.21 |




