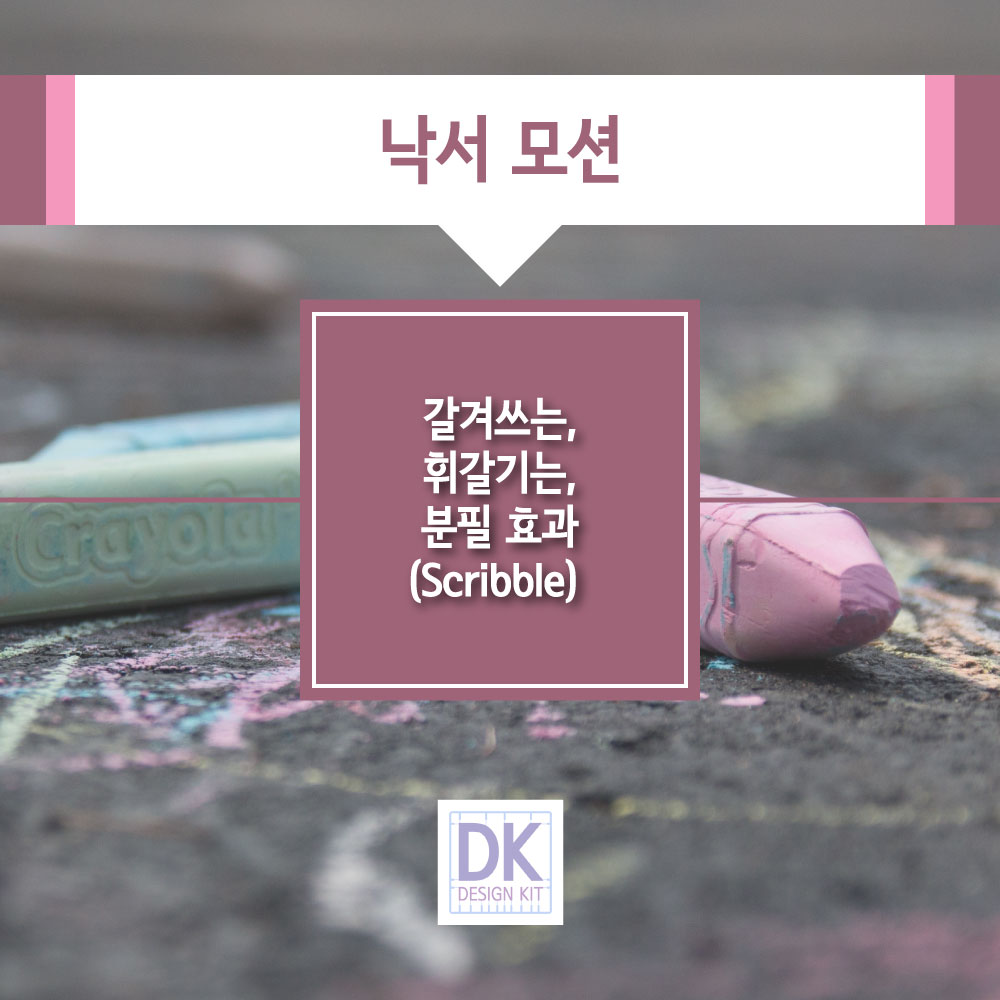
애프터 이펙트는 레이어에 각 효과를 적용해서 여러가지 연출, 느낌, 모션을 표현할 수 있습니다.
그 중에서 낙서, 갈겨쓰고, 휘갈기면서 분필, 스케치의 느낌도 연출이 가능한 Scribble 효과의
각 기능들에 대해서 좀 더 연구하고 분석하고자 합니다.
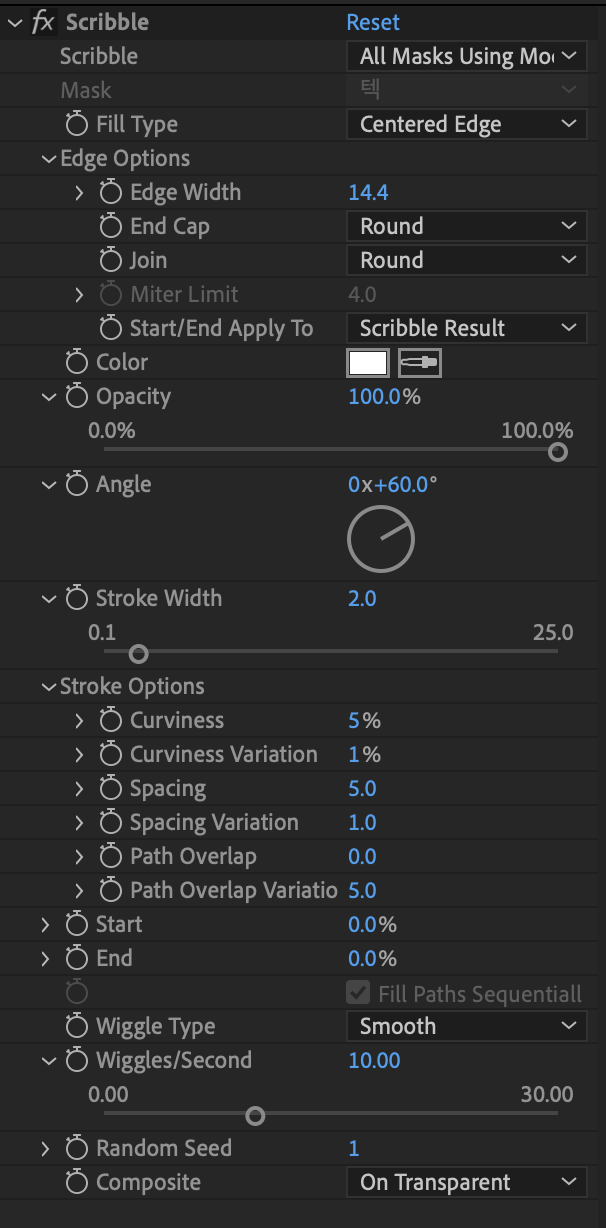
Scribble 설정하기 (스크리블 효과 - 낙서 효과)
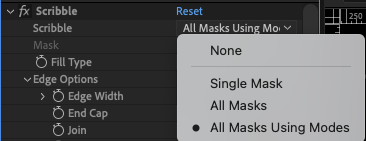
Single Mask - 단일 마스크에만 효과를 적용하는 기능.
All Mask - 모든 마스크에 효과를 적용하는 기능.
All Mask Using Modes - 만약, 글자 중에 막혀있는 공간이 있다면, 이 기능을 사용해서 막힌 부분을 뚫고 안쪽의 영역만 효과를 주고 싶을 때 사용하면 됩니다. (대체로 문안하게 많이 사용합니다.)
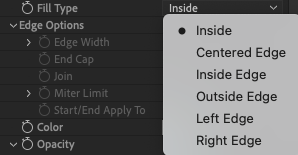
Fill Type (스케치 효과를 적용할 면의 부분을 선택하는 것)
Inside - 안쪽
Centered Edge - 테두리 가운데쪽
Inside Edge - 테두리 안쪽
Outside Edge - 테두리 바깥쪽
Left Edge - 왼쪽 테두리 부분
Right Edge - 오른쪽 테두리 부분
위의 Fill Type를 Edge로 설정하면 밑의 Edge Options 설정이 활성화됩니다.
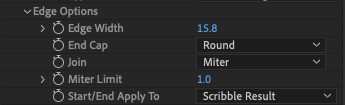
Edge Width - 가장자리의 두께를 조절합니다.
End Cap - 가장자리가 끝나는 부분의 모양을 설정.
Join - 겹쳐지는 부분의 모양을 설정.
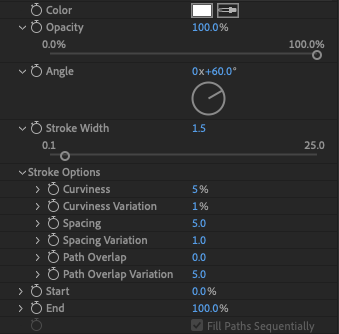
Color - 효과를 적용한 레이어의 색상을 변경.
Opacity - 투명도를 조절.
Angle - 갈겨쓰는 방향을 조절.
Stroke Width - 적용한 테두리의 두께 굵기 조절.
Curviness - 커브의 강도로 값이 크면 클수록 역동적인 애니메이션을 줍니다.
Curviness Variation - 커브의 강도를 다양하게 적용해서 역동적인 애니메이션을 줍니다.
Spacing - 갈겨쓰는 스케치 사이의 공간을 조절.
Spacing Variation - 갈겨쓰는 스케치 사이의 공간을 다양하게 조절하여 더 역동적인 스케치 느낌을 줍니다.
Path Overlap - 값을 조정하여 패스가 겹쳐지게 범위를 조절할 수 있습니다.
Path Overlap Variation - 패스가 겹쳐지게 범위를 다양하게 조절할 수 있습니다.
Start - 시작하는 부분에서 끝부분까지 키프레임을 적용하여 스케치하는 모션을 적용할 수 있습니다.
End - 끝부분에서 시작하는 부분까지 키프레임을 적용하여 스케치하는 모션을 적용할 수 있습니다.
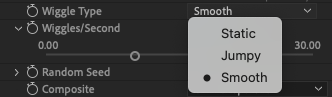
Static - 스크리블 애니메이션을 전혀 움직이지 않게 합니다.
Jumpy - 스크리블 애니메이션에서 한 프레임에서 다음 프레임으로 점프할 때 더 많은 스톱 모션 모양을 제공합니다.
Smooth - 각 프레임이 동작을 통해 다음 프레임에 연결되도록 애니메이션 프레임을 연결합니다. 이것은 높은 프레임 속도의 효과를 더 많이 제공합니다.
Wiggles/Second - 흔들기/초로 흔들거리는 강도를 초에 따라 조절할 수 있습니다.
Random Seed - 흔들거리는 애니메이션 자체를 랜덤하게 값을 조절합니다.
낙서, 갈겨쓰는, 휘갈기는, 분필 효과 (Scribble) 스크리블 애니메이션 설정을 주는 방법에 대해서 알아보았습니다. 각 모션을 주는 느낌에 따라서 설정을 조절하여 여러 모션과 트랜지션도 만들 수 있습니다.
'애프터 이펙트' 카테고리의 다른 글
| 연필 낙서, 갈겨쓰는 스케치 모션 및 트랜지션 (Pencil scribbles, sketch motion) (0) | 2023.07.23 |
|---|---|
| 애프터 이펙트 거칠고 찢어진 종이 느낌 효과 적용하기 (After Effects Roughen Edges) (0) | 2023.07.23 |
| 애프터 이펙트 듀익 바셀로 속도 그래프 조절하기 (After Effects Duik Bassel Edit Speed Graph) (2) | 2023.03.29 |
| 애프터 이펙트 모션 트래킹 추척기 (After Effects Motion Tracker) (1) | 2022.10.31 |
| 애프터 이펙트 움직이는 화살표 (After Effects Moving Arrow) (0) | 2022.08.08 |




