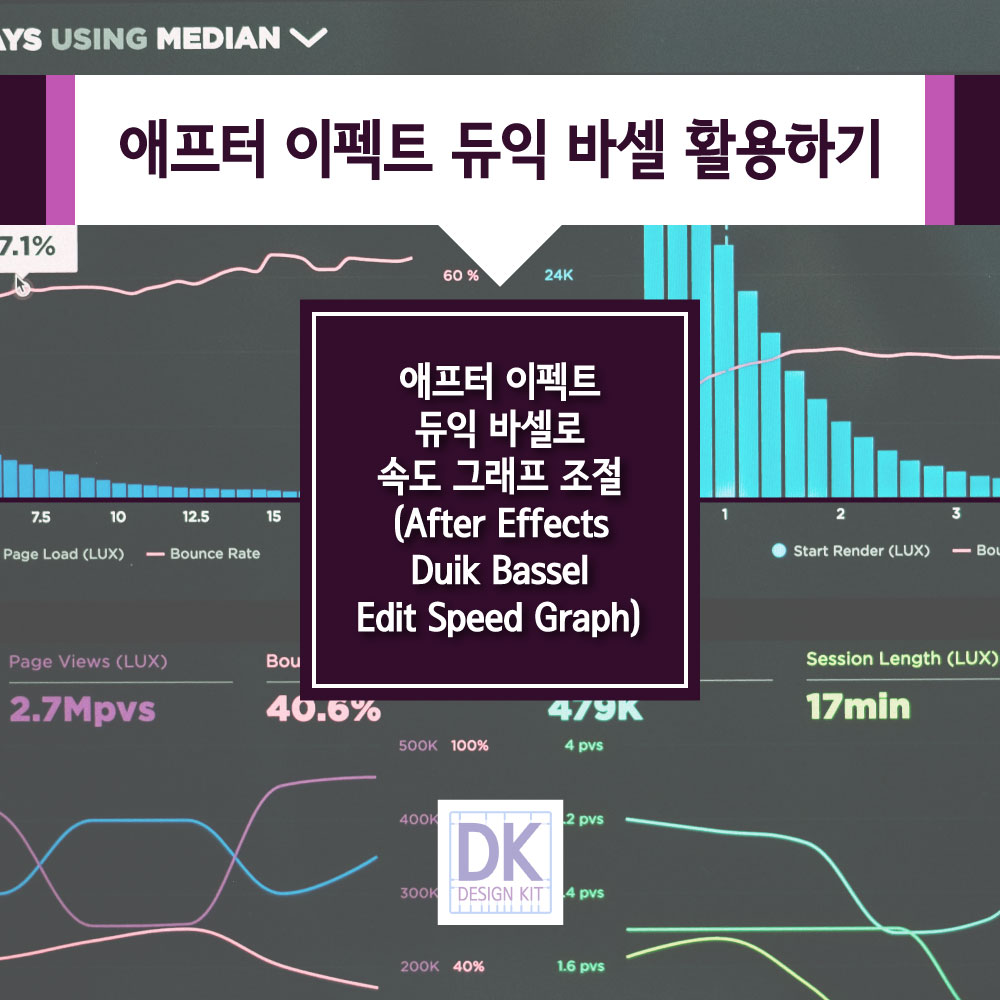
키프레임에 Ease, Ease-in, Ease-out, Ease-in-out을 적용하려면 어떻게 해야 하나요? 모션 속도 그래프를 일일이 수작업으로 조정하시나요? 이러한 모션 그래프를 버튼 하나로 조절하여 다양한 모션 효과를 적용할 수 있도록 해주는 플러그인이 있습니다. 이를 사용하면 작업 속도와 효율이 크게 향상됩니다. 바로 애프터 이펙트 듀익 바셀 (After Effects Duik Bassel)입니다. 흔히 캐릭터 리깅 플러그인으로 알고 계신 경우가 많습니다. 하지만 리깅 외에 키프레임에 속도 조절을 빠르게 적용하기 위해서도 사용합니다.
듀익 바셀 다운로드 방법
1. 듀익 바셀 홈페이지 접속해서 다운로드 페이지로 이동하기!
(자신이 사용하고자 하는 Commercial use 또는 Non-Profit / Educational use 용도를 선택해서
Done! Take me to my download를 클릭하여 다운로드 페이지로 이동.)
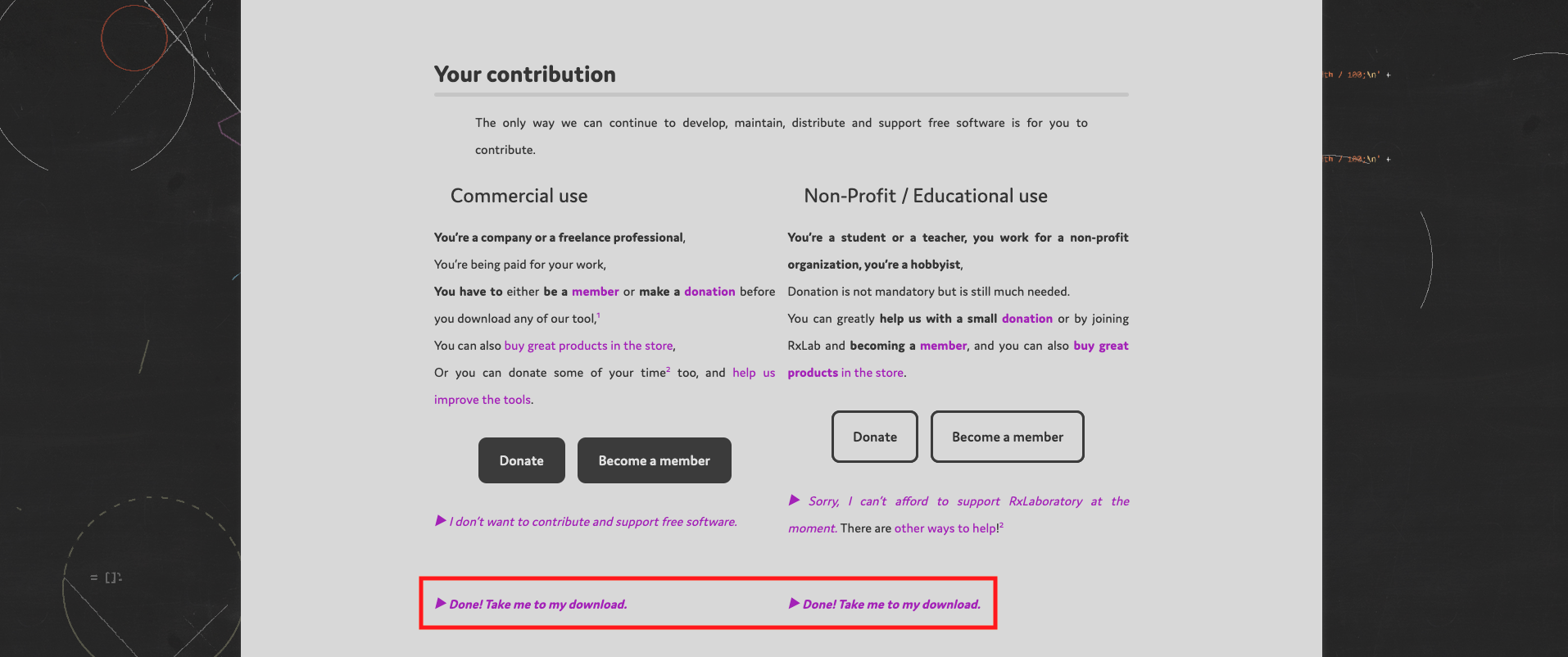
https://rxlaboratory.org/download-duik-angela/
Download Duik Ángela – RxLaboratory
This is a free and open source software released under the GNU General Public License v3 – read more about this license here. Your contribution The only way we can continue to develop, maintain, distribute and support free software is for you to contribu
rxlaboratory.org
2. 듀익 바셀 다운로드 페이지에서 파일 다운 받기!
(Download > Duik Angela Download Now! 클릭)
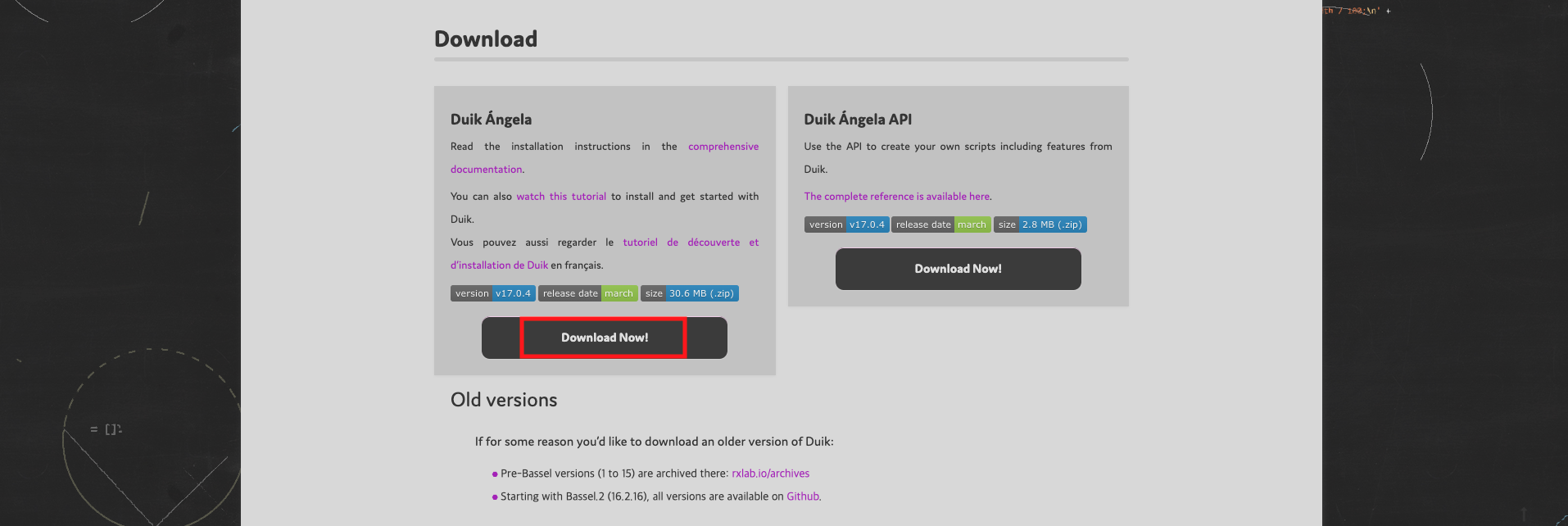
3. 다운로드 폴더에서 듀익 바셀 파일 확인.
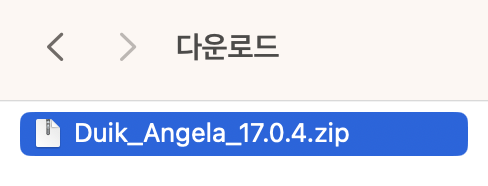
듀익 바셀 설치 방법
1. 다운로드 받은 듀익 바셀 파일 압축을 풀어주세요.
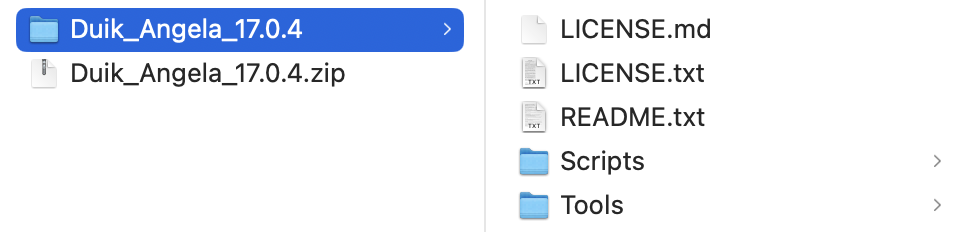
2. 듀익 바셀 파일 안에 Duik Angela.jsx 파일을 복사해주세요.
(Duik_Angela_17.0.4 > Scripts > ScriptUI Panels > Duik Angela.jsx)
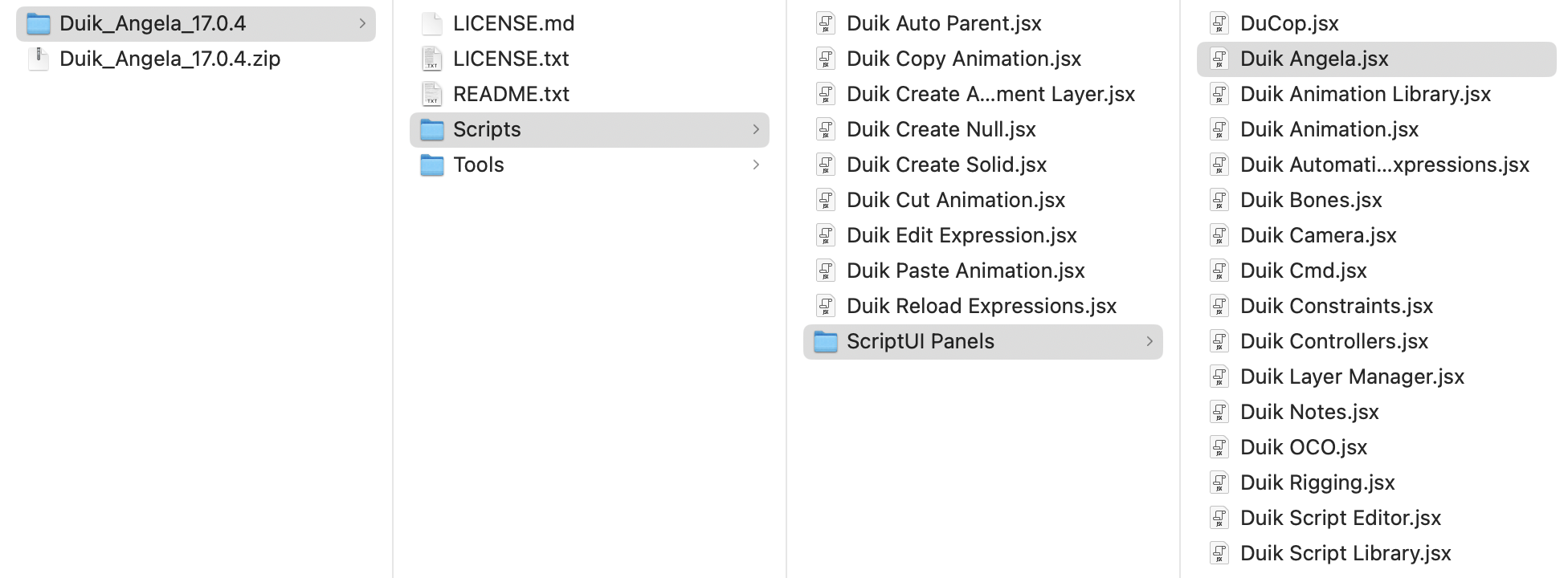
3. 어도비 애프터 이펙트 스크립트 UI 패널에 붙여넣기해주세요.
(Adobe After Effects > Scripts > ScriptUI Panels > Duik Angela.jsx)
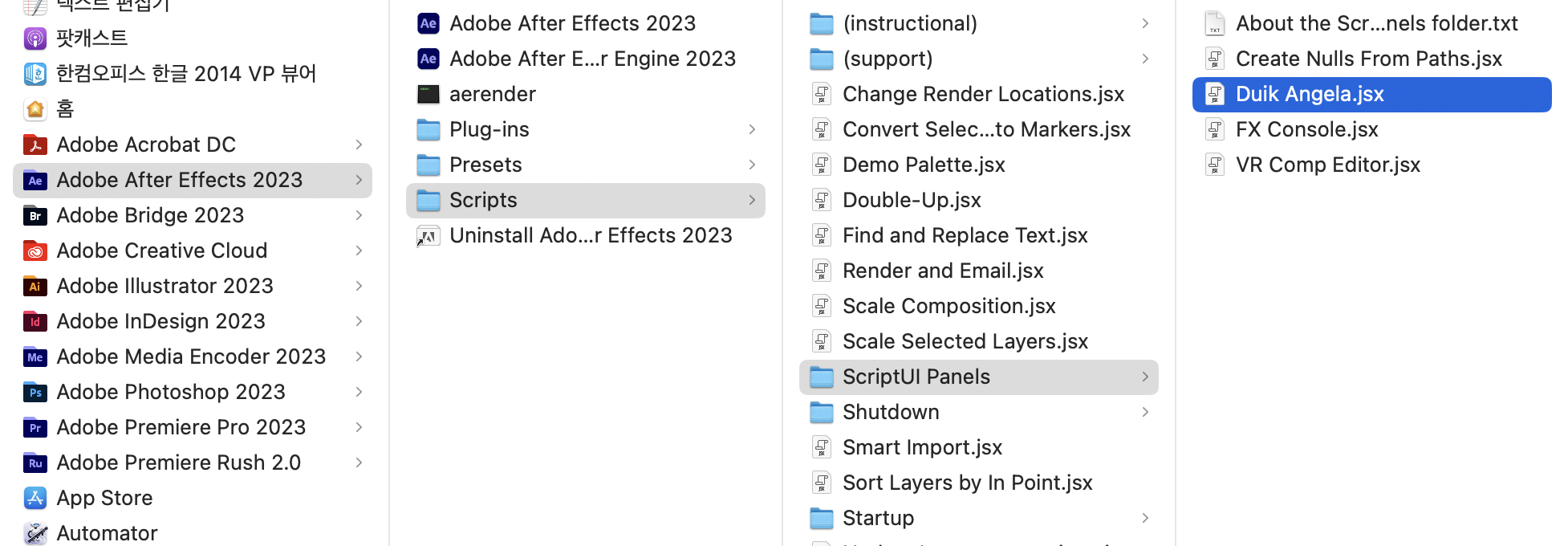
4. 애프터 이펙트를 실행 한 후 윈도우 패널에서 듀익 바셀이 제대로 설치 되었는지 확인해주세요.
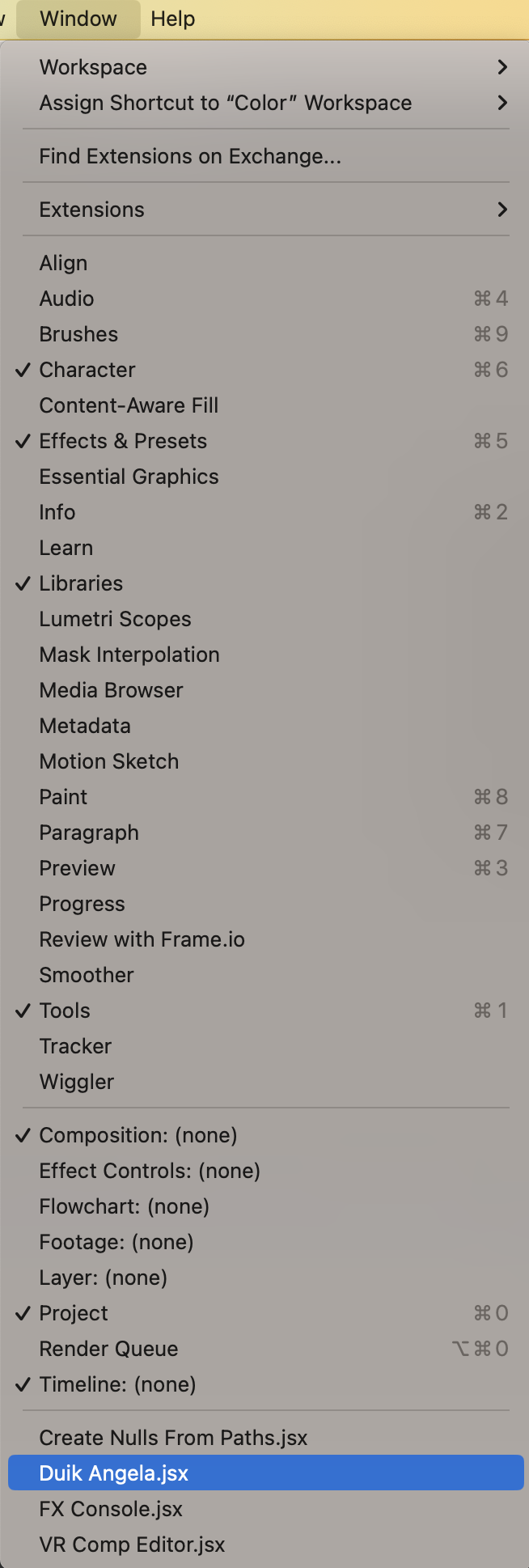
5. 제대로 설치가 되었다면, 클릭 후 사용권한을 부여해주세요.
(File and network access에서 Open preferences. 클릭)
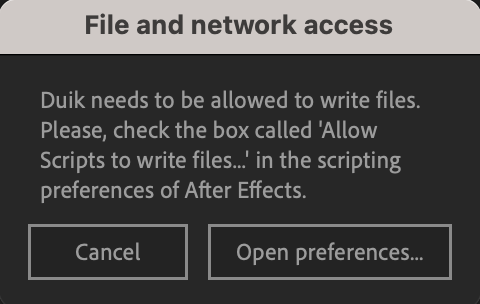
(Application Scripting에서 Allow Scripts to Write File and Access Network 체크 후 확인)
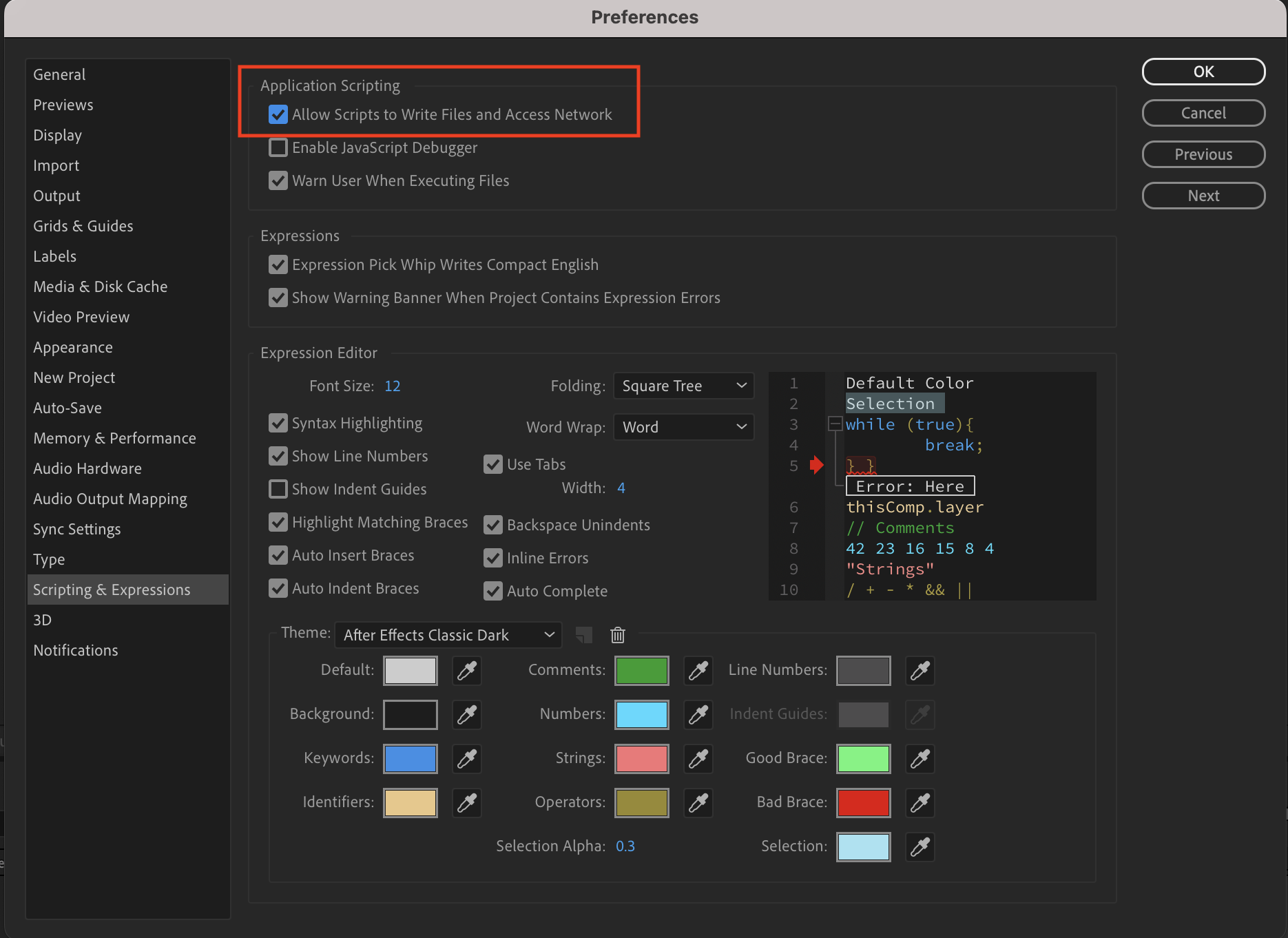
6. 스크립트 사용권한을 부여한 후 듀익 바셀의 언어를 설정한 후 적용을 눌러주세요.
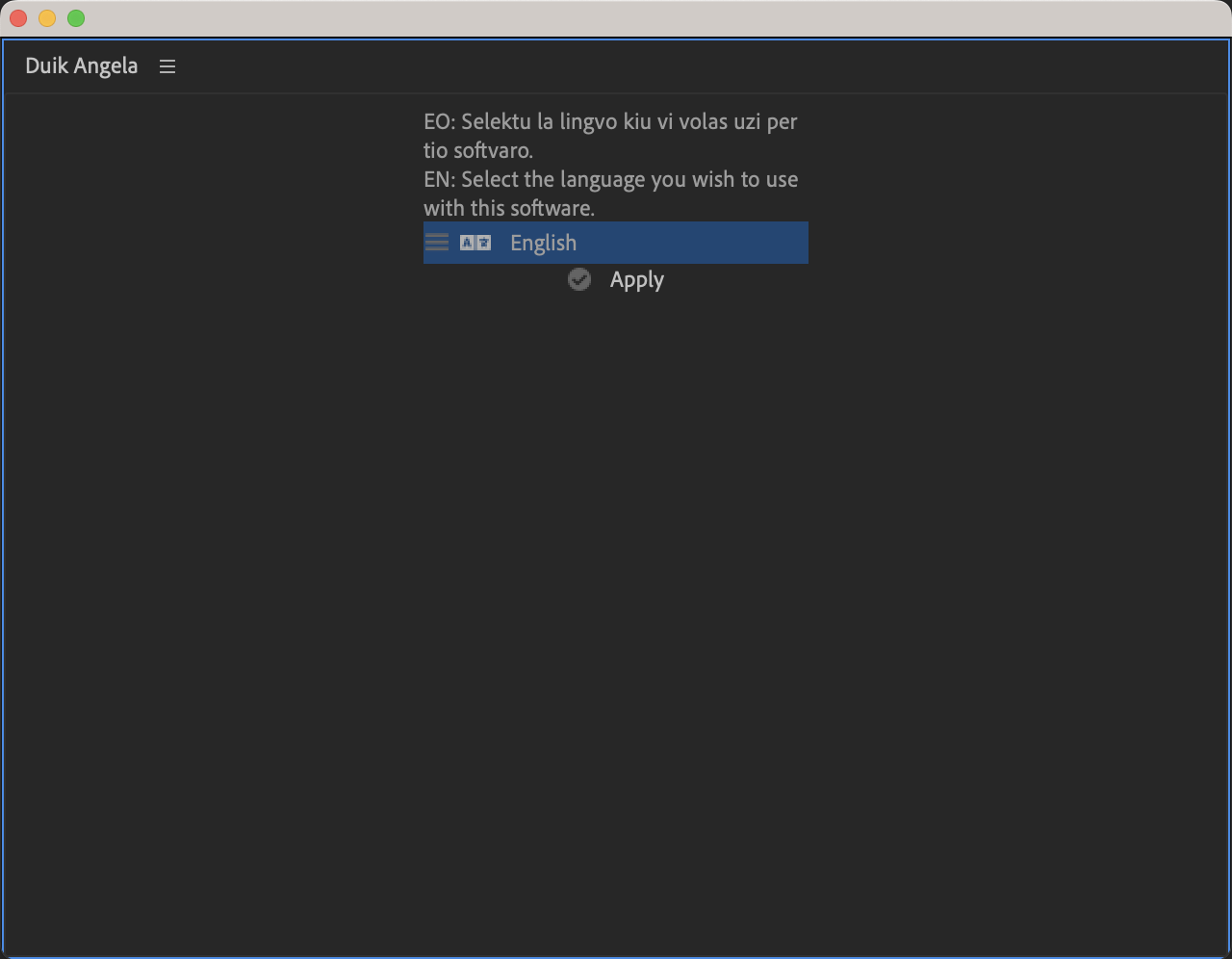
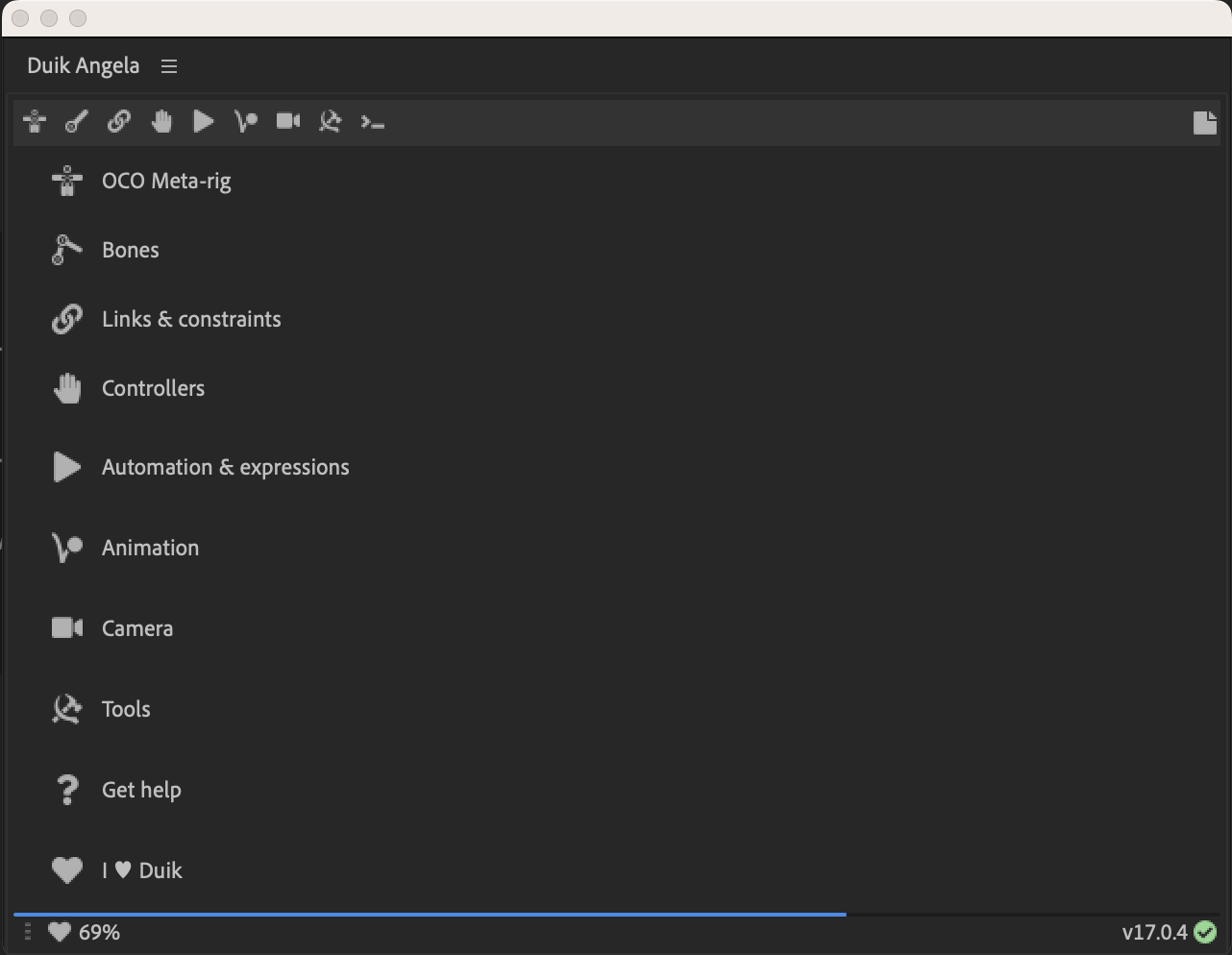
듀익 바셀로 키프레임에 속도 그래프 적용하는 방법
1. 듀익 바셀 메뉴 중 애니메이션(Animation)을 클릭해주세요.
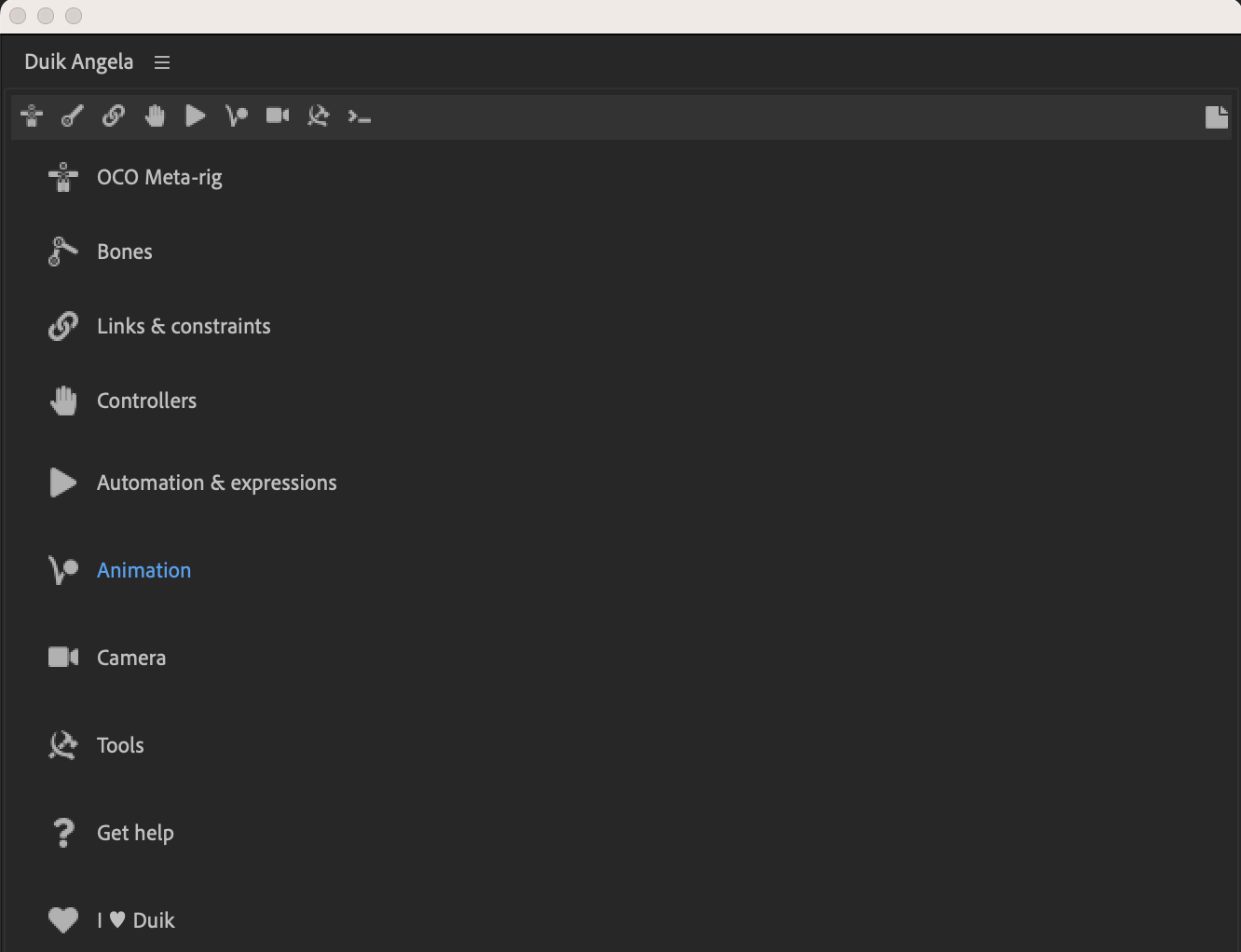
2. 자신이 속도 그래프를 적용하고 싶은 키프레임을 선택한 후
애니메이션(Animation) 메뉴 창에서 숫자 30, 50, 70을 클릭하여 적용할 수 있습니다.
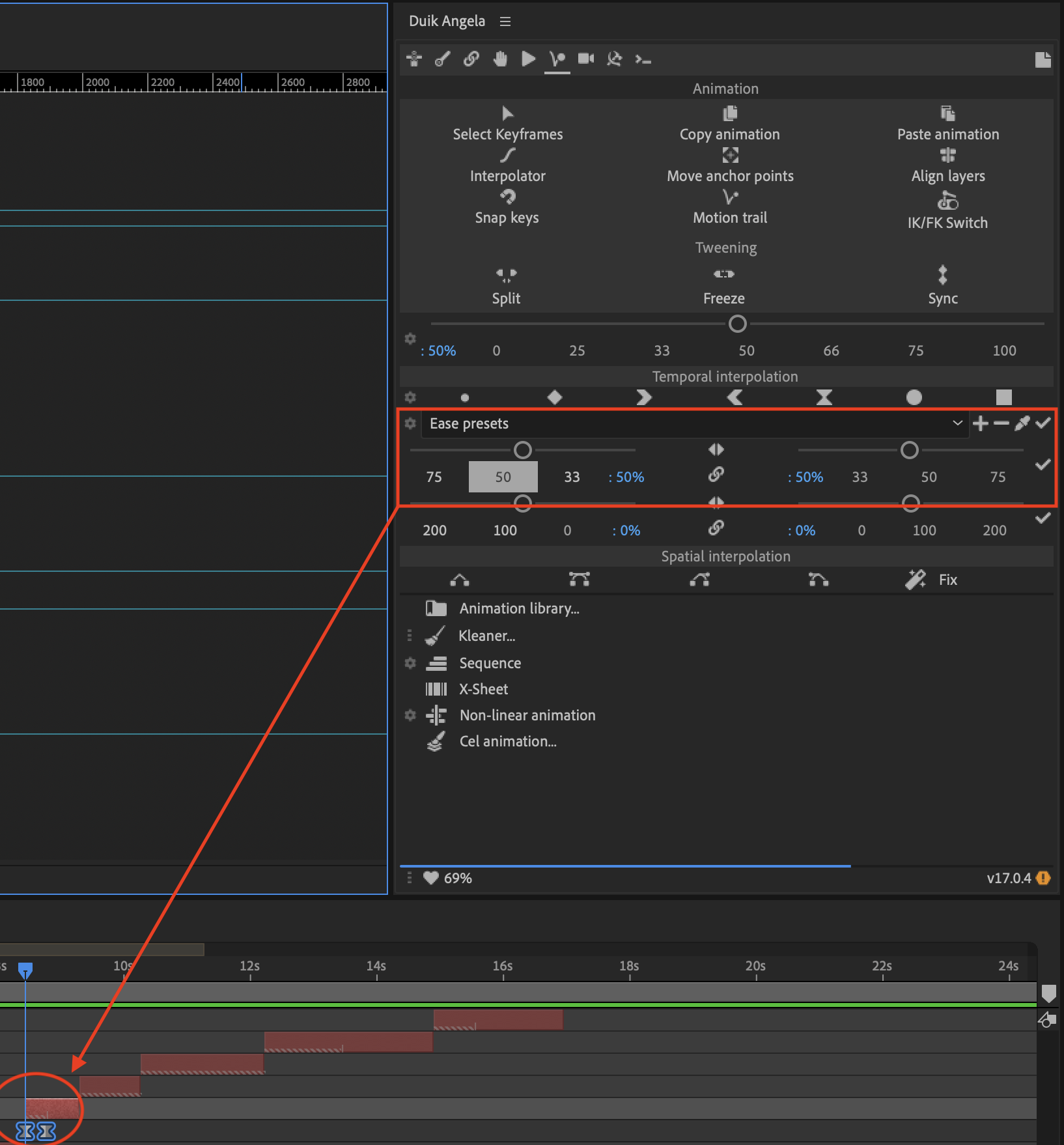
애프터 이펙트 듀익 바셀로 속도 그래프 조절(After Effects Duik Bassel Edit Speed Graph)하는 방법에 대해서 알아보았습니다. 다운로드와 설치하는 과정이 조금 복잡하지만, 한 번 설치하면 일일이 키프레임을 적용해 조절하는 것보다 숫자를 선택하여 원하는 모션의 느낌을 간단하게 조절할 수 있습니다. 듀익 바셀을 통해 작업 효율을 높여보세요.
'애프터 이펙트' 카테고리의 다른 글
| 애프터 이펙트 거칠고 찢어진 종이 느낌 효과 적용하기 (After Effects Roughen Edges) (0) | 2023.07.23 |
|---|---|
| 애프터 이펙트 낙서, 갈겨쓰는, 휘갈기는, 분필 효과 (After Effects Scribble) (0) | 2023.07.23 |
| 애프터 이펙트 모션 트래킹 추척기 (After Effects Motion Tracker) (1) | 2022.10.31 |
| 애프터 이펙트 움직이는 화살표 (After Effects Moving Arrow) (0) | 2022.08.08 |
| 애프터 이펙트 손떨림 영상 보정 방법 (After Effects Warp Stabilizer) (0) | 2022.07.25 |




