
영상 촬영을 하면서 영향을 가장 많이 받는 부분이 바로 ‘환경’인 것 같습니다. 주변의 조도, 바람, 날씨 등 여러 가지 요소들에게 영향을 받아 영상이 많이 달라집니다. 그중에서도 환경 및 촬영자의 영향을 많이 받는 손떨림 영상을 보정하는 방법을 알아보고자 합니다. 손떨림의 영상들은 대체적으로 흔들려서 잔상 및 어지러움을 유발하는 경향이 있습니다. 이러한 것을 줄여주는 기능인 애프터 이펙트 손떨림 영상 보정 방법 (After Effects Warp Stabilizer)에 대해서 알아보겠습니다.
Warp Stabilizer (왜곡 안정화도구)
손떨림과 같은 흔들림이 적용된 영상을 안정되게 보정시켜주는 이펙트 도구입니다.
Warp Stabilizer (왜곡 안정화 도구) 적용하는 방법
1. 상단 메뉴의 [Effect] - [Distort] - [Wrap Stabilizer]를 선택하여 영상에 적용시켜줍니다.
2. Effects & Presets에서 Wrap Stabilizer를 검색 후 영상에 적용시켜줍니다.


Warp Stabilizer (왜곡 안정화 도구) 적용 후 모습
이펙트 Warp Stabilizer VFX (왜곡 안정화 도구)를 적용한 다음에는 분석을 위해서 파란색 라인이 영상에 표현됩니다. 그 후 안정화 작업 단계로 들어가면 주황색 띠가 나타납니다. 안정화 작업이 완료된 후에는 띠가 사라지게 됩니다.
주의사항 : 안정화 작업이 완료되지 않고 띠가 있는 상태로 렌더링을 하면 그대로 띠가 있는 상태로 영상이 출력됩니다. 안정화 작업을 마친 후 띠가 전부 사라진 것을 확인한 후에 렌더링을 해야 합니다.


Warp Stabilizer VFX (왜곡 안정화 도구) 설정 살펴보기

각 기능의 항목별로 세부적으로 살펴보도록 하겠습니다.
(Stabilization - 안정화 / Borders - 테두리, 가장자리 / Advanced - 고급 설정)
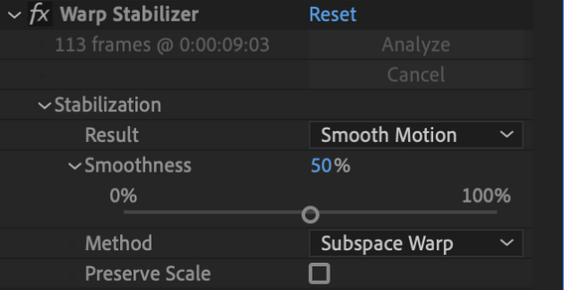
Stabilization (안정화)
Result (Smooth Motion / No Motion) 안정화를 할 때, 어떠한 결과로 보정할지 선택할 수 있는 기능입니다.
- Smooth Motion - 흔들리는 화면을 좀 부드러운 모션 기능으로 흔들린 보정
- No Motion - 흔들리 화면을 고정시키는 기능입니다.
Smoothness - 흔들리는 화면에 대한 보정 정도의 매끄러움을 설정할 수 있습니다.
Method - 보정 방법을 선택하는 기능입니다. 총 4가지로 구성되어 있습니다.
- Subspace Warp - 부분 공간 왜곡
- Position - 위치
- Position, Scale, Rotation - 위치, 크기, 회전
- Perspective - 균형감, 원근감
Preserve Scale - 보정을 할 경우, 영상의 크기가 달라지는 경우를 방지하는 기능입니다. 체크할 경우 영상 크기를 유지시켜줍니다.
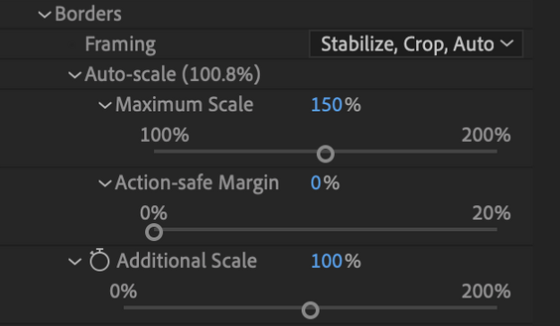
Borders (테두리, 가장자리)
Framing (Stabilze - 안정화, Crop - 자르기, Auto Scale - 자동 크기 조절)
Auto-scale (100.8%)
- Maximum Scale - 보정할 경우, 영상의 크기를 조절할 수 있는 최댓값을 설정하는 기능입니다.
- Action-safe Margin - 영상 크기 조절할 경우, 영상의 가장자리의 안전한 마진의 값을 설정하는 기능입니다.
- Additional Scale - 보정 후 추가적으로 영상의 크기를 따로 조절할 수 있습니다.
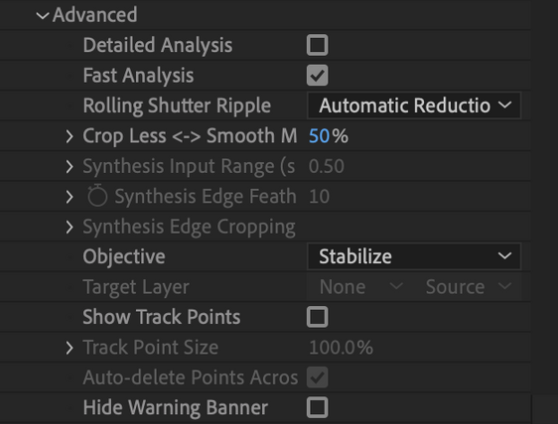
Advanced - 고급 설정
Detailed Analysis - 상세하게 영상의 흔들림 등을 분석하는 기능입니다.
Fast Analysis - 빠르게 영상의 흔들림 등을 분석해주는 기능입니다.
Rolling Shutter Ripple - 롤링 셔터로 인한 흐물거리는 현상, 왜곡, 파동 현상을 분석하여 감소시키는 기능입니다.
(Automatic Reduction과 Enhanced Reduction이 있습니다.)
- Automatic Reduction은 자동으로 왜곡 현상을 분석하여 감소시켜줍니다.
- Enhanced Reduction은 조금 더 왜곡 현상을 감소시켜줄 때, 사용합니다.
*롤링 셔터 (rolling shutter)란? - 롤링 셔터는 노출시간이 위에서 아래로 순차적으로 피사체를 인식하여 촬영합니다. 즉, 피사체의 높이에 따라 노출시간이 다르기 때문에 움직이는 물체의 경우, 왜곡이 발생할 수 있습니다.
Crop Less < - > Smooth M - 안정화하면서 영상이 잘리거나 크기를 조절하여 달라지는 경우가 있습니다. 그때 매끄러움과 크기 조절 간의 균형을 수치를 통해 조절할 수 있는 기능입니다.
Synthesis Input Range (sec) - 안정화를 할 경우 프레임에서 누락된 픽셀을 채우기 위해 앞뒤로 합성 프로세스를 수행할 수 있는 시간을 제어합니다.
Synthesis Edge Feath - 합성된 부분에 대한 페더, 블러 같은 효과에 대한 수치를 설정할 수 있습니다.
Synthesis Edge Cropping - 안정화와 가장자리 합성 시 프레임을 다른 프레임과 결합하기 전에 가장자리를 잘라내는 기능입니다.
Hide Warning Banner - 안정화를 할 경우, 나타나는 경고 표시 배너를 가릴 수 있는 기능입니다.
열심히 찍은 촬영 영상 및 소스가 흔들렸을 때, 그것을 보완해줄 수 있는 애프터 이펙트 손떨림 영상 보정 방법 (After Effects Warp Stabilizer)에 대해서 알아보았습니다. 약간의 흔들림으로도 영상미가 떨어질 수 있습니다. 이번 애프터 이펙트 손떨림 영상 보정 방법 (After Effects Warp Stabilizer)의 기능을 보면서 자신의 영상에 맞는 보정의 수치를 입력해서 좋은 결과물을 완성해보시기를 바랍니다.
'애프터 이펙트' 카테고리의 다른 글
| 애프터 이펙트 모션 트래킹 추척기 (After Effects Motion Tracker) (1) | 2022.10.31 |
|---|---|
| 애프터 이펙트 움직이는 화살표 (After Effects Moving Arrow) (0) | 2022.08.08 |
| 애프터 이펙트 액체 효과 (After Effects Liquid / Mercury) (0) | 2022.06.24 |
| 애프터 이펙트 잔상 효과 (After Effects Echo) (0) | 2022.05.28 |
| 애프터이펙트 오디오 스펙트럼 (After Effects Audio Spectrum) (0) | 2022.04.03 |




