
안녕하세요. 찌는듯한 무더위와 잔인한 폭우가 지나가고, 시원한 가을이 찾아오려는 요즘입니다. 시원한 가을에 맞게 여러분들의 가슴을 시원하게 해 줄 포토샵 꿀팁을 가지고 왔습니다. 여러분 포토샵이 어떤 프로그램인지 알고 계신가요? 쉽게 설명하자면 포토샵은 선택영역으로 거의 모든 작업이 이루어지고 그만큼 선택영역을 어떻게 설정하느냐에 따라 작업 결과물의 완성도가 달라지는 프로그램입니다. 그만큼 포토샵 안에서의 선택영역을 설정하는 것이 아주 중요한데요. 그런 의미에서 CC버전 편리한 포토샵 Select 메뉴 4가지 (Photoshop Select Menu)를 소개해드리고자 가져왔습니다.
제가 소개해드릴 팁들은 포토샵 CC버전의 Select 메뉴인데요.
메뉴에는 크게 4가지가 있습니다.
- color range
- Focus Area Select
- Subject Select
- Sky Select
Color Range
색상을 추출하여 그 색상이 있는 부분만 추출할 수 있도록 도와주는 메뉴입니다.
(상단 메뉴 Select - Color Range)
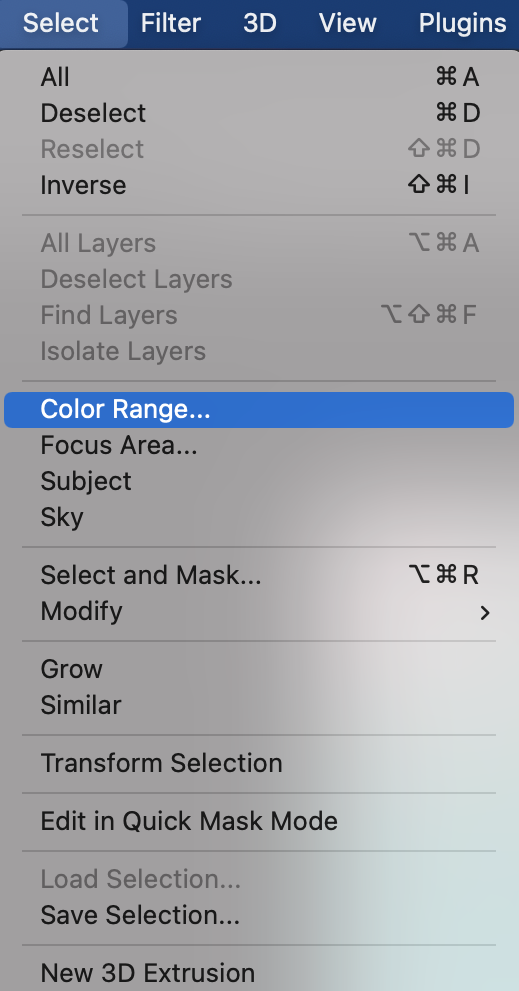
color range를 적용하기 위해서 작업할 이미지를 불러옵니다.

작업할 이미지에서 Select - color range 선택하게 되면 color range 옵션이 뜨게 되고 마우스 포인터가 스포이드로 바뀝니다.
이제 원하는 색상만 선택영역으로 잡기 위해 스포이드로 작업할 이미지에서 원하는 색상을 클릭합니다.
클릭한 곳은 하얀색으로, 선택하지 않은 구조물이나 사람은 검은색으로 표시됩니다.
(저는 빨간색 구조물을 클릭하겠습니다.)
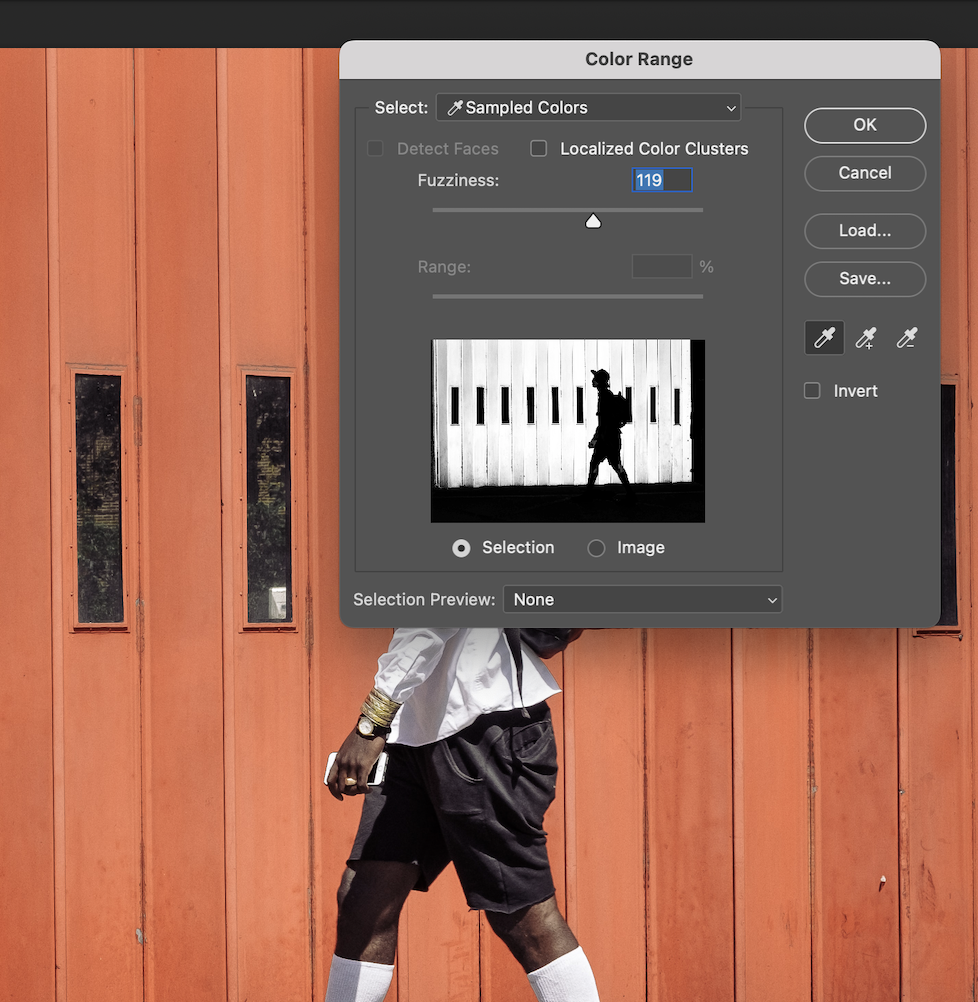
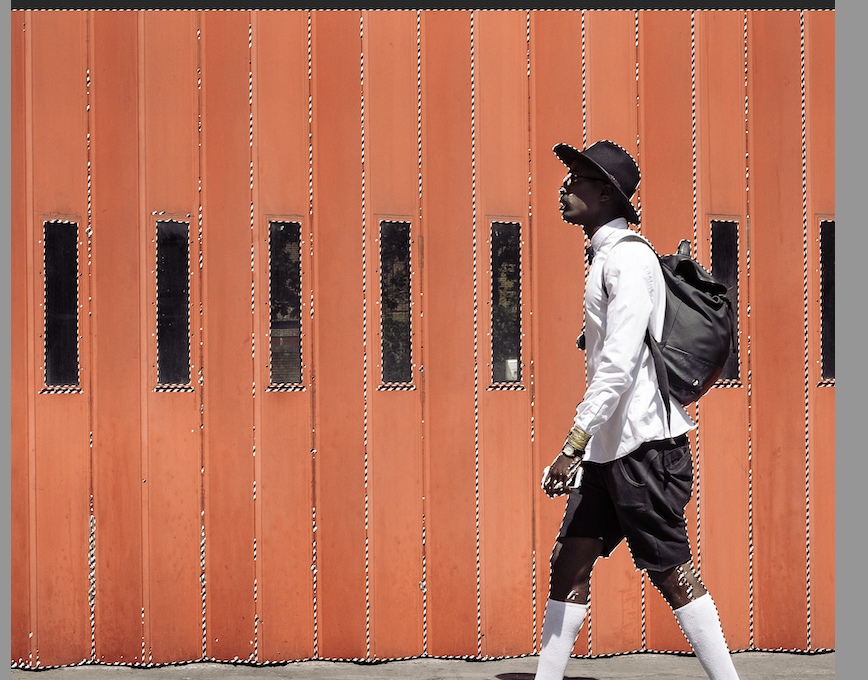
클릭하면 빨간색만 있는 곳에 Select Box가 설정된것을 확인할 수 있습니다.
다만 완전하게 빨간색만 선택 하는 것이 아닌 빨간색과 비슷한 컬러도 같이 셀렉하게 됩니다.
위 이미지를 잘 보시면 사람의 손과 무릎 쪽의 컬러가 셀렉한 구조물의 컬러와 비슷하여 같이 선택된 것을 볼 수 있는데요.
이런 경우에는 하나하나 선택 된 것들을 빼줘야 한다는 불편함이 있습니다.
Focus Area Select
자동으로 초점이 맞는 부분을 분석하여 선택영역으로 만들어주는 기능입니다.
주로 인물사진의 경우, 배경이 흐릿해지며 인물이 선명하게 초점이 잡힌 사진들에게 적용하면 효과적인 기능입니다.
(상단 메뉴 Select - Focus Area Select)
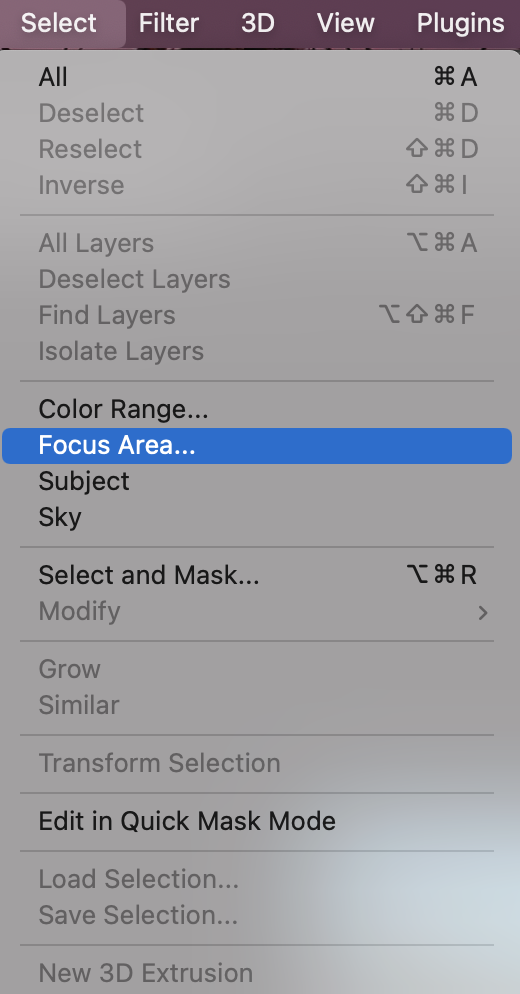
자동으로 초점을 측정하여 처음 메뉴를 클릭한 후 시간이 걸리는 편입니다.
또한 자동으로 분석해서 잡아주는 기능이지만, 완벽하게 초점을 인식하여 처음부터 선택영역을 잡아주기는 어렵습니다.
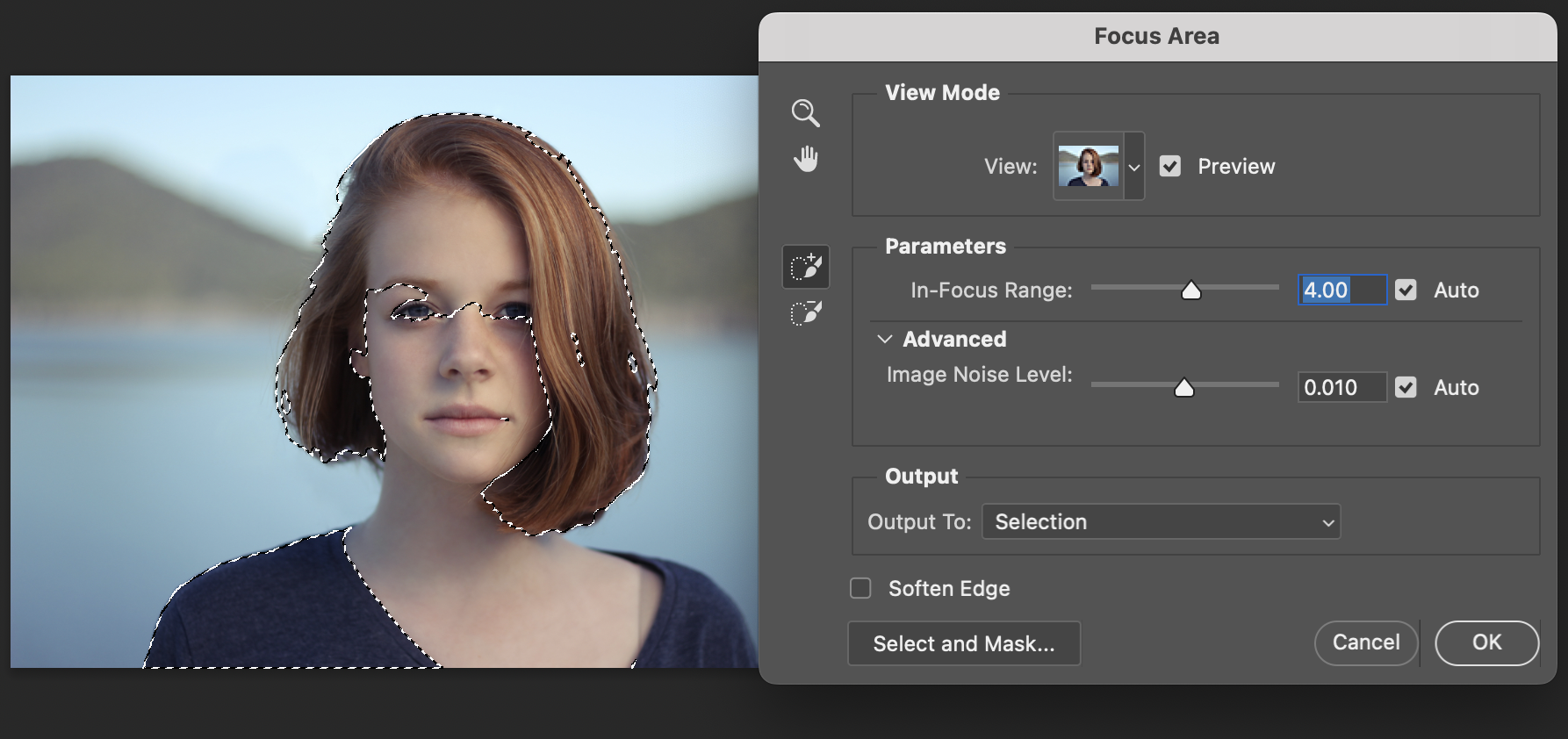
이럴 경우, Focus Area Select의 옵션 영역을 조절해서 자연스럽게 다듬어 줄 수 있습니다.
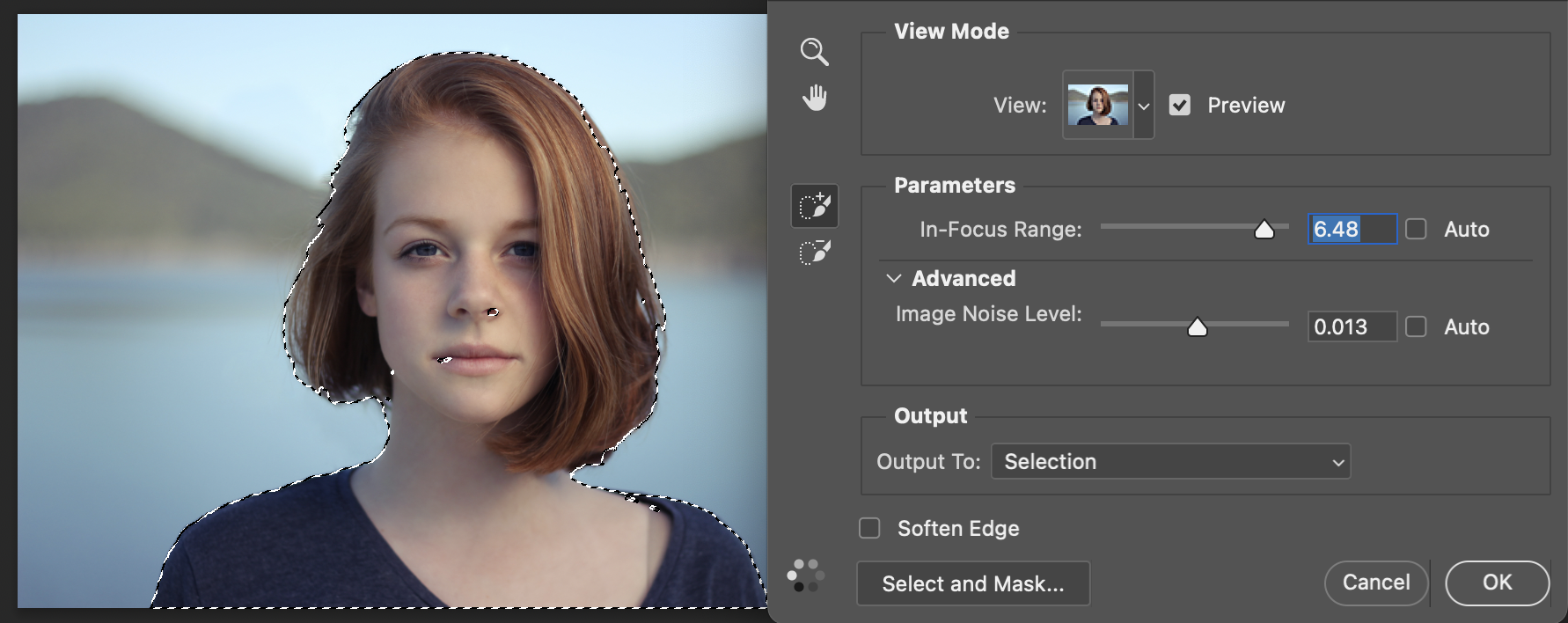
Focus Area Select의 옵션 영역을 조절했지만, 사진마다 편차가 심하기 때문에 선택영역이 잘 잡히지 않을 수 있습니다.
그럴 경우에는 Focus Area Select의 옵션 영역 하단의 Select and Mask를 선택해서 세부적인 사항을 사진에 맞게 설정하여 선택영역을 지정할 수 있습니다.
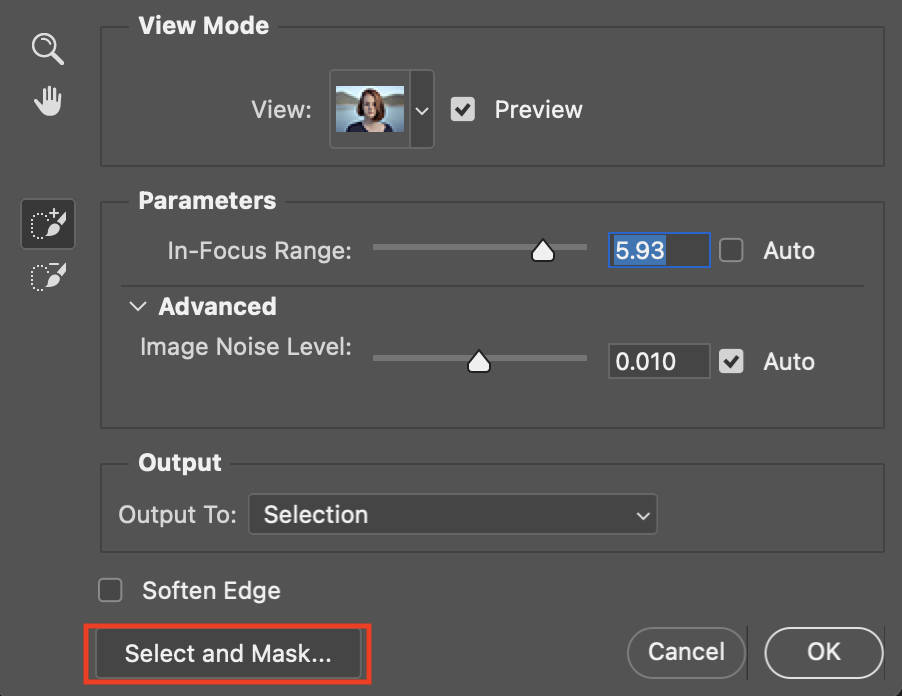
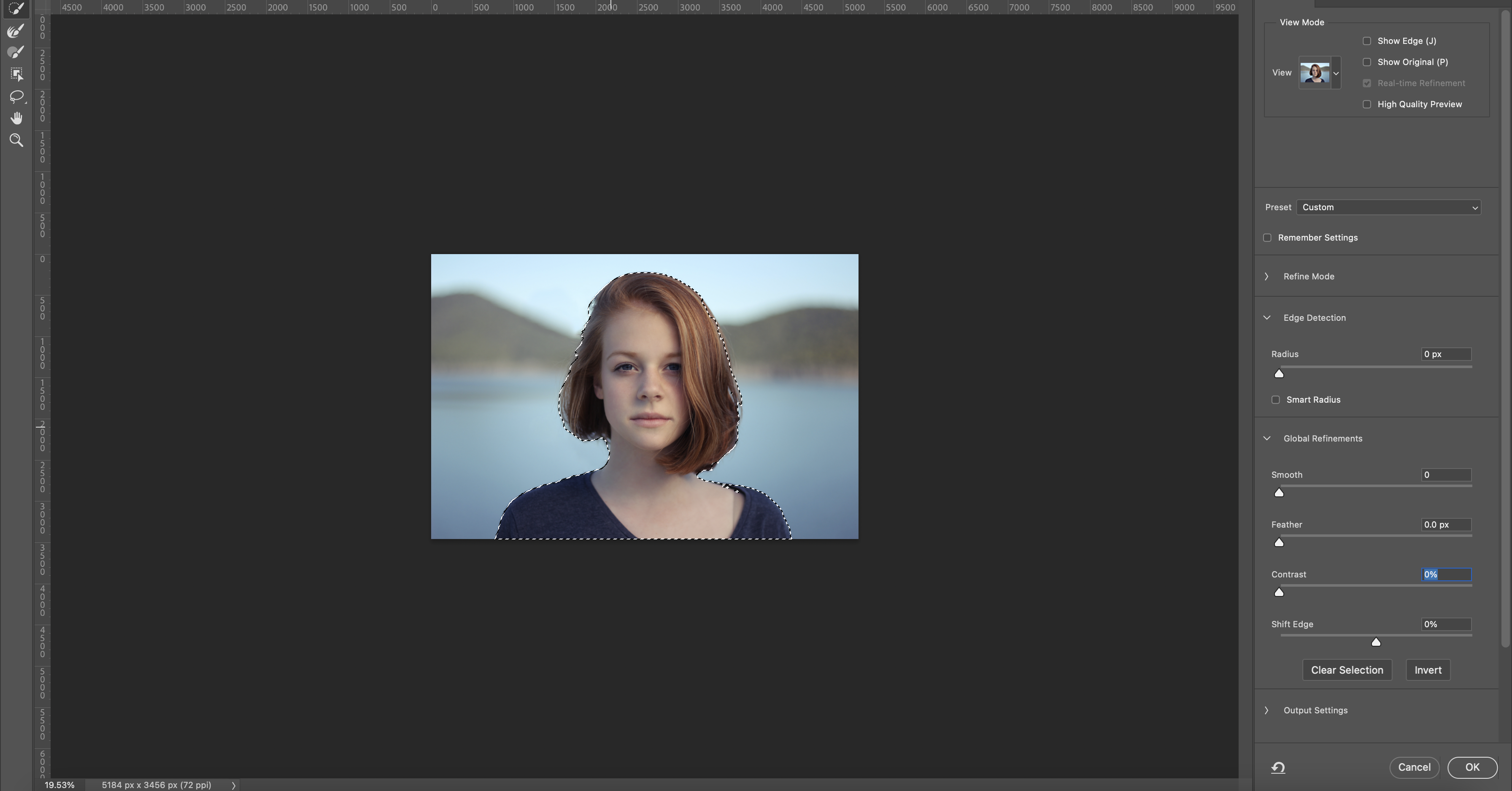
초점이 뚜렷하게 잡힌 사진인 경우, 활용하기 편한 기능 중 하나입니다.
하지만, 그렇지 않을 경우는 세부적인 사항들을 다듬어서 적용해야 하는 번거로움이 있습니다.
사진에 따라 잘 효과를 적용해보시기를 바랍니다.
Subject Select
다음은 제가 제일 많이 쓰고 있고, 포스팅을 보고 계시는 여러분들도 제일 많이 쓰시게 될 메뉴가 지금 설명드릴 Subject Select 메뉴입니다. Subject Select 메뉴는 말 그대로 이미지 안의 사물 (Subject)을 포토샵이 감지하여 선택영역으로 잡아주는 메뉴입니다. 예전에는 누끼를 딸 때 펜툴로 하나하나 클릭해가며 해야 했지만, 요즘에는 서브젝트 메뉴가 생긴 뒤로부턴 잘 안 하게 되더라고요. 하는 방법은 아주 간단합니다. 그냥 누르기만 하면 자동으로 감지하여 선택영역으로 만들어줍니다.
(상단 메뉴 Select - Subject Select)
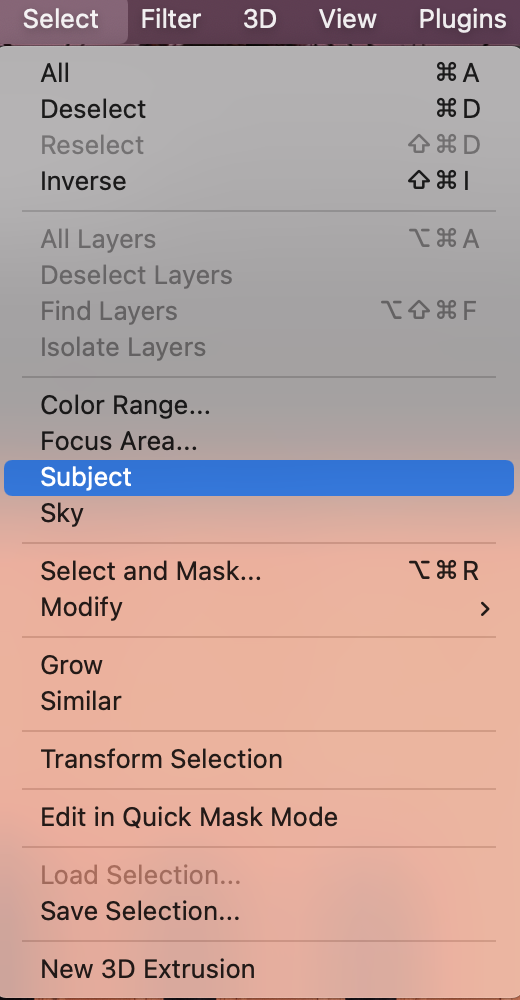
자세히 보면 어느정도 올가미로 수정해줘야 하는 부분들이 보이긴 하지만 Subject Select 메뉴로 잡힌 영역들을 보면 정교하게 잡혀있는 걸 확인할 수 있습니다. 펜툴로 하면 10-15분 걸릴 작업시간이 단 5초 만에 만들어진 모습을 볼 수 있죠. 저는 이 기능을 처음 접했을 때 너무 허무했습니다. 이걸 알고 나서도 쓰지 않았다니… 하하하…

Sky Select
이 메뉴도 Subject Select 메뉴와 마찬가지로 클릭만 해주면 자동으로 하늘만 감지하여 선택하여 주는 메뉴입니다.
지금 사진에는 하늘이 없어 선택영역이 잡히지 않으니 시원한 바다의 이미지를 가져와서 작업해보도록 하죠!
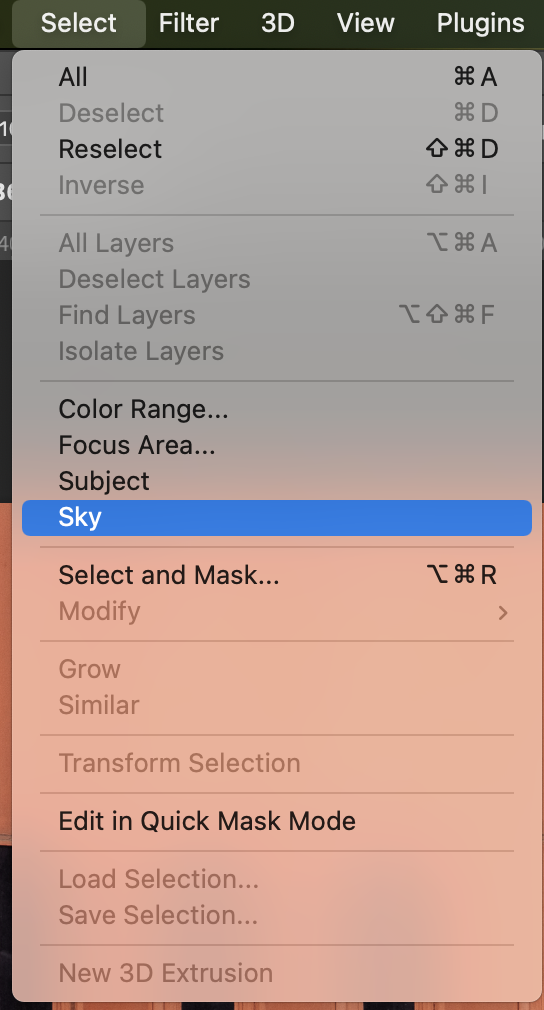
에메랄드 빛 바다에 플라밍고 튜브가 떠있는 사진입니다!
여기서 셀렉트 메뉴 중 sky 메뉴를 클릭하면 다른 것들은 제외한 하늘만 선택된 것을 볼 수 있습니다.
아쉽게도 플라밍고 튜브 입 쪽의 하늘 부분은 선택이 되지 않았는데,
셀렉이 되지 않은 부분은 매직봉 툴을 이용하여 작업해주시면 하늘만 간단히 선택할 수 있습니다.

하늘이 찍힌 풍경사진의 경우 활용하기 좋은 기능 중 하나입니다.
다만 완벽하게 하늘을 구분할 수 없는 부분도 있으니, 선택영역 지정 후 다시 한번 더 검토를 하는 것이 좋습니다.
편리한 포토샵 Select 메뉴 4가지 (Photoshop Select Menu)에 대해서 알아보았습니다. 누끼를 따는 것도 좋지만, 효율적으로 자동으로 선택영역을 잡아주는 기능을 활용하면 작업 속도도 높일 수 있을 것 같습니다. 사진에 따라서 이번에 소개해드린 편리한 포토샵 Select 메뉴 4가지 (Photoshop Select Menu) 중 한 가지를 잘 선택해서 활용해 보시기를 바랍니다.
'포토샵' 카테고리의 다른 글
| 포토샵보다 쉬운 사진 편집 라이트룸을 알아보자 (Lightroom) (0) | 2023.01.10 |
|---|---|
| 포토샵 웹 저장 포맷 (Save For Web Format) (0) | 2022.12.12 |
| 포토샵이 느려진 이유 (Photoshop has slowed down) (0) | 2022.07.18 |
| 포토샵 블렌딩 모드 (Photoshop Blending Mode) (0) | 2022.06.26 |
| 이미지 선명도(Sharpness) 올리기 (0) | 2020.03.08 |




